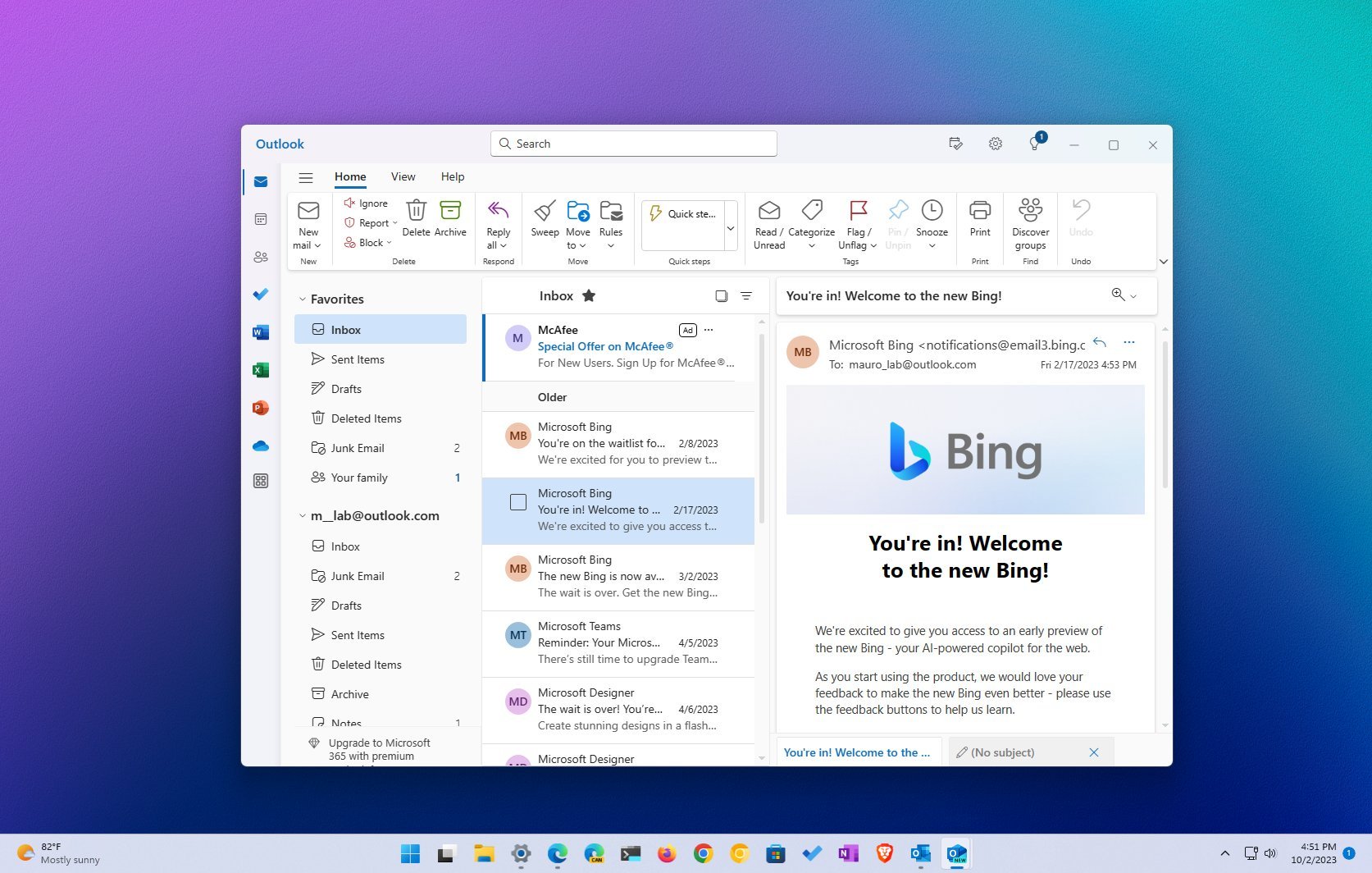What is automatic whitelisting?
Automatic whitelisting is a feature in Microsoft Outlook that allows you to create a list of trusted contacts or senders whose emails will be automatically marked as safe and delivered directly to your inbox. This means that any email sent from these contacts will not be classified as spam or end up in your junk folder.
When you receive emails from new contacts or senders, Outlook uses an algorithm to determine whether the email is safe or potentially spam. Emails from contacts that you have interacted with in the past or marked as safe are more likely to be delivered to your inbox. However, sometimes legitimate emails from new contacts may mistakenly be marked as spam.
To prevent this from happening and ensure that important emails are not missed, you can take advantage of automatic whitelisting in Outlook. By adding specific contacts or senders to your whitelist, you are instructing Outlook to trust these individuals and prioritize the delivery of their emails.
Automatic whitelisting is a powerful tool for managing your email communications and can save you time and frustration by preventing important emails from being lost in the spam folder. It provides a convenient and efficient way to ensure that you never miss important emails from trusted sources.
Why should you use automatic whitelisting?
Automatic whitelisting in Outlook offers several advantages that can greatly improve your email experience. Here are some compelling reasons why you should consider using automatic whitelisting:
1. Prevent important emails from going into the spam folder: The spam filter in Outlook is designed to catch and filter out potentially unwanted or malicious emails. However, it is not foolproof and can sometimes mistakenly classify legitimate emails as spam. By using automatic whitelisting, you can ensure that emails from trusted contacts are always delivered to your inbox, eliminating the risk of missing important messages.
2. Save time and avoid manual sorting: Without automatic whitelisting, you may find yourself manually sorting through your junk or spam folder to look for emails from trusted contacts. This can be a time-consuming process, especially if you receive a large volume of emails. By automatically whitelisting contacts, you can skip the manual sorting and have their emails delivered directly to your inbox, saving you valuable time.
3. Increase productivity: With automatic whitelisting, you can focus solely on important emails instead of sifting through spam or junk folders. This allows you to prioritize your work and respond to critical emails in a timely manner, enhancing your productivity and efficiency.
4. Reduce the risk of missing important communications: By relying solely on the spam filter, there is always a possibility of missing important emails, especially if they are mistakenly classified as spam. Automatic whitelisting ensures that emails from trusted contacts are always visible and easily accessible, minimizing the risk of missing critical communications.
5. Customize your email preferences: Automatic whitelisting gives you control over your email preferences by allowing you to specify which contacts or senders should be prioritized. You can easily add or remove contacts from your whitelist as needed, ensuring that you receive emails only from trusted sources.
How to set up automatic whitelisting in Outlook?
Setting up automatic whitelisting in Outlook is a straightforward process. Here are three options that you can use to automatically whitelist contacts:
Option 1: Using rules to automatically whitelist contacts:
– Open Outlook and go to the “File” tab.
– Click on “Manage Rules & Alerts” and then click on “New Rule”.
– In the “Rules Wizard” window, select “Move messages from someone to a folder” and click “Next”.
– Choose the condition that you want to apply to your whitelist, such as “From people or public group”.
– Select the contacts or senders that you want to whitelist and click “OK”.
– Specify the folder in which you want to move the emails from these contacts and click “Finish”.
Option 2: Using the Junk Email filter to automatically whitelist contacts:
– Open Outlook and go to the “Home” tab.
– Click on the “Junk” dropdown menu and select “Junk E-mail Options”.
– In the “Junk E-mail Options” window, go to the “Safe Senders” tab.
– Click on “Add” and enter the email addresses or domains of the contacts that you want to whitelist.
– Click “OK” to save the changes and automatically whitelist the selected contacts.
Option 3: Using add-ins to automatically whitelist contacts:
– Open Outlook and go to the “File” tab.
– Click on “Options” and select “Add-ins”.
– Look for an add-in that allows automatic whitelisting, such as “Spam Reader” or “SpamButcher”.
– Follow the instructions provided by the add-in to install and configure it.
– Once the add-in is installed, it will automatically whitelist contacts based on its settings or recommendations.
Remember to regularly update your whitelist as new contacts or senders become trusted sources of communication. It’s also important to periodically review your spam or junk folder to ensure that no important emails have been mistakenly filtered out.
Option 1: Using rules to automatically whitelist contacts
In Outlook, you can utilize rules to automatically whitelist contacts and ensure that their emails are delivered directly to your inbox. This method allows you to specify criteria or conditions under which emails from certain contacts should be treated as safe. Here’s a step-by-step guide on how to set up automatic whitelisting using rules:
1. Open Microsoft Outlook and navigate to the “File” tab at the top of the screen.
2. Click on “Manage Rules & Alerts” to access the Rules and Alerts settings.
3. In the Rules and Alerts window, click on the “New Rule” button to create a new rule.
4. The Rules Wizard window will appear. Here, select “Move messages from someone to a folder” under the “Start from a blank rule” section, then click “Next”.
5. In the next window, check the box for “from people or public group” and click on the underlined text labeled “people or public group”.
6. A new dialog box will pop up where you can search for and select the contacts you want to whitelist. Click “OK” when you’re done.
7. Now, you will be back in the Rules Wizard window. Choose the folder where you want the emails from these contacts to be moved. If there isn’t a suitable folder, click on “New” to create one.
8. Click “Finish” to complete the rule setup process.
Once the rule is created, Outlook will automatically move all incoming emails from the whitelisted contacts to the specified folder, thereby ensuring that you don’t miss any important messages.
It’s worth mentioning that you can further customize and refine the rule by adding additional conditions or actions. For example, you can set up rules to automatically mark emails as read, categorize them, or forward them to another email address. Experiment with the different rule options to best suit your needs.
Remember to regularly review and update your rules as your contact list evolves. Removing contacts from the whitelist can be done by modifying the existing rule or creating a new rule to exclude specific senders or domains.
By employing this rule-based approach, you can take control of your email filtering and ensure that emails from important contacts are always delivered directly to your inbox.
Option 2: Using the Junk Email filter to automatically whitelist contacts
Microsoft Outlook’s Junk Email filter is a powerful tool that helps identify and filter out unwanted or spam emails. However, sometimes legitimate emails from trusted contacts can unintentionally end up in the Junk Email folder. To prevent this from happening, you can use the Junk Email filter to automatically whitelist contacts and ensure their emails are delivered to your inbox. Here’s how you can set it up:
1. Open Microsoft Outlook and navigate to the “Home” tab.
2. In the “Delete” group, click on the “Junk” dropdown menu and select “Junk E-mail Options”.
3. In the Junk E-mail Options window, go to the “Safe Senders” tab.
4. Click on the “Add” button to open the Add address or domain dialog box.
5. Enter the email addresses or domains of the contacts you want to whitelist in the text box provided, and click “OK” to add them to the Safe Senders list.
6. If you want to whitelist an entire domain, enter just the domain without the “@”. For example, to whitelist all emails from example.com, enter “example.com” in the text box.
7. Click “OK” to save the changes and close the Junk E-mail Options window.
Once you have added the contacts or domains to the Safe Senders list, Outlook will automatically mark their emails as safe, and they will be delivered directly to your inbox. This ensures that you don’t miss any important messages from these trusted contacts.
It’s important to periodically review the Safe Senders list to ensure it stays up to date. Be sure to remove any email addresses or domains that are no longer relevant or trustworthy.
In addition to the Safe Senders list, you can also customize the level of protection offered by the Junk Email filter by adjusting the filter sensitivity. This can be done by going to the “Options” tab in the Junk E-mail Options window and choosing a suitable setting, such as “Low”, “High”, or “Safe Lists Only”. Experiment with different settings to find the right balance between filtering out spam and allowing legitimate emails to reach your inbox.
By leveraging Outlook’s Junk Email filter and the Safe Senders list, you can have greater control over your email filtering and ensure that important emails from trusted contacts are never mistakenly classified as junk.
Option 3: Using add-ins to automatically whitelist contacts
In addition to the built-in features of Microsoft Outlook, you can also use add-ins to automate the process of whitelisting contacts. These add-ins enhance Outlook’s functionality and provide additional options for managing your email communications. Here’s how you can use add-ins to automatically whitelist contacts:
1. Open Microsoft Outlook and navigate to the “File” tab.
2. Click on “Options” and select “Add-ins”.
3. In the Add-ins window, look for an add-in that provides automatic whitelisting functionality. Some popular add-ins that offer this feature include “Spam Reader”, “SpamButcher”, and “SpamSieve”.
4. Select the desired add-in and click on “Enable” or “Install” to activate it. Follow any prompts or instructions provided by the add-in to complete the installation process.
5. Once the add-in is installed and activated, it will usually have its own settings or configuration options. Access these options to specify the contacts or senders that you want to automatically whitelist.
6. Enter the email addresses or domains of the contacts you wish to whitelist, following the instructions provided by the add-in. Some add-ins may allow you to import contacts from your existing address book or contact list.
7. Save the settings and exit the add-in’s configuration window.
From this point forward, the add-in will automatically whitelist the specified contacts, ensuring that their emails are delivered directly to your inbox. Depending on the add-in, there may be additional features or customization options available to further enhance your email filtering experience.
It’s important to note that not all add-ins are free, and some may require a subscription or one-time purchase. Be sure to review the pricing and terms associated with any add-ins you choose to install.
Additionally, regularly update your contacts or remove any obsolete or untrusted entries from the whitelisting settings of the add-in. This will ensure that you only receive emails from relevant and trusted sources.
By using add-ins, you can expand the capabilities of Outlook and tailor its email filtering to suit your specific needs, automatically whitelisting contacts and streamlining your inbox management.
Things to consider when setting up automatic whitelisting
When setting up automatic whitelisting in Microsoft Outlook, there are several important factors to consider to ensure a smooth and effective email management experience. Here are some key things to keep in mind:
1. Review your existing contacts: Before setting up automatic whitelisting, take the time to review your existing contacts and identify those that you regularly communicate with and trust. This will help you create an initial whitelist that includes contacts who are most likely to send you important emails.
2. Regularly update your whitelist: Contacts may change their email addresses or domains, or you may need to add new contacts to your whitelist. It’s important to periodically review and update your whitelist to ensure that you continue to receive emails from trusted sources.
3. Be cautious with unknown contacts: While automatic whitelisting is a convenient feature, be cautious with automatically accepting emails from unknown contacts. It’s always a good practice to exercise caution when dealing with unfamiliar senders. Consider setting up additional filters or rules to handle emails from unknown senders or domains.
4. Test the whitelisting process: After setting up automatic whitelisting, it’s a good idea to test the process by sending test emails from contacts on your whitelist. This will help you verify that the emails are correctly delivered to your inbox and not mistakenly treated as spam or junk.
5. Familiarize yourself with filtering options: Take the time to explore and understand the different filtering options available in Outlook. This includes not only the whitelisting feature but also other email filtering tools such as the Junk Email filter, rules, and add-ins. Knowing how these options work will help you optimize your email management and ensure that important messages are not missed.
6. Regularly check your spam or junk folder: While automatic whitelisting can help filter out unwanted emails, it’s still important to periodically check your spam or junk folder. There is always a chance that legitimate emails can end up there, especially if they are from new or unfamiliar contacts. Reviewing the contents of your spam folder will help catch any false positives and prevent important emails from being overlooked.
7. Stay vigilant against phishing and scams: Automatic whitelisting should not replace your common sense and caution when it comes to suspicious emails. Be wary of emails requesting personal information, money, or sensitive data, even if they come from contacts on your whitelist. Always independently verify the authenticity of such requests before taking any action.
By considering these factors when setting up automatic whitelisting in Outlook, you can ensure a more organized and secure email experience, minimizing the risk of missing important emails while protecting yourself against potential threats.
Troubleshooting common issues with automatic whitelisting
While automatic whitelisting in Microsoft Outlook can greatly simplify your email management, there may be occasional issues that require troubleshooting. Here are some common issues that you may encounter with automatic whitelisting and suggestions on how to resolve them:
1. Emails from whitelisted contacts still going to spam: If you find that emails from your whitelisted contacts are still ending up in your spam or junk folder, check if any other rules or filters are conflicting with the whitelisting rule. Also, ensure that the email addresses or domains of the whitelisted contacts are correctly entered. Adjust the filter sensitivity settings in the Junk Email Options to ensure it is not too aggressive.
2. Whitelisted emails not delivered to inbox: If the emails from whitelisted contacts are not delivered to your inbox, check if they are being automatically moved to another folder according to your rules setup. Also, verify that the email addresses or domains of the whitelisted contacts are correctly added to the whitelist. Sometimes, issues with add-ins or third-party software can interfere with the whitelisting process, so disable any conflicting add-ins temporarily to troubleshoot the issue.
3. Whitelisting too broad or too restrictive: When setting up automatic whitelisting, it’s important to strike the right balance between allowing important emails and filtering out unwanted ones. If you find that the whitelisting is too broad and includes emails you don’t want to receive, review and refine your whitelist by removing unnecessary contacts or domains. If it’s too restrictive and blocking legitimate senders, consider adjusting the sensitivity settings of the spam filter or updating your whitelist to include additional contacts.
4. Whitelist not syncing across devices: If you use Outlook on multiple devices and want your whitelist to be consistent across all of them, ensure that your Outlook account settings are synced properly. Check that the automatic whitelisting settings are enabled on all devices and that the whitelist is updated on each one individually. Additionally, verify that the contacts or domains in your whitelist are associated with the same email account used on all devices.
5. False positives or negatives: Sometimes, the automatic whitelisting process may misclassify emails, either by allowing spam emails from unknown contacts or by falsely treating legitimate emails as spam. In such cases, make sure that you have the latest updates applied to your Outlook version, as updates often include improvements to the spam filter and whitelisting capabilities. You can also report false positives or negatives to Microsoft support to help improve their email filtering algorithms.
6. Whitelist management and maintenance: Regularly review and update your whitelist to ensure it remains relevant and effective. Remove email addresses or domains of contacts that are no longer relevant or trustworthy. Additionally, periodically check your spam or junk folder for any false positives that may require adjustments to your whitelisting rules or filter settings.
If you continue to experience issues with automatic whitelisting in Outlook, consider seeking assistance from Microsoft support or consulting relevant online forums and communities for further troubleshooting guidance.
By addressing these common issues, you can ensure that automatic whitelisting in Outlook operates smoothly, allowing you to efficiently manage your email communications and prevent important messages from being overlooked.