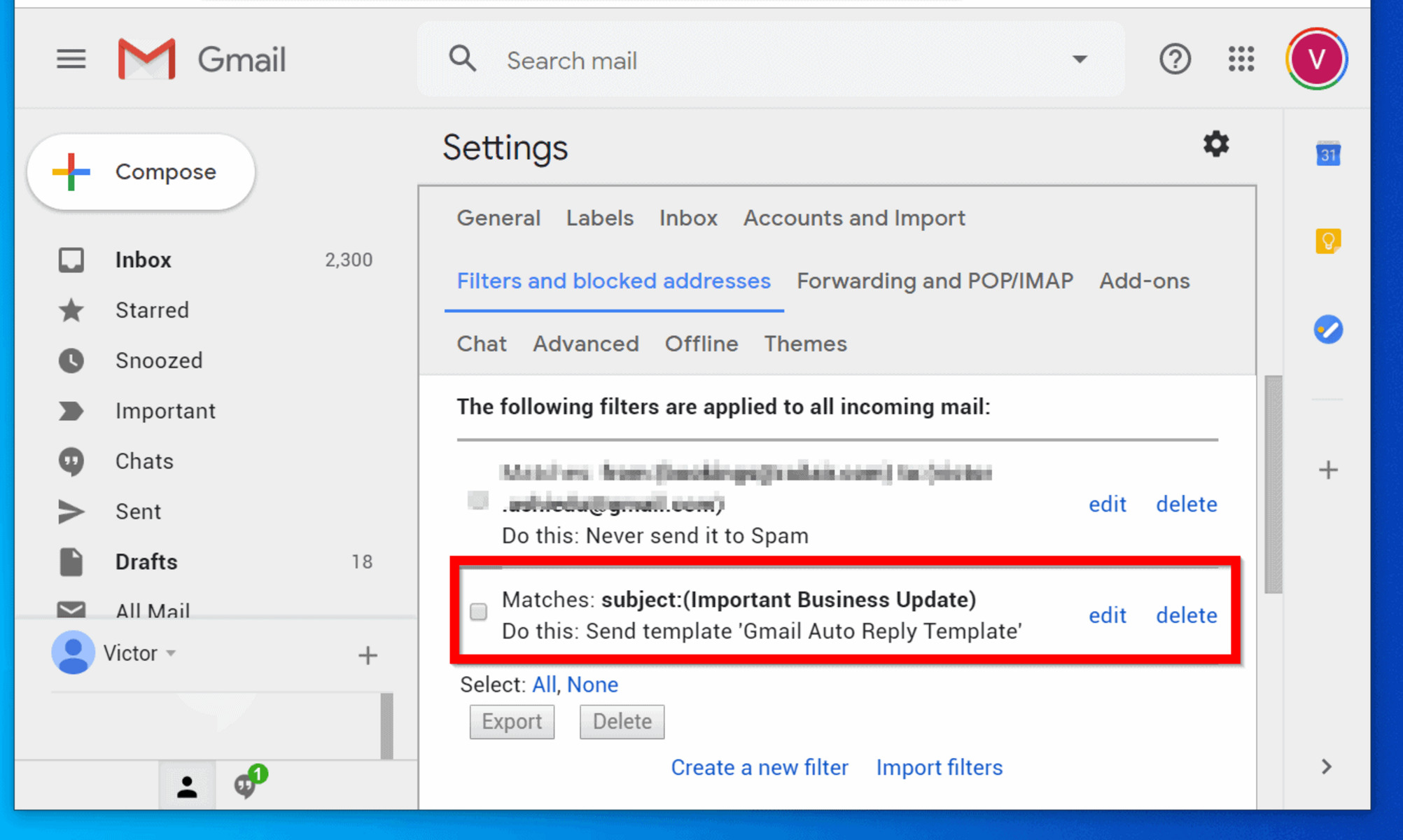How to Enable Auto Reply in Gmail
Gmail’s auto reply feature is a useful tool that allows you to automatically send responses to incoming emails when you are unable to reply personally. This feature is particularly handy when you are on vacation, out of the office, or simply need some uninterrupted time to focus on other tasks.
To enable auto reply in Gmail, follow these simple steps:
- Login to your Gmail account using your username and password.
- Click on the gear icon on the top right corner and select “Settings” from the dropdown menu.
- Navigate to the “Advanced” tab.
- Scroll down until you find the “Vacation responder” section.
- Click on the radio button next to “Vacation responder on”.
- Set the date range for your auto reply by specifying the start and end dates.
- Compose your auto reply message in the text box provided. This message will be automatically sent as a response to incoming emails during the specified time period.
- Choose whether you want the auto reply to be sent to your contacts only or to all incoming messages.
- Save your changes by clicking on the “Save Changes” button at the bottom of the page.
Once you have enabled auto reply in Gmail, anyone who sends you an email during the specified time period will receive your pre-set auto reply message. This ensures that the sender is aware of your unavailability and knows when they can expect a personal response from you.
Keep in mind that it’s important to customize your auto reply settings and message to ensure that it provides relevant and helpful information to the sender. By personalizing your message and being clear about your availability, you can minimize any potential confusion or frustration.
Now that you know how to enable auto reply in Gmail, you can easily manage your email responses and ensure that your contacts stay informed when you are away or unable to reply promptly. This feature is a great way to maintain professional communication and manage expectations with your email correspondents.
Setting Up Your Auto Reply Message
When enabling auto reply in Gmail, it is crucial to create an effective and well-crafted message that conveys the necessary information to your email senders. Here are some key points to consider when setting up your auto reply message:
- Start with a friendly greeting: Begin your auto reply message by addressing the sender in a polite and welcoming manner. This helps to create a positive initial impression and makes the recipient feel acknowledged.
- Provide a clear explanation: Clearly state the reason for your absence or unavailability in your auto reply message. Whether it’s due to vacation, business travel, or any other reason, make sure the sender understands why you are unable to respond immediately.
- Include alternative contacts: If there is someone else who can assist the sender in your absence, provide their contact information in the auto reply message. This ensures that the sender has an alternative option to reach out to if their matter is urgent or time-sensitive.
- Set expectations: Give a realistic timeline for when the sender can expect a personal response from you. This prevents any misconceptions and helps manage their expectations. For example, you can specify that you will reply within 24-48 hours upon your return.
- Express gratitude: Show appreciation for the sender’s understanding and patience. A simple thank you can go a long way in maintaining positive relationships and leaving a good impression.
- Consider different languages: If you frequently receive emails from people who speak different languages, it can be helpful to provide your auto reply message in multiple languages. This shows respect for your diverse audience and ensures that everyone can understand the information you are conveying.
Remember to keep your auto reply message concise and to the point. Avoid unnecessary details or excessive information that may overwhelm the recipient. Be professional, yet friendly, in your tone to maintain a positive and approachable image.
By taking the time to carefully craft your auto reply message, you can ensure that your email senders receive a helpful and informative response while you are away. This helps to maintain good communication and relationships, even when you are unable to reply personally.
Customizing Your Auto Reply Settings
Gmail offers several options for customizing your auto reply settings to align with your preferences and needs. These settings allow you to make your auto reply more personalized and tailored to the specific circumstances of your absence or unavailability. Here are some ways you can customize your auto reply settings:
- Subject Line: Modify the subject line of your auto reply message to make it more descriptive or attention-grabbing. This can help recipients quickly understand the purpose of the email and prioritize their messages accordingly.
- Reply Frequency: Choose how often Gmail sends auto reply messages to the same sender. You can opt to send auto replies only once to each sender, ensuring that they receive your message without being overwhelmed by repeated responses.
- Exclude Contacts: Select certain contacts to exclude from receiving auto replies. This is useful if you have specific individuals or groups with whom you want to maintain regular communication during your absence.
- Formatting Options: Customize the formatting of your auto reply message to make it visually appealing and easier to read. You can use HTML formatting to add bold or italicized text, bullet points, or numbered lists to enhance readability.
- Attachments: Choose whether or not to include attachments in your auto reply. This is particularly useful if you receive inquiries that require specific documents or files to be shared with the sender.
- Emergency Contact: Consider including an emergency contact in your auto reply message in case the sender has an urgent matter that cannot wait for your return. Provide a name, contact number, or alternate email address where they can reach out for immediate assistance.
By customizing your auto reply settings, you can make your responses more efficient, precise, and tailored to your unique circumstances. These options empower you to have greater control over the auto reply feature, ensuring that it aligns with your communication style and requirements.
Take advantage of these customization options to personalize your auto reply settings and optimize the functionality of the feature. This allows you to provide a more tailored and valuable experience for your email senders, even when you are unable to respond personally.
Creating Multiple Auto Reply Messages
If you have different reasons for being unavailable or have multiple email accounts that require auto replies, Gmail allows you to create multiple auto reply messages. This flexibility enables you to address various scenarios with specific responses. Here are some tips for creating multiple auto reply messages:
- Identify the scenarios: Determine the different situations in which you would need to send auto replies. For example, you may need one auto reply for your personal email account and another for your work email.
- Customize the message content: Tailor each auto reply message to the specific context it will be used in. Consider the purpose, audience, and the information that needs to be conveyed. This ensures that the message is relevant and informative.
- Use different subject lines: Create unique subject lines for each auto reply message to help recipients quickly identify the reason for the auto reply. Descriptive subject lines can assist in categorizing and organizing emails.
- Set appropriate timeframes: Specify the duration for each auto reply message based on the corresponding absence or unavailability. Be clear about when the auto reply will be active and when the sender can expect a personal response.
- Adapt the tone and style: Adjust the tone and style of your auto reply messages to match the specific audience and context. A casual tone may be suitable for personal emails, while a more formal tone may be appropriate for professional correspondence.
- Review and test: Before activating your multiple auto reply messages, review the content and formatting to ensure accuracy and professionalism. Test the functionality by sending emails to yourself to verify that the correct auto reply is triggered.
Creating multiple auto reply messages allows you to manage different email accounts or respond to various situations conveniently and efficiently. It ensures that the responses are appropriate and tailored to each circumstance, enhancing the user experience for both personal and professional email communication.
By taking the time to establish multiple auto reply messages, you can streamline your email management process and provide meaningful and context-specific responses, even if you have diverse email accounts or encounter various reasons for unavailability.
Scheduling Your Auto Reply
Scheduling your auto reply in Gmail allows you to set specific dates and times for when your auto reply will be active. This feature is especially useful when you know in advance when you will be away or unavailable. Here’s how you can schedule your auto reply:
- Access your Gmail account and navigate to the settings by clicking on the gear icon on the top right corner of the screen.
- Select “Settings” from the dropdown menu.
- Go to the “Advanced” tab.
- Scroll down until you find the “Vacation responder” section.
- Tick the checkbox next to “Automatically turn on when response is needed.”
- Specify the start date and time for your auto reply to become active. This is when the auto reply will start being sent to incoming emails.
- Set the end date and time for your auto reply. This is when the auto reply will stop being sent to incoming emails.
- Compose or customize your auto reply message.
- Save your changes by clicking on the “Save Changes” button at the bottom of the page.
By scheduling your auto reply, you can ensure a seamless and timely response to your email senders. This feature is particularly beneficial when you have planned periods of absence, such as vacations, holidays, or conferences.
It’s important to remember that scheduling your auto reply requires careful consideration of the dates and times involved. Double-check the start and end dates to ensure they align with your actual availability. This helps prevent any confusion or misleading information that may arise if the auto reply is mistakenly active or inactive during certain periods.
Take advantage of the scheduling feature in Gmail to automate your email responses and manage sender expectations. By setting specific dates and times for your auto reply, you can maintain professionalism and provide prompt notifications to those trying to contact you during your absence.
Turning Off Auto Reply
Once you have enabled auto reply in Gmail, there may come a time when you need to turn it off. This could be when you return from a vacation or when your availability changes. To disable the auto reply feature, follow these simple steps:
- Access your Gmail account and click on the gear icon in the top right corner.
- Select “Settings” from the dropdown menu.
- Navigate to the “Advanced” tab.
- Scroll down to the “Vacation responder” section.
- Uncheck the checkbox next to “Vacation responder on”.
- Review and possibly update your auto reply message if necessary.
- Click on the “Save Changes” button at the bottom of the page.
By following these steps, you can effectively disable the auto reply feature in Gmail. It’s essential to remember to turn off the auto reply when you no longer need it to ensure that your senders receive timely and personalized responses from you.
It’s a good practice to review your auto reply message one final time before turning it off. Check for any outdated information or details that may no longer be relevant. Update the message accordingly to reflect your current availability or any other relevant information.
Disabling the auto reply feature in Gmail allows you to resume regular correspondence with your email senders. Once you’ve turned off the auto reply, any new emails you receive will no longer trigger an automatic response from your account.
Remember that turning off the auto reply feature is just as important as enabling it. By doing so, you can ensure that your email communication returns to normal and that you can provide timely and personalized responses to your email correspondents.