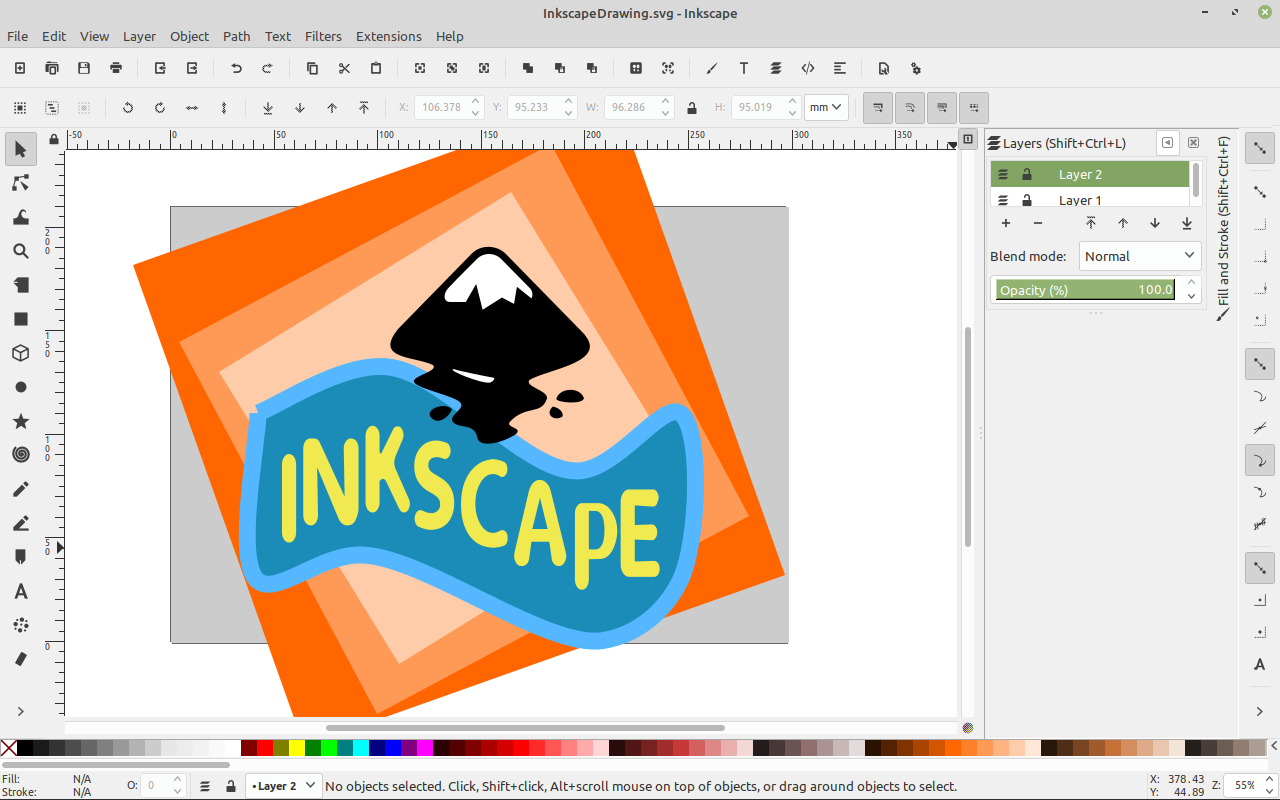Choosing a Font in Inkscape
Choosing the right font is an essential step in creating visually appealing designs in Inkscape. With a wide range of font options to choose from, you can easily customize your text to match the mood and style of your project. Here are some tips to help you make the best font selection in Inkscape:
1. Consider the Purpose: Think about the purpose and message of your design. Are you creating a bold and eye-catching poster, a professional-looking logo, or a clean and elegant website? Each purpose requires a different font style, so choose accordingly.
2. Readability: Ensure that the font you choose is easily readable, especially in smaller sizes or when combined with other design elements. Avoid overly elaborate or intricate fonts that may distract from the content.
3. Font Pairing: If your design involves multiple fonts, make sure they complement each other. Pairing a bold or decorative font with a simple and clean font can create a balanced and harmonious look.
4. Test and Experiment: In Inkscape, you have the freedom to try out different fonts and see how they look in your design. Experiment with various font styles, sizes, and weights to find the perfect combination that enhances your design concept.
5. Consider Branding: If you are designing for a business or brand, consider using fonts that align with their existing branding guidelines. Consistency in font choice helps maintain a cohesive and recognizable brand identity.
Remember, font selection is subjective, and what works for one design may not work for another. Trust your instincts and choose fonts that enhance the overall visual impact of your design. With Inkscape’s vast selection of fonts, you’ll have no shortage of options to explore and create stunning typography in your projects.
Changing Font Size in Inkscape
Adjusting the font size is a crucial aspect of designing in Inkscape as it allows you to control the legibility and visual hierarchy of your text. Whether you want to make a headline stand out or ensure that body text is readable, Inkscape provides intuitive tools for changing font sizes. Here’s how you can easily modify font sizes in Inkscape:
1. Select the Text: To change the font size of a specific text element, select the text object using the Selection tool or click directly on the text with the Text tool.
2. Use the Font-Size Attribute: Inkscape offers a straightforward way to change the font size by using the Font-Size attribute. With the text selected, locate the Font-Size option in the toolbar at the top. Click on the dropdown menu and choose a preset font size or manually enter a specific value.
3. Scale Proportionally: Alternatively, you can scale the text proportionally by selecting the text object, clicking and dragging one of the corner handles, and holding down the Shift key. This method allows you to visually resize the text while maintaining its aspect ratio, ensuring it doesn’t get distorted.
4. Precise Adjustment: For precise font size adjustments, you can also use the Font-Size option in the Text and Font dialog box. To access this dialog box, go to the Text menu and select Text and Font. Here, you can enter an exact font size or use the up and down arrow buttons to increase or decrease the size incrementally.
5. Use Keyboard Shortcuts: Inkscape offers convenient keyboard shortcuts to quickly adjust the font size. With the text selected, press Ctrl+Shift+> to increase the font size or Ctrl+Shift+< to decrease it. This allows for a more efficient workflow when making rapid changes.
Remember to consider the overall design and readability when adjusting font sizes. Experiment with different sizes to find the perfect balance between legibility and aesthetic appeal. By mastering the art of font size manipulation in Inkscape, you can achieve visually appealing typography that elevates your designs.
Adjusting Font Style in Inkscape
The font style you choose has a significant impact on the overall tone and visual appeal of your design. Inkscape provides a range of options to adjust the font style and enhance the aesthetics of your text. Here’s how you can easily modify font styles in Inkscape:
1. Select the Text: To adjust the font style, start by selecting the text object using the Selection tool or by clicking directly on the text with the Text tool.
2. Use the Text and Font Dialog: Inkscape offers a Text and Font dialog that allows you to adjust various font attributes, including style. To access this dialog, go to the Text menu and select Text and Font (or press Ctrl+Shift+T). In this dialog, you can modify the font style from options such as bold, italic, underline, and strikethrough. Simply check or uncheck the desired options to apply the desired style.
3. Apply Text Effects: Inkscape provides several text effects that can further enhance the font style of your text. You can access these effects by going to the Text menu, selecting Text and Font, and clicking on the Text tab. Here, you can apply effects such as shadow, glow, or even warp the text to create unique and eye-catching styles.
4. Experiment with Different Fonts: Changing the font itself can dramatically alter the font style. Inkscape offers a vast selection of fonts to choose from. You can explore different font families, such as serif, sans-serif, script, or decorative fonts, to find the style that best suits your design.
5. Combine Font Styles: Inkscape allows you to combine different font styles within a text element. For example, you can have a word or phrase in bold, italic, or underlined while keeping the rest of the text in regular style. This technique can create visual contrast and draw attention to specific elements within your design.
Remember to use font styles in a purposeful and intentional manner. The chosen style should align with the tone and message of your design. Experiment with different styles to find the perfect combination that enhances the visual impact of your text in Inkscape.
Aligning Text in Inkscape
Aligning text is essential in creating well-organized and visually pleasing designs in Inkscape. Proper alignment ensures that your text is arranged consistently and harmoniously with other design elements. Inkscape offers a range of alignment options to help you achieve precision in text positioning. Here’s how you can align text in Inkscape:
1. Select the Text: Start by selecting the text object you want to align. Use the Selection tool to click on the text or drag a selection box around the desired text elements.
2. Align Horizontally: To align text horizontally, go to the Align and Distribute dialog box by clicking on Object in the main menu and selecting Align and Distribute (or press Shift+Ctrl+A). In the dialog box, you will find options to align the text left, center, right, or justify. Select the desired alignment option to position the text horizontally.
3. Align Vertically: Inkscape also provides options for vertical alignment of text. In the Align and Distribute dialog box, locate the Vertical Alignment section. Here, you can align the text to the top, middle, or bottom of the text box. Select the appropriate alignment option to position the text vertically.
4. Distribute Text: In addition to alignment, Inkscape allows you to distribute text evenly along a selected axis. This is useful when you have multiple text elements and want to ensure equal spacing between them. Access the Align and Distribute dialog box and use the Distribute options to evenly distribute the selected text horizontally or vertically.
5. Snap to Guides: In Inkscape, you can create and use guides to assist in aligning your text precisely. To create a guide, drag from the horizontal or vertical ruler and position it where you want the alignment reference. Enable snapping by going to View in the main menu, selecting Guides, and ensuring that Snap to Guides is checked. The text will then snap to the guides as you move it, allowing for accurate alignment.
Remember to consider the overall composition and layout of your design when aligning text. Proper alignment enhances readability and creates a sense of professionalism in your designs. By utilizing Inkscape’s alignment tools effectively, you can achieve well-balanced and visually appealing text placement.
Adjusting Text Spacing in Inkscape
Text spacing, also known as kerning and tracking, plays a crucial role in the overall legibility and aesthetics of your text. Inkscape provides tools and options to help you adjust the spacing between characters and lines, allowing you to customize the text to fit your design. Here’s how you can adjust text spacing in Inkscape:
1. Kerning: Kerning refers to adjusting the space between individual characters. In Inkscape, you can control kerning manually for specific letter pairs to improve visual harmony. To adjust kerning, select the text object and go to the Text and Font dialog box by clicking on Text in the main menu and selecting Text and Font (or press Ctrl+Shift+T). In the dialog box, click on the Text tab and locate the Kerning option. Increase or decrease the value to adjust the spacing between characters.
2. Tracking: Tracking, also known as letter-spacing, refers to adjusting the overall spacing between all characters in a text element. In Inkscape, you can control tracking either through the Letter spacing option in the Text and Font dialog box or by using the Fill and Stroke dialog. To access the Letter spacing option, go to the Text tab in the Text and Font dialog box and modify the value as needed.
3. Line Spacing: Inkscape allows you to adjust the spacing between lines of text, also known as line-spacing or leading. To change the line spacing, select the text object and go to the Text and Font dialog box. Click on the Text tab and locate the Line-spacing option. Increase or decrease the value to adjust the distance between lines to your preference.
4. Manual Adjustments: For more precise spacing adjustments, you can manually move individual characters or lines using the Selection tool. Select the text object, click on the character or line you want to move, and drag it to the desired position. This method gives you full control over the spacing between specific elements.
5. Visual Evaluation: As you make adjustments to the text spacing, it’s essential to evaluate the results visually to ensure readability and maintain the intended design aesthetic. Pay attention to how the spacing impacts the overall legibility and flow of the text.
Remember to find a balance between readability and aesthetics when adjusting text spacing. Experiment with different values and visual evaluations to achieve a well-spaced and visually appealing text in your Inkscape designs.
Creating Text Effects in Inkscape
Text effects can bring an extra level of creativity and visual interest to your designs in Inkscape. With its versatile tools and features, Inkscape enables you to apply various text effects to transform plain text into eye-catching and captivating elements. Here are some ways you can create text effects in Inkscape:
1. Drop Shadow: Inkscape allows you to add a drop shadow to your text, giving it a three-dimensional effect. To apply a drop shadow, select the text object and go to the Fill and Stroke dialog box by clicking on Object in the main menu and selecting Fill and Stroke (or press Shift+Ctrl+F). In the dialog box, click on the Filters tab, enable the Shadow filter, and adjust the settings to achieve the desired shadow effect.
2. Glow: Adding a glow effect can make your text stand out and create a soft, ethereal look. With the text object selected, go to the Fill and Stroke dialog box, click on the Filters tab, enable the Gaussian Blur filter, and adjust the parameters to create the desired glow effect.
3. Text Warp: Inkscape offers a wide range of text warp options, allowing you to distort and reshape your text. To warp text, select the text object and go to the Text menu. Click on Path, and choose from options such as Bend, Inflate, or Flag to apply the desired text warp effect.
4. Gradient Fill: Apply a gradient fill to your text to create a smooth transition of colors. With the text object selected, go to the Fill and Stroke dialog box, click on the Fill tab, and choose the Gradient option. Customize the gradient colors, position, and angle to achieve the desired effect.
5. Texture Fill: Inkscape allows you to apply textures to your text, giving it a unique and tactile appearance. To add a texture fill, select the text object, go to the Fill and Stroke dialog box, click on the Fill tab, and choose the pattern or texture option. Select a pattern or texture from the available options or import your own.
Remember to experiment with different combinations of text effects to achieve the desired visual impact. But be mindful not to overdo it, as too many effects can overwhelm the design. By utilizing Inkscape’s text effects creatively, you can make your text visually appealing and captivating in your designs.
Wrapping Text in Inkscape
Text wrapping is a useful technique that allows you to flow text around objects or shapes in your Inkscape designs. Wrapping text around images, graphics, or other elements can enhance the visual appeal and readability of your compositions. Inkscape provides several ways to achieve text wrapping. Here’s how you can wrap text in Inkscape:
1. Wrapping around Shapes: To wrap text around a shape, start by creating the shape using the Bezier tool or one of the shape tools in Inkscape. Then, select both the shape and the text object that you want to wrap around it. Go to the Text menu and select Wrap > Wrap to Selection. The text will automatically flow around the shape.
2. Wrapping around Paths: Inkscape allows you to wrap text along a specific path or curve. First, create the path or curve using the Bezier tool or any other path creation tool. Then, select the path and the text object you want to wrap. In the Text menu, choose Text along Path to make the text follow the shape of the path.
3. Adjusting Text Flow: Inkscape offers controls to fine-tune the text flow around objects or paths. Once the text is wrapped, you can click and drag the object or path to reposition it, and the text will dynamically adjust to the new position. You can also adjust the spacing between the text and the object/path by selecting the text object, going to the Text and Font dialog box, and modifying the Text Wrapping options.
4. Wrapping within Bounding Box: In addition to wrapping around specific shapes or paths, you can also wrap text within the bounding box of an object. This allows you to constrain the text within a defined area. Select the object and the text, and then go to the Text menu and choose Wrap > Wrap to Bounding Box. The text will wrap within the boundaries of the object’s bounding box.
Remember to experiment with different text wrapping techniques to achieve the desired look and feel for your design. Observing the overall composition and balance is essential when wrapping text, as it affects both the readability and visual appeal of your designs. By mastering the art of text wrapping in Inkscape, you can create dynamic and visually engaging compositions.
Creating Curved Text in Inkscape
Curved text is an effective design element that adds a unique and eye-catching touch to your Inkscape projects. Whether you want to create circular labels, artistic typography, or curved logos, Inkscape offers the tools and features to easily create curved text. Here’s how you can create curved text in Inkscape:
1. Draw a Path: Start by creating a path that will serve as the curve for your text. Use the Bezier tool or any other path creation tool in Inkscape to draw the desired curve. Pay attention to the shape and curvature of the path as it will determine the final appearance of your curved text.
2. Type the Text: With the path in place, select the Text tool from the toolbar and click on the path. This will allow you to type your text directly onto the curve. Inkscape will automatically adjust the text to follow the shape of the path.
3. Fine-tune the Curvature: Inkscape provides control handles for the text on the curve, allowing you to adjust the curvature and placement of the text. Click and drag these control handles to adjust the text’s position and curvature along the path. Experiment with different handle placements to achieve the desired look.
4. Adjust the Text Size: The size of the text relative to the curve can be adjusted by changing the font size. Select the text object and modify the font size to increase or decrease the text’s size along the curve. You can also use the scaling handles to resize and reshape the text along the curve as needed.
5. Convert to Path: If you want to modify or customize the individual letters of your curved text, you can convert the text to outlines. Select the text object and go to the Path menu. Click on Object to Path to convert the text to a path, which allows you to manipulate each letter individually.
Remember to consider the overall composition and readability of your curved text. Experiment with different curves, fonts, and sizes to achieve the desired effect. By utilizing Inkscape’s tools effectively, you can create visually appealing and professional-looking curved text in your designs.
Converting Text to Paths in Inkscape
Converting text to paths in Inkscape is a powerful technique that allows you to transform text into editable vector shapes. By converting text to paths, you can have more control over each individual letter, apply various transformations, and create unique typographic designs. Here’s how you can convert text to paths in Inkscape:
1. Select the Text: Start by selecting the text object that you want to convert to paths. You can use the Selection tool to click on the text or drag a selection box around it.
2. Convert to Path: With the text selected, go to the Path menu at the top and click on Object to Path. Alternatively, you can right-click on the text object and choose Object to Path from the context menu. Inkscape will convert the text into editable vector paths.
3. Edit Individual Letters: Once the text is converted to paths, each individual letter becomes a separate editable shape. You can modify and manipulate each letter using the Node tool. Simply select the Node tool from the toolbar, click on a letter, and adjust the nodes and handles to reshape, resize, or customize the letter’s appearance.
4. Apply Transformations: With the text converted to paths, you can apply various transformations to the letters or the entire text. Use the Selection tool to select the text path and then access the Transform dialog box by going to the Object menu and choosing Transform. In the dialog box, you can rotate, scale, shear, or perform other transformations on the text paths.
5. Combine and Merge Shapes: Converting text to paths also allows you to combine or merge different text shapes, creating complex and custom letterforms. Select multiple text paths, go to the Path menu, and choose the desired operation, such as Union, Difference, Intersection, or Exclusion, to combine or modify the shapes as needed.
Remember that once you convert text to paths, it is no longer editable as text. Therefore, it’s recommended to keep a copy of the original text object if you need to make any changes to the text itself. By converting text to paths in Inkscape, you can unlock a new level of creative possibilities and transform simple text into intricate and customizable vector shapes.
Editing Text in Inkscape
Inkscape provides powerful tools and features for editing text, allowing you to customize and fine-tune the appearance of your text objects. Whether you need to make simple adjustments or more complex modifications, Inkscape makes it easy to edit and refine your text. Here’s how you can edit text in Inkscape:
1. Select the Text: Start by selecting the text object that you want to edit. You can use the Selection tool to click on the text or drag a selection box around it.
2. Modify Text Content: To change the actual text content, double-click on the text object or select the Text tool from the toolbar and click inside the text box. This will allow you to edit the text and make any necessary changes or updates.
3. Adjust Text Formatting: Inkscape offers various formatting options to customize the appearance of your text. With the text object selected, you can access the Text and Font dialog box by clicking on Text in the main menu and selecting Text and Font (or press Ctrl+Shift+T). Here, you can modify the font, size, style, and other attributes of the text.
4. Align and Position Text: Use the alignment options in Inkscape to align the text vertically or horizontally within the text box. Select the text object, go to the Text and Font dialog box, and choose the desired alignment options to position the text precisely.
5. Apply Effects and Styles: Inkscape allows you to apply various effects and styles to your text. You can add drop shadows, apply gradients or textures, or even distort the text using path effects. Experiment with different effects and styles to achieve the desired visual impact.
6. Convert to Paths: If you need to make more advanced modifications to the text, you can convert it to paths. Converting text to paths allows you to manipulate each letter individually, reshape the text, or apply other transformations. Select the text object, go to the Path menu, and choose Object to Path.
Remember to save a copy of the original text object before making any significant changes, especially if you may need to edit the text content later on. By leveraging Inkscape’s editing tools effectively, you can personalize and refine your text to perfectly match your design vision.