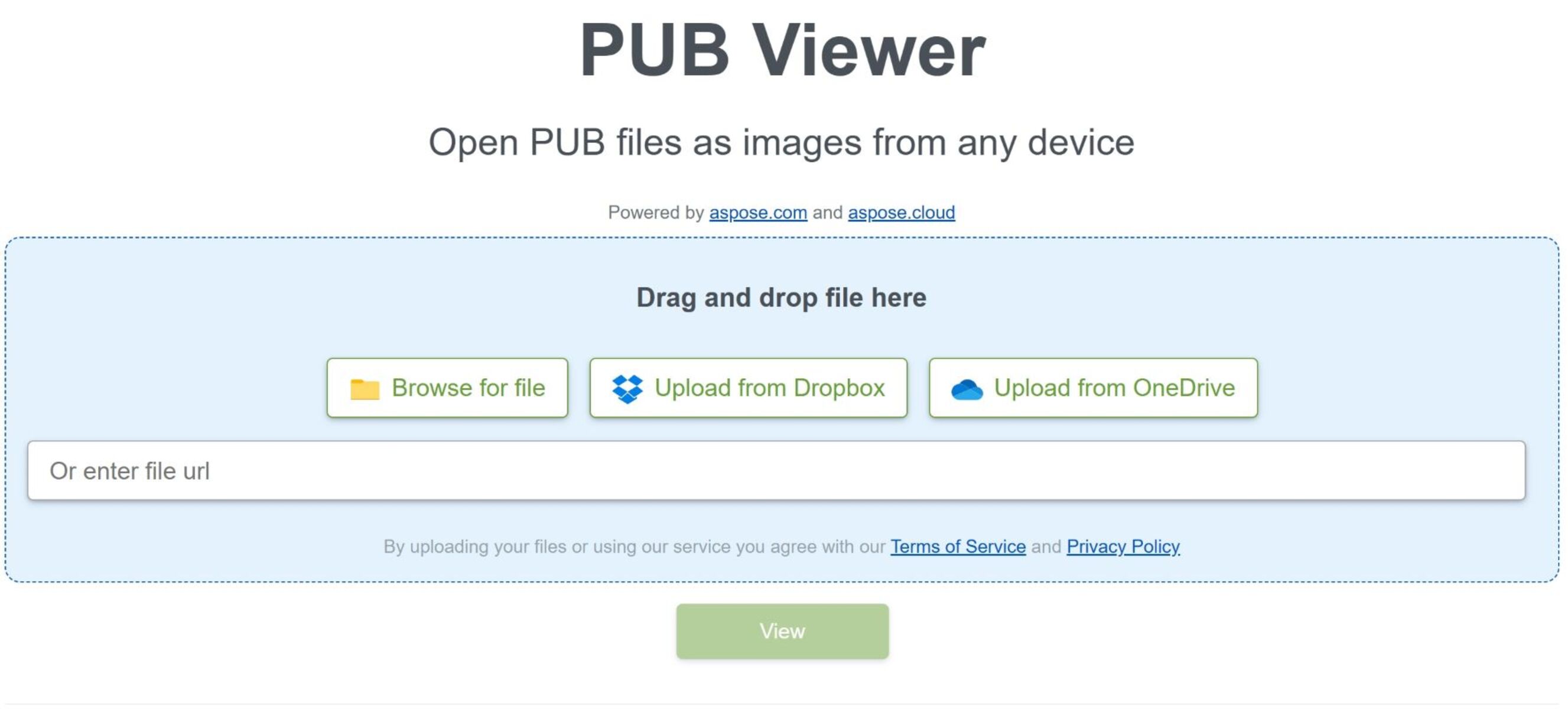What is a PUB file?
A PUB file is a file format created by Microsoft Publisher, a popular desktop publishing program. PUB files are commonly used for creating various types of documents, such as brochures, newsletters, flyers, and business cards. Microsoft Publisher is known for its user-friendly interface and wide range of design tools, making it a preferred choice for many individuals and businesses for creating professional-looking publications.
PUB files are designed to be opened and edited in Microsoft Publisher. However, sometimes you may encounter situations where you need to open a PUB file without having Microsoft Publisher installed on your computer. This can be a challenge, as PUB files are not compatible with other popular software applications, such as Adobe Illustrator or CorelDRAW.
Fortunately, there are several alternative methods you can try to open PUB files even without Microsoft Publisher. In the following sections, we will explore some of these options and provide step-by-step guidelines to help you open PUB files using different software or online tools.
It’s important to note that while these methods can help you view or convert PUB files, they may not preserve the exact formatting and design elements of the original document, as Microsoft Publisher has its own unique features and specifications. However, they can still provide a viable solution if you simply need to access the content of the PUB file or convert it to a different file format.
Option 1: Using Adobe Illustrator to open PUB files
Adobe Illustrator is a powerful graphic design software widely used for creating vector graphics and illustrations. While it’s not designed to directly open PUB files, you can try using Adobe Illustrator to import and work with the contents of a PUB file. Here’s how:
- Launch Adobe Illustrator on your computer.
- Go to the “File” menu and select “Open”.
- Navigate to the location where the PUB file is saved.
- Change the file filter to “All Files” to display all file types.
- Select the PUB file you want to open and click on the “Open” button.
- A dialogue box may appear, asking you to choose how you want to import the file. Select the appropriate options based on your preferences.
- Adobe Illustrator will import the PUB file and display its contents on the artboard.
- You can now make any necessary adjustments or edits to the imported elements.
- Once you’re done editing, you can save the file in a different format compatible with Adobe Illustrator or export it in a format suitable for your needs.
It’s important to keep in mind that not all design elements, such as fonts or complex formatting, may be fully preserved when importing a PUB file into Adobe Illustrator. Some manual adjustments may be required to achieve the desired look.
This method works best when you need to extract specific elements, such as images or text, from the PUB file or when you want to recreate the design in Illustrator using the imported elements as a reference.
Option 2: Using CorelDRAW to open PUB files
CorelDRAW is a popular vector graphics editor that can be used to create and edit various types of visual designs, including illustrations, logos, and layouts. Although CorelDRAW is not specifically designed to open PUB files, you can try using it as an alternative software to import and work with the contents of a PUB file. Follow these steps to open a PUB file in CorelDRAW:
- Launch CorelDRAW on your computer.
- Go to the “File” menu and select “Open”.
- Navigate to the location where the PUB file is saved.
- Change the file filter to “All Files” to display all file types.
- Select the PUB file you want to open and click on the “Open” button.
- A dialogue box may appear, asking you to choose how you want to open the file. Select “Import Text and Graphics” or “Import All” based on your preferences.
- CorelDRAW will import the PUB file and display its contents on the canvas.
- You can now make any necessary adjustments or edits to the imported elements.
- Once you’re done editing, you can save the file in a different format compatible with CorelDRAW or export it in a format suitable for your needs.
Although CorelDRAW can handle various file formats, including PUB files, some elements of the original document may not be fully compatible or editable. This means that you may need to spend some time fine-tuning the design and formatting to achieve the desired result.
Note that CorelDRAW may not be able to open or import certain complex design elements or features from a PUB file, such as advanced formatting or embedded fonts. As a result, the final output in CorelDRAW may differ from the original PUB file.
This method is most useful when you need to access the individual components of a PUB file for further editing or if you want to recreate the design in CorelDRAW using the imported elements as a reference.
Option 3: Using Inkscape to open PUB files
Inkscape is a popular open-source vector graphics editor that provides a free alternative for creating and editing various visual designs. Although Inkscape does not have native support for PUB files, you can utilize it as an alternative tool to open and work with the contents of a PUB file. Follow these steps to open a PUB file in Inkscape:
- Launch Inkscape on your computer.
- Go to the “File” menu and select “Open”.
- Navigate to the location where the PUB file is saved.
- Change the file filter to “All Files” to display all file types.
- Select the PUB file you want to open and click on the “Open” button.
- Inkscape will display a dialog box, asking you to choose whether you want to import or convert the file. Select the appropriate option based on your preferences.
- Inkscape will import the contents of the PUB file and display them on the canvas.
- You can now make any necessary adjustments or edits to the imported elements.
- Once you’re done editing, you can save the file in a different format compatible with Inkscape or export it in a format suitable for your needs.
It’s essential to note that Inkscape may not fully support all the features and formatting of a PUB file due to differences in software capabilities. As a result, some elements, such as complex layouts or advanced typography, may not be accurately reproduced within Inkscape.
This method is particularly useful when you need to access the individual components of a PUB file for further editing or if you want to recreate the design in Inkscape using the imported elements as a reference. Keep in mind that manual adjustments may be necessary to achieve the desired appearance in Inkscape.
Option 4: Using Scribus to open PUB files
Scribus is a free and open-source desktop publishing software that offers a range of design capabilities similar to Microsoft Publisher. While Scribus does not have native support for PUB files, you can follow these steps to open and work with the contents of a PUB file using Scribus:
- Launch Scribus on your computer.
- Go to the “File” menu and select “Open”.
- Navigate to the location where the PUB file is saved.
- Select the PUB file you want to open and click on the “Open” button.
- Scribus will display a dialog box, asking you to choose how you want to import the file. Select the appropriate options based on your preferences.
- Scribus will import the PUB file and display its contents on the canvas.
- You can now make any necessary adjustments or edits to the imported elements.
- Once you’ve finished editing, you can save the file in a format compatible with Scribus or export it in a different format suitable for your needs.
It’s important to note that while Scribus can open and import PUB files, perfect compatibility may not be guaranteed, as PUB files may contain unique formatting and design elements specific to Microsoft Publisher. Therefore, some adjustments may be required to achieve the desired appearance in Scribus.
This method is most effective when you need to access the individual components of a PUB file for further editing or if you want to recreate the design in Scribus using the imported elements as a reference. Keep in mind that manual adjustments may be necessary to align formatting and ensure consistency between the original PUB file and the one created in Scribus.
Option 5: Using Zamzar to convert PUB files to a different format
If you’re unable to open a PUB file using traditional editing software, you can try converting it to a different format using online conversion tools like Zamzar. Zamzar is a popular file conversion service that supports a wide range of file formats. Follow these steps to convert PUB files using Zamzar:
- Go to the Zamzar website (www.zamzar.com).
- Click on the “Choose Files” button to upload your PUB file.
- Select the desired output format from the list of available formats. For example, you can convert PUB files to PDF, DOCX, or JPG.
- Enter your email address in the designated field to receive the converted file.
- Click on the “Convert” button to initiate the conversion process.
- Zamzar will convert the PUB file to the chosen format.
- Once the conversion is complete, check your email inbox for the download link to the converted file.
- Download the converted file to your computer.
It’s important to note that converting a PUB file to a different format may result in some loss of formatting and design elements. Complex layouts, unique fonts, or advanced features in the original PUB file may not be fully preserved in the converted file. Therefore, it’s advisable to review the converted file and make any necessary adjustments or refinements to achieve the desired output.
Using Zamzar to convert PUB files is particularly useful when you need to access the content of the PUB file or share it with others who do not have access to Microsoft Publisher. By converting the file to a more widely supported format, you can ensure that the contents are accessible and viewable by a broader audience.
Option 6: Using online PUB file viewers to open PUB files
If you simply need to view the content of a PUB file without editing or converting it, you can take advantage of online PUB file viewers. These are web-based tools that allow you to upload and view PUB files directly in your web browser. Here’s how you can use online PUB file viewers:
- Search for an online PUB file viewer using your preferred search engine.
- Select a reputable and reliable online viewer from the search results.
- Visit the website of the chosen online viewer.
- Click on the “Choose File” or “Upload” button to upload your PUB file to the online viewer.
- Wait for the file to upload and process. The time taken may vary depending on the size of the PUB file and the speed of your internet connection.
- Once the upload is complete, the online viewer will display a preview or provide options to navigate through the pages of the PUB file.
- Use the controls or navigation buttons provided by the online viewer to browse and view the content of the PUB file.
It’s important to note that online PUB file viewers may have limitations in terms of functionality and compatibility. The viewer may not be able to accurately render certain design elements, fonts, or complex formatting within the PUB file. Therefore, the displayed preview may differ from the original file opened in Microsoft Publisher.
Using online PUB file viewers can be helpful when you need a quick and convenient way to view the content of a PUB file without installing any additional software. However, if you require advanced editing or modification capabilities, you may need to explore other options such as the ones mentioned earlier in this article.
Option 7: Asking the sender to provide a different file format
If you’re unable to open a PUB file using the methods mentioned above or if the content of the PUB file is crucial, you can consider contacting the sender and requesting an alternative file format. Here’s how you can approach this option:
- Identify the sender of the PUB file. This could be a colleague, client, or anyone who has shared the file with you.
- Reach out to the sender via email or another communication method and explain the difficulty you’re facing in opening the PUB file.
- Politely request the sender if they could provide the same content in a different file format that is more compatible with the software you have available.
- Suggest some commonly used file formats that are widely supported, such as PDF, DOCX, or JPG.
- Explain the reasons for your request, such as the need to access the content or the inability to install Microsoft Publisher or other specialized software.
- Be patient and understanding, as the sender may need some time to accommodate your request or explore alternative solutions.
By asking the sender to provide a different file format, you can ensure that you have a version of the content that is accessible and compatible with the software you have at hand. This option is particularly useful when the sender is willing to accommodate your request and has the ability to convert the PUB file to a different format.
Remember to express your gratitude to the sender for their cooperation and willingness to assist you in resolving the compatibility issue. Maintaining a positive and professional communication approach can help foster a good working relationship with the sender.