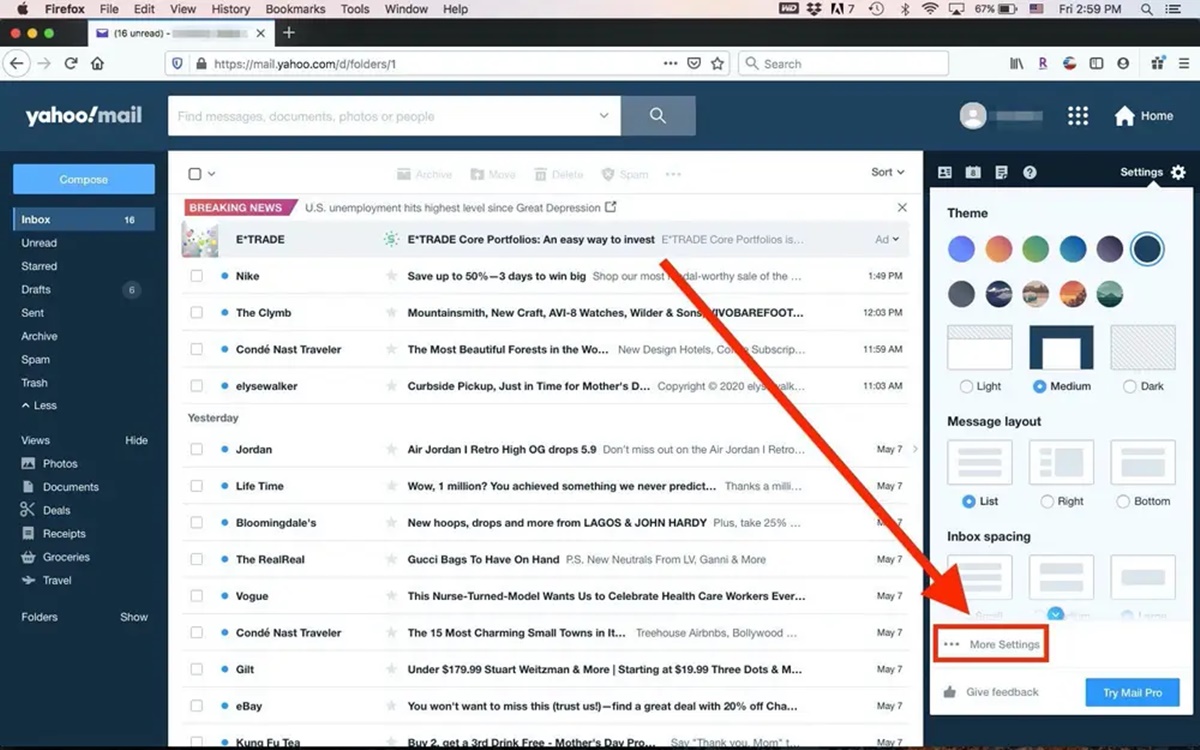Why add a Yahoo Mail signature?
Adding a signature to your Yahoo Mail is a great way to leave a lasting impression on your recipients. Whether you use your account for personal or business purposes, a well-crafted signature can enhance your professionalism and make your emails more memorable. Here are a few reasons why adding a Yahoo Mail signature is a smart choice:
- Provide essential contact information: By including your name, job title, phone number, and email address in your signature, you make it easy for recipients to get in touch with you. This can be particularly helpful for business users who want to showcase their professionalism and make it effortless for clients or potential customers to reach out.
- Create a consistent brand image: A signature allows you to include your company logo, which helps reinforce your brand identity. Consistency is key when it comes to branding, and a visually appealing signature can make your emails instantly recognizable and leave a positive impression on your recipients.
- Save time and effort: Having a signature set up means you don’t have to manually enter your contact information at the end of every email. This can be a significant time-saver, especially if you find yourself frequently sending messages from your Yahoo Mail account.
- Add a personal touch: Your signature is an opportunity to inject some personality into your emails. You can include a quote, a tagline, or even a link to your personal blog or social media profiles. This not only adds a personal touch but also allows recipients to learn more about you or your business beyond the contents of the email.
- Boost your professionalism: Whether you are writing to colleagues, clients, or potential employers, a well-designed signature can elevate the professionalism of your emails. It shows that you pay attention to detail and care about presenting yourself in a polished and professional manner.
With the various benefits a Yahoo Mail signature offers, it’s important to take the time to create one that aligns with your goals and showcases your identity. In the following sections, we will guide you through the process of creating and customizing a signature that represents you or your business effectively.
Creating a Yahoo Mail signature
Whether you are a long-time Yahoo Mail user or have just recently started using the platform, setting up a signature is a straightforward process. Here’s how you can create a Yahoo Mail signature in just a few simple steps:
- Access your Yahoo Mail settings: Open your Yahoo Mail account and click on the gear icon located in the top right corner of the screen. From the dropdown menu, select “Settings.”
- Navigate to the signature section: In the Settings page, click on “Writing email” from the left-hand menu. Scroll down to find the “Signature” section.
- Compose your signature: In the Signature section, you will find a text box where you can create your signature. Here, you can enter your desired text and format it using the available tools, such as font style, size, and color.
- Add additional elements: Depending on your preferences, you can further enhance your signature by adding elements such as your name, job title, phone number, and email address. Consider including links to your social media profiles or personal website to provide recipients with more ways to connect with you.
- Customize the appearance: Yahoo Mail provides customization options to make your signature visually appealing. Experiment with font styles, colors, and alignment to create a signature that matches your personal or brand aesthetic.
- Preview and save: Once you are satisfied with your signature design, click on the “Preview” button to see how it will appear in your emails. Make any necessary adjustments and then click “Save” to apply your signature to future messages.
Remember, your signature should be concise and visually appealing. Avoid overcrowding it with excessive information or overwhelming design elements. Keep it professional, yet personalized to make a lasting impression on your recipients.
Now that you know the basic steps for creating a Yahoo Mail signature, the next sections will guide you through some additional customization options to make your signature truly stand out.
Step-by-step guide to adding a Yahoo Mail signature
Adding a signature to your Yahoo Mail account can enhance your email communication by providing a professional and personal touch. Follow these simple steps to add a Yahoo Mail signature:
- Access your Yahoo Mail settings: Log in to your Yahoo Mail account and click on the gear icon in the top right corner of the page. Select “Settings” from the drop-down menu.
- Select “Writing email” settings: In the Settings menu, click on “Writing email” on the left-hand side. This will take you to the email composition settings.
- Scroll down to the Signature section: In the email composition settings, locate the “Signature” section. This is where you can create and customize your signature.
- Create your signature: In the Signature section, enter the text you want to include in your signature. You can add your name, job title, contact information, and any other details you want to share. Use the formatting tools to customize the font, size, and color of your signature.
- Include additional elements: To make your signature more informative and engaging, consider adding links to your social media profiles, website, or blog. This allows recipients to easily connect with you on different platforms.
- Customize the appearance: Yahoo Mail provides options to customize the appearance of your signature. Experiment with different font styles, colors, and alignments to create a visually appealing signature that represents your personal or brand identity.
- Preview and save your signature: Before finalizing your signature, click on the “Preview” button to see how it will look in your emails. If you are satisfied with the appearance, click “Save” to save your signature. From now on, your signature will be automatically added to your outgoing emails.
By following these step-by-step instructions, you can easily add a signature to your Yahoo Mail account. Remember to keep your signature concise, professional, and visually appealing. It’s also a good idea to periodically review and update your signature to ensure it remains relevant and up-to-date.
Adding contact information to your signature
One of the key purposes of adding a signature to your Yahoo Mail account is to provide recipients with your essential contact information. By including this information in your signature, you make it easy for others to reach out to you. Here’s how you can add contact information to your Yahoo Mail signature:
- Name: Start by including your full name in your signature. This helps recipients identify you and adds a personal touch to your emails.
- Job title: If you have a professional designation or job title, consider adding it to your signature. This can provide additional context about your role and expertise.
- Email address: Naturally, your signature should include your Yahoo Mail email address. This allows recipients to easily reply to your emails or reach out to you directly.
- Phone number: If you are comfortable sharing your phone number, adding it to your signature can provide an alternative method of contact for recipients who prefer phone communication.
- Website: If you have a personal website, portfolio, or blog, consider including the URL in your signature. It can be a great way for recipients to learn more about you and your work.
- Social media profiles: Including links to your social media profiles, such as LinkedIn, Twitter, or Instagram, can give recipients the opportunity to connect with you on different platforms and engage with your content.
- Legal disclaimers: Depending on your profession or industry, you may need to include legal disclaimers in your signature. For instance, if you are a lawyer or financial advisor, you may need to include statements about confidentiality or the information provided not constituting advice.
When adding contact information to your signature, it’s important to strike a balance between providing enough information and not overwhelming the recipient. Aim for a clean and clutter-free design that is visually appealing and easy to read.
Remember to periodically review and update your contact information in your signature to ensure that it remains accurate and reflects any changes in your professional details. By including relevant contact information, you make it effortless for recipients to connect with you and increase the chances of prompt and effective communication.
Including social media links in your Yahoo Mail signature
In today’s connected world, social media has become an integral part of our personal and professional lives. Including links to your social media profiles in your Yahoo Mail signature is a great way to expand your online presence and facilitate engagement with your audience. Here’s how you can incorporate social media links into your signature:
- Choose your social media platforms: Start by identifying the social media platforms that are most relevant to you or your business. Common choices include LinkedIn, Twitter, Facebook, Instagram, and YouTube.
- Add social media icons: Find and download the official icons or logos of the social media platforms you want to include in your signature. These icons will serve as clickable links to your profiles. You can usually find these icons on the official websites of the respective social media platforms.
- Insert the social media icons: In your Yahoo Mail signature settings, insert the social media icons by using the HTML code or by uploading the images to an image hosting service and adding the link to each icon.
- Hyperlink the icons: Once the icons are added, hyperlink them to your respective social media profiles. This ensures that recipients can simply click on the icons to be directed to your social media pages.
- Arrange the icons: Organize the social media icons in a visually pleasing layout. You can align them horizontally or vertically, depending on your signature’s design and available space.
- Consider a call to action: To encourage individuals to connect with you on social media, consider adding a simple and engaging call to action. For example, you can say “Connect with me on LinkedIn” or “Follow me on Twitter for updates.”
- Keep it relevant: Regularly review and update your social media links in your Yahoo Mail signature. If you stop using a particular platform or add new ones, make sure to reflect these changes in your signature. This ensures that your signature always provides the most up-to-date information.
Adding social media links to your Yahoo Mail signature not only allows recipients to connect with you on multiple platforms, but it also enhances your online visibility and provides an opportunity for them to engage with your content. Just make sure to choose the platforms that are most relevant to your goals and align with your personal or brand identity.
Now that you know how to include social media links in your signature, you can leverage the power of social media to expand your network and strengthen your online presence.
Customizing the font and formatting of your Yahoo Mail signature
Your Yahoo Mail signature is an opportunity to showcase your personal style and make a visual impact. Customizing the font and formatting of your signature allows you to create a unique and visually appealing design. Here’s how you can customize the font and formatting of your Yahoo Mail signature:
- Select a font: Choose a font that reflects your personality or aligns with your brand image. Yahoo Mail offers a variety of font options to choose from, including popular choices like Arial, Times New Roman, and Verdana. Experiment with different fonts to find the one that suits your signature.
- Adjust font size: Play around with the font size to ensure that your text is legible and visually balanced. You may want to make your name or job title slightly larger to give them more prominence, while keeping other text at a slightly smaller size.
- Utilize font styles: Yahoo Mail provides several font styles, including bold, italic, and underline. Use these styles strategically to highlight important information in your signature. For instance, you can bold your name or use italics to emphasize a quote or tagline.
- Experiment with colors: Yahoo Mail allows you to choose different font colors for your signature. Consider selecting colors that align with your brand or personal preferences. Ensure that the chosen colors are legible against the background color of your signature.
- Align your text: Align your text to create a visually appealing layout. You can choose from left, center, or right alignment based on your design preferences. Experimenting with different alignment options can help you find the most visually balanced arrangement.
- Include line breaks: To prevent your signature from appearing as a long block of text, add line breaks to create separation between different elements. Line breaks can help improve the readability and organization of your signature.
- Keep it clean and professional: While it’s essential to showcase your creativity and unique style, make sure not to go overboard with excessive font changes or formatting. Keep your signature clean, professional, and easy to read.
Take some time to experiment with different font choices, sizes, styles, and colors to find the combination that best represents your personal or brand aesthetics. Remember, a visually appealing signature can leave a lasting impression on your recipients and reinforce your professionalism.
Once you’ve customized the font and formatting of your signature, it’s time to consider adding other visual elements, such as a logo or image, to make your Yahoo Mail signature even more engaging and memorable.
Adding a logo or image to your Yahoo Mail signature
A logo or image in your Yahoo Mail signature can add visual appeal, reinforce your brand identity, and make your signature stand out. Whether you have a business logo or want to include a personal image, here’s how you can add a logo or image to your Yahoo Mail signature:
- Choose your logo or image: Decide whether you want to use a business logo or a personal image. If you have a business, using your company logo can help strengthen brand recognition. On the other hand, a personal image, such as a professional headshot or a signature quote graphic, can add a personal touch to your signature.
- Resize the logo or image: It’s important to resize your logo or image appropriately to ensure it fits well within your signature. Too large of an image can overpower the rest of your signature, while a tiny logo may not be easily recognizable. Aim for a size that is visually appealing and complements the other elements in your signature.
- Host the logo or image: To include a logo or image in your Yahoo Mail signature, you need to host it online. Upload your logo or image to an image hosting service or your website and obtain the image URL.
- Insert the logo or image: In your Yahoo Mail signature settings, locate the HTML editor or image insertion option. Insert the HTML code or image link for your logo or image. Make sure the image URL is correct and accessible.
- Position the logo or image: Once the logo or image is inserted, position it within your signature. You can align it to the left, right, or center, depending on your preference and the overall design of your signature.
- Test the appearance: Preview your signature to see how the logo or image looks. Ensure that it is properly aligned, sized, and visually appealing. Make any necessary adjustments to achieve the desired result.
Adding a logo or image to your Yahoo Mail signature can help you make a memorable impression on your recipients. Just remember to choose an image that is relevant, visually appealing, and properly sized.
It’s important to note that some email clients may not display images by default, so make sure to include alternative text or caption for your logo or image. This ensures that even if the image is not visible, recipients can still understand the intended content of your signature.
With a well-chosen logo or image added to your signature, you can make your Yahoo Mail emails more visually engaging and leave a lasting impression on those who receive them.
Previewing and saving your Yahoo Mail signature
Once you have created and customized your Yahoo Mail signature, it’s important to preview and save it to ensure that it appears as intended in your outgoing emails. Here’s how you can preview and save your Yahoo Mail signature:
- Preview your signature: Before saving your signature, click on the “Preview” button provided in the signature settings. A preview window will appear, allowing you to see how your signature will look in an example email. Pay attention to the formatting, font choices, images, and overall design to ensure it looks as desired.
- Confirm alignment and spacing: While previewing your signature, check the alignment and spacing of the elements. Make sure everything is properly aligned and there is sufficient spacing between lines and elements to ensure readability and visual appeal.
- Test responsiveness: If you plan on sending emails across various devices and email clients, it’s a good idea to test the responsiveness of your signature. Send a test email to multiple email accounts and open it on different devices (e.g., desktop, mobile, tablet) and email clients (e.g., Gmail, Outlook). Verify that your signature is displayed correctly and readable across different platforms.
- Make necessary adjustments: If you notice any issues or discrepancies during the preview or testing phase, go back to the signature settings and make the necessary adjustments. This can include modifying fonts, repositioning elements, resizing images, or fine-tuning the overall design.
- Save your signature: Once you are satisfied with how your signature looks and performs, click on the “Save” button to save your changes. From this point forward, your signature will automatically be appended to all your outgoing Yahoo Mail emails.
It’s important to periodically review and update your signature as needed. As your contact information or branding evolves, make sure to reflect those changes in your signature to maintain accuracy and relevance.
By previewing and saving your Yahoo Mail signature, you can ensure that your emails are consistently presented with a professional and personalized touch, leaving a positive impression on your recipients. Take the time to review and perfect your signature before using it in your everyday email correspondence.
Tips to make your Yahoo Mail signature stand out
A well-crafted signature can make a lasting impression on your recipients and set you apart from the crowd. To make your Yahoo Mail signature stand out, here are some tips to consider:
- Keep it concise: Aim for a concise signature that includes the necessary information without overwhelming the recipients. Include only the most relevant details, such as your name, job title, and contact information.
- Add a call to action: Consider including a call to action in your signature to encourage recipients to take a specific action. It could be a link to your blog, an invitation to connect on LinkedIn, or an offer to schedule a meeting or call.
- Use a professional email address: Make sure your Yahoo Mail email address is professional and aligns with your personal or brand identity. Avoid using unprofessional or outdated email addresses that may create a negative impression.
- Incorporate signature separators: Signature separators, such as vertical lines or bullet points, can help visually separate different sections of your signature. This makes it easier for recipients to scan and understand the information you are providing.
- Add a personal touch: Inject some personality into your signature to make it more engaging. This could be in the form of a favorite quote, a tagline that represents your values, or a short personal introduction that helps establish a connection with the recipient.
- Use professional design tools: If you have the design skills, consider using professional design tools to create a visually appealing signature. This allows for greater customization and control over the look and feel of your signature.
- Ensure readability: Pay attention to the font style, size, and color choices to ensure that your signature is easily readable. Avoid using overly decorative fonts or low contrast color combinations that may hinder legibility.
- Update regularly: Periodically review and update your signature to keep it fresh and relevant. Update contact information, include recent achievements or certifications, and adapt your signature to align with any changes in your personal or professional branding.
- Add social proof: Incorporate social proof, such as client testimonials or awards, into your signature to build credibility and trust. This can help reinforce your expertise and make a positive impression on recipients.
- Consider mobile-friendliness: Keep in mind that emails are increasingly read on mobile devices. Ensure that your signature is mobile-friendly, with text and images appropriately sized and responsive across various screen sizes.
By following these tips, you can create a Yahoo Mail signature that is eye-catching, informative, and memorable. Remember to strike a balance between professionalism and personalization to make a strong and positive impact on your recipients.
Take the time to fine-tune your signature and make it a reflection of your personal or brand identity. With a well-crafted and standout signature, you can make your Yahoo Mail emails more engaging, professional, and effective in achieving your desired communication goals.
Final thoughts
Adding a signature to your Yahoo Mail account is a simple yet effective way to enhance your email communication. Whether you use your account for personal or business purposes, a well-designed signature can leave a lasting impression on your recipients. By following the steps outlined in this guide, you can create a professional and visually appealing signature that stands out from the crowd.
Remember that your Yahoo Mail signature is an opportunity to showcase your personal or brand identity. Take the time to customize it according to your preferences, incorporating elements like contact information, social media links, logos, and images. Experiment with fonts, colors, and formatting to create a signature that aligns with your style and presents a cohesive and visually appealing image to your recipients.
Regularly review and update your signature to ensure that it remains accurate and relevant. Check the alignment, spacing, and overall appearance to make sure it is visually balanced and easy to read. Preview and test your signature across different devices and email clients to ensure its responsiveness and compatibility.
While it’s important to make your Yahoo Mail signature stand out, it’s equally important to maintain professionalism and ensure that it does not overshadow the content of your emails. Keep it concise, professional, and visually appealing, striking a balance between showcasing your personality and providing relevant information to recipients.
By following these guidelines and incorporating your own personal touch, you can create a Yahoo Mail signature that not only leaves a positive impression but also enhances your credibility and professionalism in the eyes of your recipients.
So, why wait? Go ahead and add that signature to your Yahoo Mail account, making your emails more memorable, engaging, and effective in achieving your communication goals.