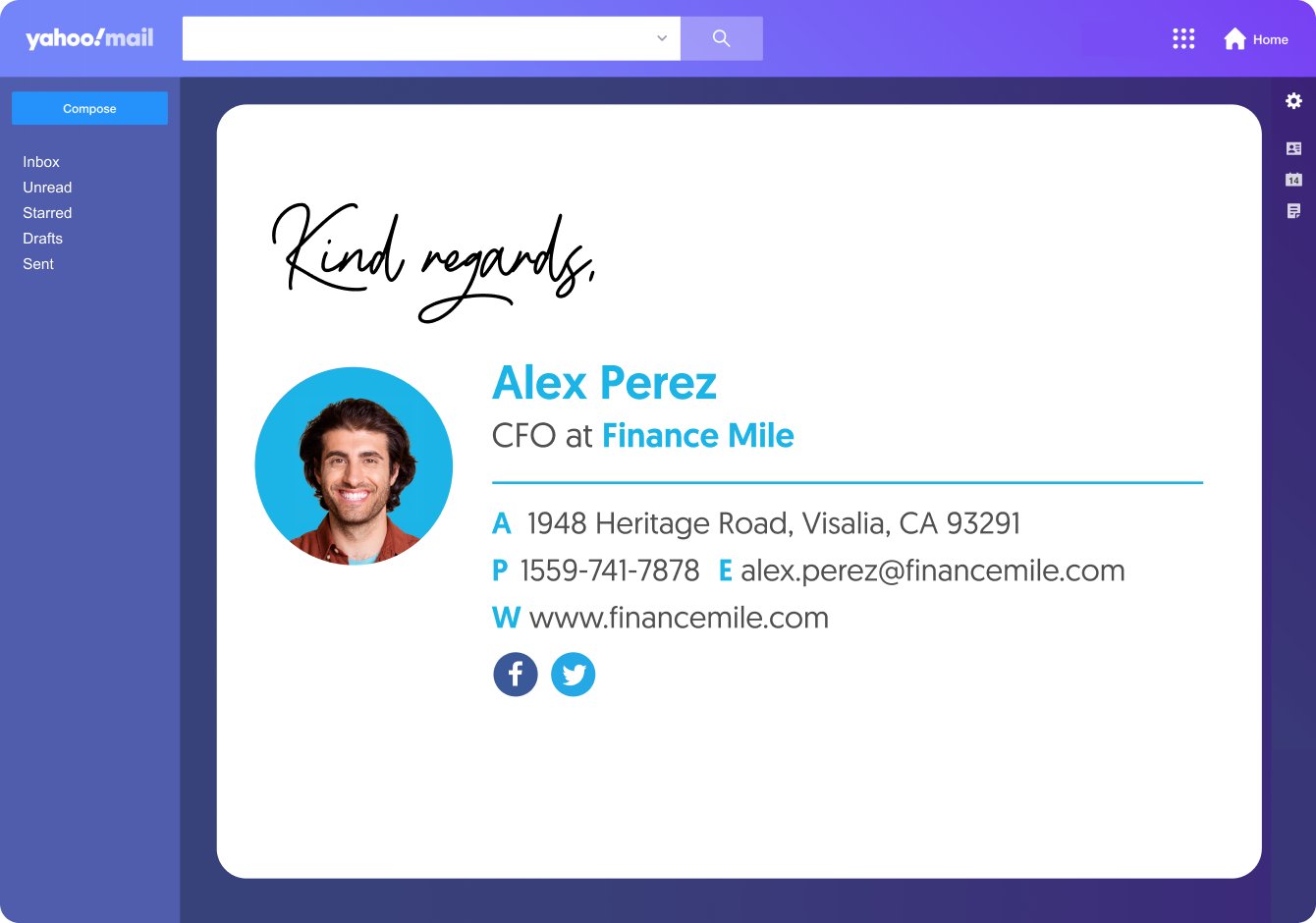Why add a picture to your Yahoo Mail signature
Adding a picture to your Yahoo Mail signature can have several benefits. It allows you to personalize your email and make it stand out from others. It can also serve as a visual representation of your brand or identity, making your emails more memorable to recipients. Additionally, a picture in your signature can lend credibility and professionalism to your correspondence. Here are a few reasons why you should consider adding a picture to your Yahoo Mail signature:
1. Personalization: By including a picture in your signature, you can add a touch of your personality to your emails. Whether it’s a photo of yourself, your company logo, or a relevant image that represents your interests or values, it helps recipients to connect with you on a more personal level.
2. Branding: If you’re using Yahoo Mail for business purposes, adding a picture to your signature can reinforce your brand identity. It allows you to incorporate your logo or any visual elements associated with your company. This consistent branding across all your emails can help create a professional image and build trust with your recipients.
3. Recognition: Including a picture in your Yahoo Mail signature can make your emails more memorable. A striking image can leave a lasting impression on recipients, making them more likely to remember your name or brand. This can be particularly beneficial if you’re reaching out to potential clients or business partners.
4. Visual appeal: Emails with images tend to be more visually appealing and engaging. By adding a picture to your Yahoo Mail signature, you can make your emails more attractive and captivating. This can help in grabbing the attention of your recipients and increasing the likelihood that they will read and respond to your messages.
5. Professionalism: A picture in your signature can add a sense of professionalism to your emails. It shows that you have taken the time and effort to create a visually pleasing email signature, which can enhance your credibility in the eyes of recipients. This is especially important if you’re corresponding with potential clients or employers.
Step 1: Log in to your Yahoo Mail account
The first step to adding a picture to your Yahoo Mail signature is to log in to your Yahoo Mail account. Follow these steps to do so:
1. Open your preferred web browser and go to the Yahoo Mail website.
2. Click on the “Sign In” button located at the top right corner of the page.
3. Enter your Yahoo email address in the provided field.
4. Click on the “Next” button.
5. Enter your Yahoo account password in the provided field.
6. Click on the “Sign In” button to access your Yahoo Mail account.
7. If you have enabled two-step verification for your Yahoo account, you may be prompted to enter a verification code sent to your registered mobile device.
Once you have successfully logged in to your Yahoo Mail account, you can proceed to the next steps to add a picture to your signature.
Step 2: Navigate to the “Settings” menu
After logging in to your Yahoo Mail account, you’ll need to navigate to the “Settings” menu in order to access the options for your signature. Follow these steps to find the settings menu:
1. Once you’re logged in to your Yahoo Mail account, look for the gear icon located in the upper right corner of the screen. This is the settings icon.
2. Click on the gear icon to open the drop-down menu.
3. From the drop-down menu, select “Settings.” This will take you to the settings page.
In the settings menu, you’ll find various options and customization settings for your Yahoo Mail account. This includes the ability to change your signature, add a profile picture, and manage other account preferences.
By accessing the settings menu, you can further customize your Yahoo Mail experience and make the necessary changes to add a picture to your signature.
Step 3: Click on “Writing email” from the Settings menu
Once you have accessed the settings menu in your Yahoo Mail account, the next step is to click on the “Writing email” option. This will allow you to access the settings specifically related to composing and sending emails. Here’s how to do it:
1. On the settings page, you will see a list of categories on the left side of the screen. Scroll down until you find the category labeled “Writing email.” Click on this category to expand the options.
2. Within the “Writing email” category, you will find various settings related to the email composition process. This includes options for font styles, text size, signature settings, and more.
3. Locate the “Signature” option under the “Writing email” category. This is where you can make changes to your email signature, including adding a picture.
By clicking on “Writing email” in the settings menu, you are one step closer to adding a picture to your Yahoo Mail signature. Proceed to the next step to continue the process.
Step 4: Scroll down to the “Signature” section
Once you have accessed the “Writing email” settings in your Yahoo Mail account, the next step is to scroll down to the “Signature” section. This is where you can make changes and additions to your email signature, including adding a picture. Follow these steps to reach the “Signature” section:
1. On the “Writing email” settings page, scroll down using the scroll bar on the right side of the screen. Keep scrolling until you reach the section labeled “Signature.”
2. The “Signature” section contains options and settings related to your email signature. This is where you can customize the text and format of your signature, as well as add an image.
3. Once you have located the “Signature” section, you will see a text box or editor where you can input or edit your signature. This is where you can add the picture to your Yahoo Mail signature.
By scrolling down to the “Signature” section, you are ready to proceed with adding a picture to your Yahoo Mail signature. Continue to the next step for detailed instructions on how to accomplish this.
Step 5: Click on the “Insert Image” button
After scrolling down to the “Signature” section in the “Writing email” settings of your Yahoo Mail account, you are now ready to add a picture to your signature. Follow these steps to insert an image:
1. Within the “Signature” section, you will find a toolbar or options menu for formatting your signature. Look for an icon or button that resembles an image or picture. This is the “Insert Image” button.
2. Click on the “Insert Image” button to open the image insertion dialog box. This will allow you to choose an image to add to your signature.
3. Depending on the version of Yahoo Mail you are using, the image insertion dialog box may vary. You may be prompted to choose an image from your device or specify a URL if the image is hosted online.
4. If you want to add an image from your device, click on the option to choose an image from your computer. This will open a file explorer window where you can navigate to the location of the image file and select it.
5. If you have the URL of the image you want to add, click on the option to specify a URL. Enter the complete URL (including http:// or https://) of the image in the provided field.
By clicking on the “Insert Image” button, you have initialized the process of adding a picture to your Yahoo Mail signature. Proceed to the next step to adjust the image size and position within your signature.
Step 6: Choose an image from your device or URL
After clicking on the “Insert Image” button in the signature settings of your Yahoo Mail account, you have the option to choose an image from your device or specify a URL. Follow these steps to add a picture to your Yahoo Mail signature:
1. If you want to add an image from your device, click on the option to choose an image from your computer. This will open a file explorer window where you can navigate to the location of the image file.
2. Browse through your folders and select the image you wish to use in your signature. Once you have selected the image file, click on the “Open” button or a similar button depending on your operating system.
3. If you prefer to use an image hosted online, click on the option to specify a URL. Enter the complete URL of the image in the provided field. Ensure that the URL is accurate and points directly to the image file.
4. After choosing an image from your device or specifying a URL, Yahoo Mail will display a preview of the selected image in the image insertion dialog box. Take a moment to review the image to ensure it’s the one you intend to use in your signature.
By choosing an image from your device or providing a URL, you have successfully selected the picture you want to add to your Yahoo Mail signature. Proceed to the next step to adjust the size and position of the image within your signature.
Step 7: Adjust the image size and position
Once you have chosen an image to add to your Yahoo Mail signature, the next step is to adjust the size and position of the image. Follow these steps to ensure that the image looks just right within your signature:
1. After selecting the image in the image insertion dialog box, you will typically have options to adjust the size and position of the image. Look for the sizing handles or options that allow you to resize the image.
2. To resize the image, click and drag any of the sizing handles located on the corners or sides of the image. Hold and drag the handle to make the image larger or smaller. You may need to maintain the image’s aspect ratio by holding the Shift key while resizing.
3. If you want to reposition the image within your signature, click and drag the image to the desired location. Place it where you think it looks best and fits well with the rest of your signature content.
4. Take a moment to review the image’s size and position within the signature preview. Make any necessary adjustments until you are satisfied with how the image appears.
Remember, it is important to strike a balance between the size of the image and the overall size of your signature. Ensure that the image is not too large or too small, and that it does not overpower the rest of the signature elements.
By adjusting the size and position of the image, you are close to completing the process of adding a picture to your Yahoo Mail signature. Proceed to the next step to save your changes and test your signature.
Step 8: Save your changes and test your signature
After adjusting the size and position of the image within your Yahoo Mail signature, the final step is to save your changes and test your signature to ensure that it appears correctly in your outgoing emails. Follow these steps to complete the process:
1. Look for the “Save” or “Apply” button within the signature settings. Click on this button to save your changes and apply the new signature to your Yahoo Mail account.
2. Once you have saved your changes, compose a new email and send it to yourself or a test email account. This will allow you to see how the signature appears in an actual email.
3. Open the email you sent and carefully review the signature to ensure that the image displays correctly, the size and position are as you intended, and all other elements of the signature are in the desired format.
4. If you are satisfied with how your signature appears, congratulations! You have successfully added a picture to your Yahoo Mail signature. You can now use your newly customized signature in all your future emails.
5. However, if you notice any issues with the image or the overall appearance of the signature, go back to the signature settings and make necessary adjustments until you achieve the desired result. Repeat the process of saving your changes and testing the signature until it meets your expectations.
By saving your changes and testing your signature, you have completed the process of adding a picture to your Yahoo Mail signature. Enjoy the personalized touch and enhanced visual appeal of your email correspondence!