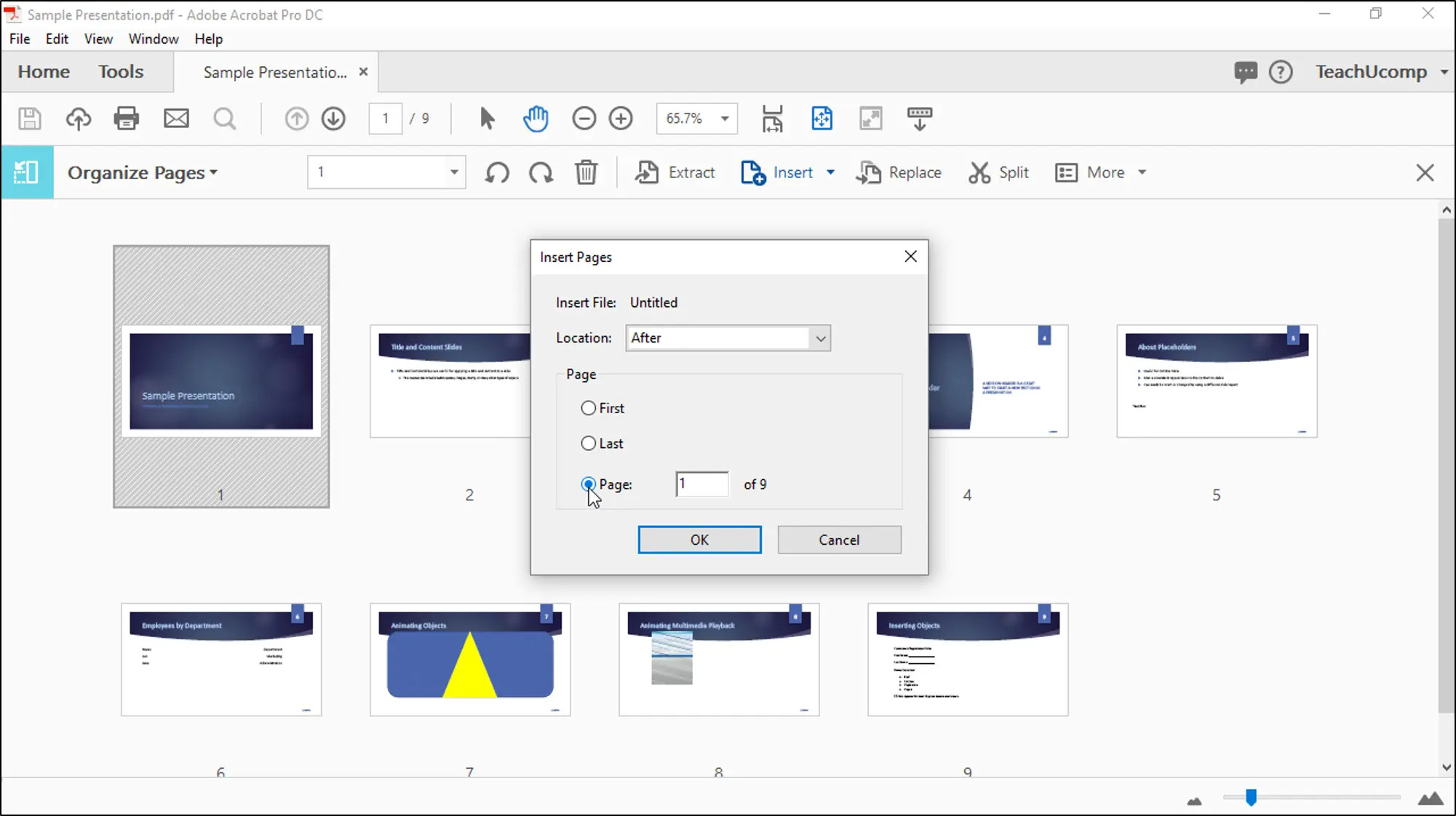Reasons to Add Pages to a PDF
PDF (Portable Document Format) files are widely used for document sharing and distribution due to their high compatibility and security. However, there may be situations where you need to add pages to an existing PDF file. Here are several reasons why you might find yourself needing to do so:
1. Updating Information: If you have a PDF document that requires regular updates or revisions, it may be more convenient to add new pages rather than recreating the entire document. This can be particularly useful for documents like user manuals, product catalogs, or marketing materials.
2. Appending Additional Content: Sometimes you may realize that you have forgotten to include important information in your PDF file. Instead of starting from scratch, you can simply add the missing pages without affecting the existing content.
3. Merging Multiple PDFs: In scenarios where you have multiple PDF files that need to be combined into one cohesive document, adding pages to an existing PDF is the most efficient way to go.
4. Extra Space for Annotations: If you need to annotate an existing PDF with notes, comments, or additional images, adding blank pages can provide the necessary space without altering the original content.
5. Correcting Errors: Mistakes happen, and if you discover errors or inaccuracies in your PDF file, you can easily insert pages with the correct information to rectify the problem.
6. Inserting Legal Documents: Legal or contractual agreements often require additional pages, such as appendices or exhibits. Adding these extra pages to the main PDF ensures that all relevant information is contained within a single document.
7. Expanding the Document: If your PDF file is a part of a growing collection, adding pages can help expand the content and provide a comprehensive resource for your audience.
These are just a few of the reasons why you might need to add pages to a PDF. Regardless of the specific situation, being able to seamlessly integrate new pages into an existing PDF file ensures that you can efficiently manage and update your documents.
Methods for Adding Pages to a PDF
If you find yourself needing to add pages to a PDF, there are several methods available that can help you accomplish this task. Here are some of the most common methods:
1. Using Adobe Acrobat: Adobe Acrobat, the industry-standard PDF editing software, allows you to add pages to an existing PDF easily. Simply open the PDF in Adobe Acrobat, go to the “Tools” menu, select “Organize Pages,” and then choose “Insert.” You can then specify the location where you want to insert the new pages.
2. Using Online PDF Editors: There are numerous online PDF editing tools, such as Smallpdf, PDFescape, or Sejda, that provide the ability to add pages to a PDF. These tools are user-friendly and can be accessed from any device with an internet connection.
3. Using PDF Editing Software: In addition to Adobe Acrobat, there are other PDF editing software options available, such as Nitro PDF, Foxit PhantomPDF, and PDFelement. These programs offer similar functionality to Adobe Acrobat, allowing you to easily insert new pages into your PDF files.
4. Using PDF Merge Tools: If you have multiple PDF files that need to be combined into one document, you can use PDF merge tools like PDF Merge or Smallpdf Merge to add the pages from the separate files into a single PDF.
5. Using Microsoft Word: If you don’t have access to specialized PDF editing software, you can use Microsoft Word to add pages to a PDF indirectly. Convert the PDF to Word format, insert the desired pages using Word’s editing capabilities, and then save the modified document as a PDF.
6. Using Preview on Mac: If you’re using a Mac, you can utilize the built-in Preview application to add pages to a PDF file. Open the PDF in Preview, choose “Edit” from the menu, select “Insert,” and then specify the location where you want to add the new pages.
7. Using Ghostscript on Linux: For Linux users, Ghostscript, a command-line tool for PDF manipulation, can be used to add pages to a PDF. The process involves running specific commands to insert the pages into the existing PDF file.
These methods provide various options for adding pages to a PDF, catering to different platforms and user preferences. Choose the method that works best for you based on your specific requirements and available resources.
Method 1: Using Adobe Acrobat
Adobe Acrobat, one of the most popular and powerful PDF editing software, provides a straightforward method for adding pages to an existing PDF document. Here’s how you can use Adobe Acrobat to accomplish this:
- Open Adobe Acrobat and load the PDF file to which you want to add pages. Click on the “Tools” menu at the top of the screen.
- From the dropdown menu, select “Organize Pages” to access the page manipulation features.
- In the “Organize Pages” panel that appears on the right side of the interface, click on the “Insert” button.
- A dialogue box will pop up, enabling you to choose the source of the pages you want to add. You can select individual pages from other PDF files or even add an entire PDF as a new section.
- Browse through your files and select the desired pages to insert into the original PDF. You can hold down the control key (or command key on Mac) to select multiple files or pages.
- Once you have selected the desired pages, click on the “Insert” button to add them to your PDF.
- You can rearrange the added pages by simply dragging and dropping them to the desired location within the document.
- After arranging the pages, save the modified PDF file by clicking on the “File” menu and selecting “Save” or “Save As.”
Using Adobe Acrobat to add pages to a PDF provides a seamless and comprehensive solution. It offers users the ability to insert new pages from different sources and easily manage the arrangement of the pages within the document.
Method 2: Using Online PDF Editors
If you prefer a more flexible and accessible option for adding pages to a PDF, using online PDF editors is a convenient solution. These web-based tools offer a user-friendly interface and can be accessed from any device with an internet connection. Here’s how you can use online PDF editors to add pages:
- Search for a reputable online PDF editor such as Smallpdf, PDFescape, or Sejda.
- Visit the website of your chosen PDF editor and upload the PDF file you want to modify. Most online editors provide a drag-and-drop feature to easily upload your file.
- Once the file is uploaded, look for the option that allows you to insert pages. This may be under a “Pages” or “Edit” menu.
- Click on the “Insert” or “Add Pages” button to open the page insertion feature.
- Choose the source of the pages you want to add. Depending on the editor, you may be able to select pages from other PDF files, import images, or even create blank pages to insert.
- Select the specific pages you want to insert and confirm your selection.
- The online editor will process the page insertion and display a preview of the modified PDF.
- Review the changes and make any necessary adjustments, such as rearranging the inserted pages.
- Once you are satisfied with the modifications, download the edited PDF file onto your device.
Using online PDF editors provides a quick and accessible way to add pages to a PDF without the need for specialized software. These tools offer a range of features and are often free or provide a free trial period for basic functionality.
Method 3: Using PDF Editing Software
If you frequently work with PDF documents and require more advanced editing capabilities, dedicated PDF editing software is a reliable option for adding pages to a PDF. These software programs offer a range of features and a more comprehensive editing experience. Here’s how you can use PDF editing software to add pages:
- Choose a PDF editing software that suits your needs and install it on your computer. Some popular options include Adobe Acrobat, Nitro PDF, Foxit PhantomPDF, and PDFelement.
- Open the PDF editing software and load the PDF file you want to add pages to.
- Navigate to the “Edit” or “Pages” menu within the software.
- Look for the option to insert pages or add content and click on it to access the page insertion feature.
- Depending on the software, you may be able to select pages from other PDF files, add blank pages, import images, or even convert other file formats into PDF and insert them.
- Choose the specific pages or content you want to insert into the PDF file.
- Confirm your selection and the software will insert the chosen pages or content into the PDF file at the desired location.
- After inserting the pages, you can rearrange them by dragging and dropping them within the document if needed.
- Once you are satisfied with the modifications, save the edited PDF file.
PDF editing software provides comprehensive tools and features for managing and manipulating PDF documents, making it an excellent choice for adding pages to existing PDF files. These software programs offer a more advanced and professional editing experience for users who require in-depth control over their PDF documents.
Method 4: Using PDF Merge Tools
If you have multiple PDF files that you want to combine into a single document and add pages to, using PDF merge tools can simplify the process. These tools allow you to merge multiple PDFs and insert the pages from one PDF into another. Here’s how you can use PDF merge tools to add pages to a PDF:
- Search for a reliable PDF merge tool online, such as PDF Merge or Smallpdf Merge.
- Visit the website of the PDF merge tool and upload the PDF files that you want to merge. Most tools will provide a drag-and-drop interface for easy file upload.
- Check the order of the uploaded files to ensure they will be merged in the desired sequence.
- Look for the option to rearrange the order of the files, if needed.
- Specify the pages within the PDF that you want to insert into the other PDFs.
- Confirm your selection and proceed with the merge.
- The merge tool will process the files and generate a new PDF document that combines the selected pages from each file.
- Download the merged PDF file onto your device.
Using PDF merge tools simplifies the process of combining multiple PDF files and inserting specific pages into a single document. These tools are especially useful when you need to consolidate information from various sources or append additional pages to an existing PDF.
Method 5: Using Microsoft Word
If you don’t have access to specialized PDF editing software, you can use Microsoft Word as an alternative method to add pages to a PDF indirectly. Here is how you can use Microsoft Word to achieve this:
- Open Microsoft Word and create a new document.
- Go to the “File” menu and click on “Open” to browse for the PDF file that you want to add pages to.
- Choose the PDF file and click on “Open.” Microsoft Word will convert the PDF into a Word document.
- Edit the Word document by inserting new pages, deleting unwanted content, or making any necessary changes.
- If you need to insert additional pages, position the cursor where you want to add the pages.
- Click on the “Insert” tab in the menu bar, choose “Blank Page” to add a blank page, or select “Object” to insert images or other content from your computer.
- Repeat the previous step for each page you want to insert.
- Once the document is edited and the new pages are inserted, go to the “File” menu and click on “Save As.”
- Choose the PDF format as the file type when saving, and give the document a name.
- Click on “Save” to convert the Word document containing the added pages into a PDF file.
Although Microsoft Word is not specifically designed for PDF editing, it can be a useful alternative if you need to add pages to a PDF and don’t have access to dedicated PDF editing software.
Method 6: Using Preview on Mac
If you are using a Mac, you can utilize the built-in Preview application to add pages to a PDF file. Preview offers basic editing capabilities, including the ability to insert pages. Here’s how to use Preview on Mac to add pages to a PDF:
- Locate the PDF file that you want to modify and open it with Preview.
- In the Preview menu, click on “Edit” and select “Insert” from the dropdown menu.
- A submenu will appear with options for inserting pages.
- Choose one of the options based on the source of the pages you want to insert:
- Blank Page: Select this option to insert a blank page into the PDF.
- From File: Choose this option to insert pages from another PDF or image file.
- From Clipboard: If you have copied content to the clipboard, this option will allow you to insert it as a page.
- If you choose “From File,” navigate to the location of the file containing the pages you want to insert and select it. If you choose “Blank Page” or “From Clipboard,” the page will be inserted immediately.
- The new page(s) will be added to the PDF at the location where you placed the cursor.
- If needed, rearrange the pages by dragging and dropping them into the desired order.
- Save the modified PDF file by clicking on “File” and selecting “Save” or “Export.”
Preview on Mac provides basic PDF editing functionalities, including the ability to insert pages. While it may not have advanced features found in dedicated PDF editing software, it offers a convenient option for Mac users to add pages to existing PDF files.
Method 7: Using Ghostscript on Linux
For Linux users, Ghostscript is a command-line tool that can be used to manipulate and modify PDF documents, including adding pages to an existing PDF file. Here’s how you can use Ghostscript on Linux to add pages:
- Open a terminal on your Linux machine.
- Ensure that Ghostscript is installed. If not, you can install it using your Linux distribution’s package manager. For example, on Ubuntu, you can run the command
sudo apt-get install ghostscript. - Locate the PDF file to which you want to add pages and take note of its file path.
- In the terminal, use the
gscommand followed by the necessary parameters to insert pages into the PDF file. The basic syntax is as follows:
gs -q -sDEVICE=pdfwrite -dNOPAUSE -dBATCH -sOutputFile=output.pdf file1.pdf file2.pdf
Replaceoutput.pdfwith the desired filename for the modified PDF file, andfile1.pdfandfile2.pdfwith the file paths of the PDFs you wish to merge. - If you want to insert blank pages, create a file with the desired number of blank pages and include it in the command. For example:
gs -q -sDEVICE=pdfwrite -dNOPAUSE -dBATCH -sOutputFile=output.pdf file1.pdf blank_pages.pdf file2.pdf - Execute the command, and Ghostscript will process the input files, merge the pages, and create the modified PDF file.
- Once the process is complete, you will find the modified PDF file (named
output.pdfin this example) in the current directory.
Using Ghostscript on Linux provides a command-line solution for adding pages to a PDF. It requires basic knowledge of working with the terminal but offers flexibility and control over the process.
Tips for Adding Pages to a PDF
Adding pages to a PDF can be a straightforward process with the right tools and techniques. Here are some helpful tips to consider when adding pages to a PDF:
1. Plan ahead: Before adding pages to a PDF, think about the structure and organization of the document. Consider the logical flow and placement of the new pages to ensure they integrate seamlessly with the existing content.
2. Use the right software: Choose the appropriate software or online tool for your needs. Consider factors such as ease of use, available features, and compatibility with your operating system.
3. Verify page sizes: Make sure that the page sizes of the PDFs you are merging or inserting are consistent. Incompatible page sizes can cause layout issues or distort the content.
4. Review the document: Take the time to carefully review the document before finalizing the changes. Check for any errors, formatting inconsistencies, or missing content that may need to be addressed before adding the new pages.
5. Consider file size: Adding a large number of pages or inserting high-resolution images can significantly increase the file size of the PDF. Be mindful of the file size and consider optimizing or compressing the PDF if necessary.
6. Backup your file: It is always a good practice to make a backup of your original PDF before making any modifications. This ensures that you have a copy of the original document in case of any unforeseen issues or mistakes during the page addition process.
7. Organize and label: If you are inserting multiple pages into a PDF, ensure that the new pages are properly organized and labeled for easy navigation. Use clear and descriptive page titles or headings to help users locate specific information.
8. Consider using bookmarks: If your PDF consists of multiple sections or chapters, consider using bookmarks to provide a hierarchical structure and facilitate easy navigation for your readers.
By following these tips, you can effectively add pages to a PDF while maintaining the integrity and organization of the document. Remember to choose the right software or tools, review your changes, and keep your document well-organized and user-friendly.