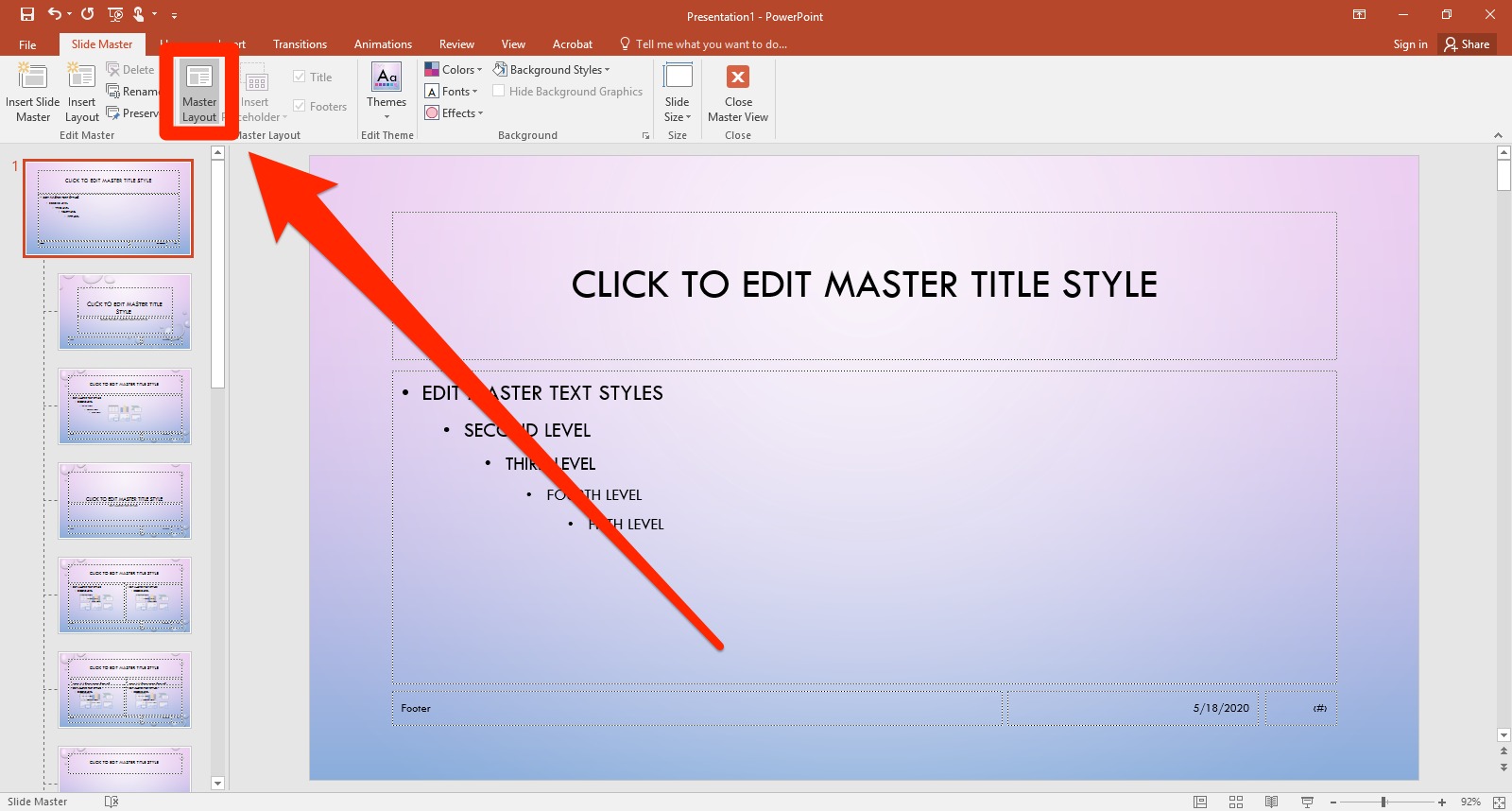Why Add Page Numbers in PowerPoint?
Page numbers are a crucial component of any well-organized presentation. They serve multiple purposes, providing structure, clarity, and navigation for both the presenter and the audience. Adding page numbers in PowerPoint can help you keep track of your slides, maintain logical flow, and enhance the overall professionalism of your presentation. Here are some reasons why you should consider incorporating page numbers into your PowerPoint slides:
1. Easy Navigation: Page numbers allow your audience to quickly locate specific slides during your presentation. This is especially helpful when referring back to previously discussed content or addressing questions related to specific slides. With page numbers, you can guide your audience seamlessly through your presentation, ensuring a smooth and organized experience.
2. Structure and Organization: Page numbers provide a clear structure and sense of organization to your slides. They act as signposts that indicate where the audience is in the presentation and help them anticipate what’s coming next. This helps maintain engagement and prevents confusion or disorientation, particularly in longer or more complex presentations.
3. Professionalism: Adding page numbers demonstrates professionalism and attention to detail. It shows that you have taken the time to carefully plan and prepare your slide deck. This can leave a positive impression on your audience, making your presentation appear more polished and credible.
4. Handouts and Reference: Page numbers become invaluable when distributing handouts or sharing the presentation with others after the event. They help recipients easily locate specific slides, enabling them to reference or revisit particular information easily. Whether it is for further study, collaboration, or reviewing the content, page numbers provide a convenient reference point.
5. Consistency: Page numbers help maintain consistency in your presentation. They serve as a visual reminder to follow a specific order and structure when delivering your content. This can be particularly useful in collaborative presentations, where different presenters contribute different sections, ensuring seamless transitions between slides.
Incorporating page numbers into your PowerPoint slides is a simple yet effective way to enhance the organization, navigation, and overall professionalism of your presentation. By providing clear structure and easy reference points, page numbers contribute to a more cohesive and engaging experience for both you as the presenter and your audience.
Adding Page Numbers in Slide Master
One of the most efficient ways to add page numbers to your PowerPoint slides is by utilizing the Slide Master feature. The Slide Master allows you to make changes to the design and layout of your slides consistently throughout your presentation. Follow these steps to add page numbers in Slide Master:
1. Open your PowerPoint presentation and go to the ‘View’ tab in the top menu.
2. Click on ‘Slide Master’ to enter the Slide Master view. This view displays the master layout for your slides.
3. Locate the ‘Master Layout’ group in the Slide Master tab. Click on ‘Slide Number’ to open the ‘Header and Footer’ dialog box.
4. In the ‘Header and Footer’ dialog box, check the box that says ‘Slide number’. This will enable the display of page numbers on your slides.
5. Customize the appearance and positioning of the page numbers by adjusting the options in the ‘Header and Footer’ dialog box. You can select a different alignment, font style, size, and color to match your presentation’s overall design.
6. Once you have made the desired changes, click ‘Apply to All’ to apply the page numbers to all the slides in your presentation.
7. Exit the Slide Master view by clicking on the ‘Close Master View’ button in the Slide Master tab.
Your slides will now display the page numbers based on the layout you specified in the Slide Master. This method ensures that the page numbers are consistent across all the slides in your presentation.
It is important to note that when you add page numbers in Slide Master, they may not be visible in the Slide Master view itself. However, they will be visible when you exit the Slide Master view and return to the normal slide view.
By adding page numbers in Slide Master, you can save time and effort by ensuring uniformity and consistency in your presentation. This method is especially useful if you have a large number of slides or if you frequently update and modify your presentation. It allows you to make comprehensive changes to the page numbering format, ensuring a professional and well-structured presentation for your audience.
Adding Page Numbers on Individual Slides
In certain cases, you may want to add page numbers to specific slides in your PowerPoint presentation rather than applying them universally through the Slide Master. This allows for more flexibility and customization. Follow these steps to add page numbers on individual slides:
1. Navigate to the desired slide where you want to insert the page numbers.
2. Go to the ‘Insert’ tab in the top menu and click on ‘Header & Footer’.
3. In the ‘Header and Footer’ dialog box that appears, click on the ‘Slide’ tab.
4. Check the box that says ‘Slide number’ to enable the display of page numbers on the slide.
5. To customize the appearance and placement of the page numbers, click on the ‘Apply’ or ‘Apply to Selected Slides’ button. This will add the page numbers to the selected slide or slides.
6. If you want to add page numbers to multiple slides, select those slides in the slide thumbnail view on the left-hand side of the PowerPoint window. Then, repeat steps 4 and 5 to apply the page numbers to the selected slides collectively.
7. Once you have finished adding the page numbers, click ‘Close’ to exit the ‘Header and Footer’ dialog box.
The page numbers will now appear on the selected slides. You can adjust the position and formatting of the page numbers as per your preference.
Adding page numbers to individual slides can be helpful when you have specific slides that require different numbering schemes or when you want to indicate the page number within a subsection of your presentation. This method gives you more control over the placement and visibility of the page numbers on a slide-by-slide basis.
It’s important to note that adding page numbers to individual slides may require additional manual adjustments if you later reorganize or insert new slides. Be sure to review and update the page numbers as needed to maintain consistency throughout your presentation.
By adding page numbers on individual slides, you can customize the display of page numbers based on your specific needs and create a more tailored and visually appealing presentation for your audience.
Customizing Page Number Format
Customizing the format of page numbers in your PowerPoint presentation allows you to add a personal touch and align them with your design aesthetics. PowerPoint provides several options to customize the appearance of page numbers. Follow these steps to customize the page number format:
1. Go to the ‘View’ tab in the top menu in PowerPoint.
2. Click on ‘Slide Master’ to enter the Slide Master view.
3. In the Slide Master view, locate the ‘Master Layout’ group in the Slide Master tab and click on ‘Slide Number’ to open the ‘Header and Footer’ dialog box.
4. In the ‘Header and Footer’ dialog box, click on the ‘Page Number’ tab.
5. Here you have various options to customize the page number format. You can choose to display the page number on the left, right, or center of the slide. You can also opt for a combination of page number and other content, such as the date or slide title.
6. Customize the font style, size, color, and formatting options to match your presentation’s design. You can choose from the available options or click on ‘Customize’ for advanced formatting settings.
7. Preview the changes by clicking on ‘Apply to All’ or ‘Apply’ to see the modified page numbers on your slides.
8. Once you are satisfied with the customized page number format, exit the Slide Master view by clicking on the ‘Close Master View’ button in the Slide Master tab.
The page numbers in your presentation will now reflect the customized format you applied in the Slide Master view.
Customizing the page number format allows you to align the appearance of page numbers with your presentation’s overall design. You can choose fonts, styles, and positions that match your branding or visual theme.
Remember to maintain legibility and ensure that your customized page number format remains clear and visible to the audience. Avoid using fonts that are too elaborate or colors that blend with the slide background, as this can hinder readability.
By customizing the page number format in PowerPoint, you can enhance the visual appeal of your presentation and create a cohesive and professional look throughout your slides.
Formatting Page Numbers on Title or Opening Slides
When it comes to formatting page numbers in PowerPoint, you may want to consider different styling options for title or opening slides. These slides often serve as an introduction to your presentation and require a unique and distinct design. Here’s how you can format page numbers on title or opening slides:
1. Open your PowerPoint presentation and navigate to the title or opening slide where you want to format the page number.
2. Go to the ‘Insert’ tab in the top menu and click on ‘Header & Footer’.
3. In the ‘Header and Footer’ dialog box that appears, click on the ‘Slide’ tab.
4. Check the box that says ‘Slide number’ to enable the page numbers on the title or opening slide.
5. Customize the appearance of the page number by selecting the ‘Apply’ or ‘Apply to Selected Slides’ button.
6. Exit the ‘Header and Footer’ dialog box by clicking ‘Close’.
Now, your title or opening slide will display the formatted page number according to your specifications.
For the title or opening slide, consider using a different font style or size for the page number to differentiate it from the rest of the presentation. You may also want to position the page number in a unique location, such as at the bottom right or top right corner of the slide.
Another option for the title or opening slide is to display only the slide number without the total number of slides. To do this, uncheck the box ‘Slide number’ in the ‘Header and Footer’ dialog box.
Formatting page numbers on title or opening slides gives you the opportunity to create an impactful and visually appealing introduction to your presentation. It sets the tone for the rest of the slides and adds a professional touch to your overall design.
Remember to ensure that the formatting of the page number is consistent with the overall style and theme of your title or opening slide. The goal is to create a cohesive and visually pleasing presentation that engages and captivates your audience from the very beginning.
Hiding Page Numbers on Specific Slides
In some cases, you may want to hide page numbers on specific slides in your PowerPoint presentation. This could be due to various reasons, such as title slides, section dividers, or slides that serve as visual aids without the need for numerical references. Here’s how you can hide page numbers on specific slides:
1. Open your PowerPoint presentation and navigate to the slide where you want to hide the page number.
2. Go to the ‘Insert’ tab in the top menu and click on ‘Header & Footer’.
3. In the ‘Header and Footer’ dialog box that appears, click on the ‘Slide’ tab.
4. Uncheck the box that says ‘Slide number’ to remove the page number on that specific slide.
5. Click ‘Apply’ or ‘Apply to Selected Slides’ to hide the page number on the chosen slide(s).
6. If you want to hide page numbers on multiple slides, select those slides in the slide thumbnail view on the left-hand side of the PowerPoint window. Then, repeat steps 4 and 5 to remove the page numbers from the selected slides collectively.
7. Once you’ve made the changes, click ‘Close’ to exit the ‘Header and Footer’ dialog box.
Now, the page numbers will be hidden on the specified slides, effectively removing numerical references from the visual content.
Hiding page numbers on specific slides allows for more flexibility in designing your presentation. It enables you to create visually impactful slides without the distraction of page numbers, ensuring a seamless and focused viewer experience.
Keep in mind that while hiding page numbers on specific slides may enhance the overall aesthetic and content flow, it’s essential to maintain consistency and clarity throughout your presentation. Be mindful of the context and purpose of each slide to determine which ones should have hidden page numbers while ensuring that the overall navigation and structure of your presentation remain intact.
By selectively hiding page numbers on specific slides, you can deliver a more tailored presentation that engages your audience and directs their attention to the content rather than numerical references.
Updating Page Numbers Automatically
As you make changes to your PowerPoint presentation, such as adding or deleting slides, it’s important to ensure that the page numbers update automatically to reflect the revised content. This saves you time and effort by eliminating the need to manually adjust page numbers throughout the presentation. Here’s how you can update page numbers automatically in PowerPoint:
1. Open your PowerPoint presentation and go to the ‘Insert’ tab in the top menu.
2. Click on ‘Header & Footer’ to open the ‘Header and Footer’ dialog box.
3. In the ‘Header and Footer’ dialog box, make sure that the ‘Slide number’ box is checked.
4. Click on the ‘Apply’ or ‘Apply to All’ button to add page numbers to your slides.
Now, your slides will display the page numbers according to the current total number of slides in your presentation.
If you make any changes to your presentation, such as adding or removing slides, the page numbers will automatically adjust to reflect the updated content. For example, if you insert a new slide between slides 5 and 6, the page numbers will be renumbered accordingly, and slide 6 will become slide 7.
It’s worth noting that you need to be cautious when rearranging slides or adding sections to ensure that the page numbering is logical and follows the intended flow of your presentation. Double-check the page numbers after making modifications to confirm that they are accurately reflecting the content sequence.
By updating page numbers automatically, you save time and ensure that the information on the slides is consistently and correctly labeled. This helps maintain a professional and organized presentation for both you as the presenter and your audience.
Remember, when printing or sharing your presentation, the page numbers will continue to update dynamically based on the total number of slides in the printout or shared file.
By leveraging the automatic page numbering feature in PowerPoint, you can focus on creating and delivering your presentation without worrying about manually adjusting page numbers every time you make changes to the slides.
Troubleshooting Page Number Display Issues
While adding page numbers to your PowerPoint presentation is typically straightforward, you may encounter some display issues along the way. If your page numbers are not showing up correctly or as expected, here are some troubleshooting tips to resolve common problems:
1. Check Slide Master: Ensure that the ‘Slide number’ option is selected in the Slide Master view. Go to the ‘View’ tab and click on ‘Slide Master’ to access the slide master layouts. Confirm that the ‘Slide number’ checkbox is checked in the ‘Header and Footer’ dialog box.
2. Apply to All: Double-check that you have clicked ‘Apply to All’ after making changes in the ‘Header and Footer’ dialog box. This ensures that page numbers are applied to all slides in the presentation.
3. Hidden Elements: Make sure that the page numbers are not covered or hidden by other elements, such as images, shapes, or text boxes. Adjust the position of these elements to ensure that page numbers are visible and not obstructed.
4. Font Color: Verify that the font color of the page numbers is not the same as the slide background color. If they blend in, the page numbers may appear invisible. Change the font color to a contrasting one to ensure visibility.
5. Font Size: If the font size of the page numbers is too small, they may be difficult to read, especially in a large presentation venue. Increase the font size to a legible and appropriate size for the audience.
6. Slide Layout: Check that the slide layout you are using includes a placeholder for the slide number. Some custom slide layouts may not have this placeholder, resulting in missing page numbers. Switch to a standard slide layout that includes the desired placeholders.
7. Update Field: If you have manually edited or repositioned the page number on a specific slide, the field may be disconnected from the automatic page numbering feature. Right-click on the page number and select ‘Update Field’ to reconnect it and ensure it reflects the correct page number.
8. Corrupted File: If none of the above solutions work, the PowerPoint file itself may be corrupted. Try opening the presentation in a different PowerPoint version or creating a new presentation and copying the content into the new file. This can help resolve any underlying file issues.
By following these troubleshooting steps, you can overcome common page number display issues in PowerPoint. Remember to check the settings, visibility, and formatting of the page numbers to ensure their accurate and legible display throughout your presentation.
If you are still experiencing difficulties with the page number display, it may be helpful to consult PowerPoint support resources or seek assistance from technical experts for further guidance.
Removing Page Numbers from PowerPoint Slides
There may be instances where you want to remove page numbers from your PowerPoint slides, such as when creating title slides, graphics-only slides, or slides that don’t require numerical references. Here are the steps to remove page numbers from your PowerPoint presentation:
1. Open your PowerPoint presentation and go to the slide from which you want to remove the page number.
2. Click on the ‘Insert’ tab in the top menu and choose ‘Header & Footer’.
3. In the ‘Header and Footer’ dialog box that appears, click on the ‘Slide’ tab.
4. Uncheck the box that says ‘Slide number’ to remove the page number from the selected slide.
5. Click ‘Apply’ or ‘Apply to Selected Slides’ to remove the page number from the chosen slide(s).
6. If you want to remove page numbers from multiple slides, select those slides in the slide thumbnail view on the left-hand side of the PowerPoint window. Then, repeat steps 4 and 5 to remove the page numbers from the selected slides collectively.
7. Once you have made the changes, click ‘Close’ to exit the ‘Header and Footer’ dialog box.
The page numbers will now be removed from the specified slide(s) in your PowerPoint presentation.
Removing page numbers can be beneficial when you have slides that don’t require numerical references or when you want to focus the audience’s attention solely on the visual content. It allows for a cleaner and more streamlined presentation without the distractions of page numbers.
While removing page numbers from specific slides, ensure that the overall structure and flow of your presentation are not affected. Consider the context and purpose of each slide to determine whether page numbers are necessary or if their absence enhances the visual and narrative experience.
By removing page numbers strategically, you can create a more tailored and visually appealing presentation that aligns with your intended communication goals.