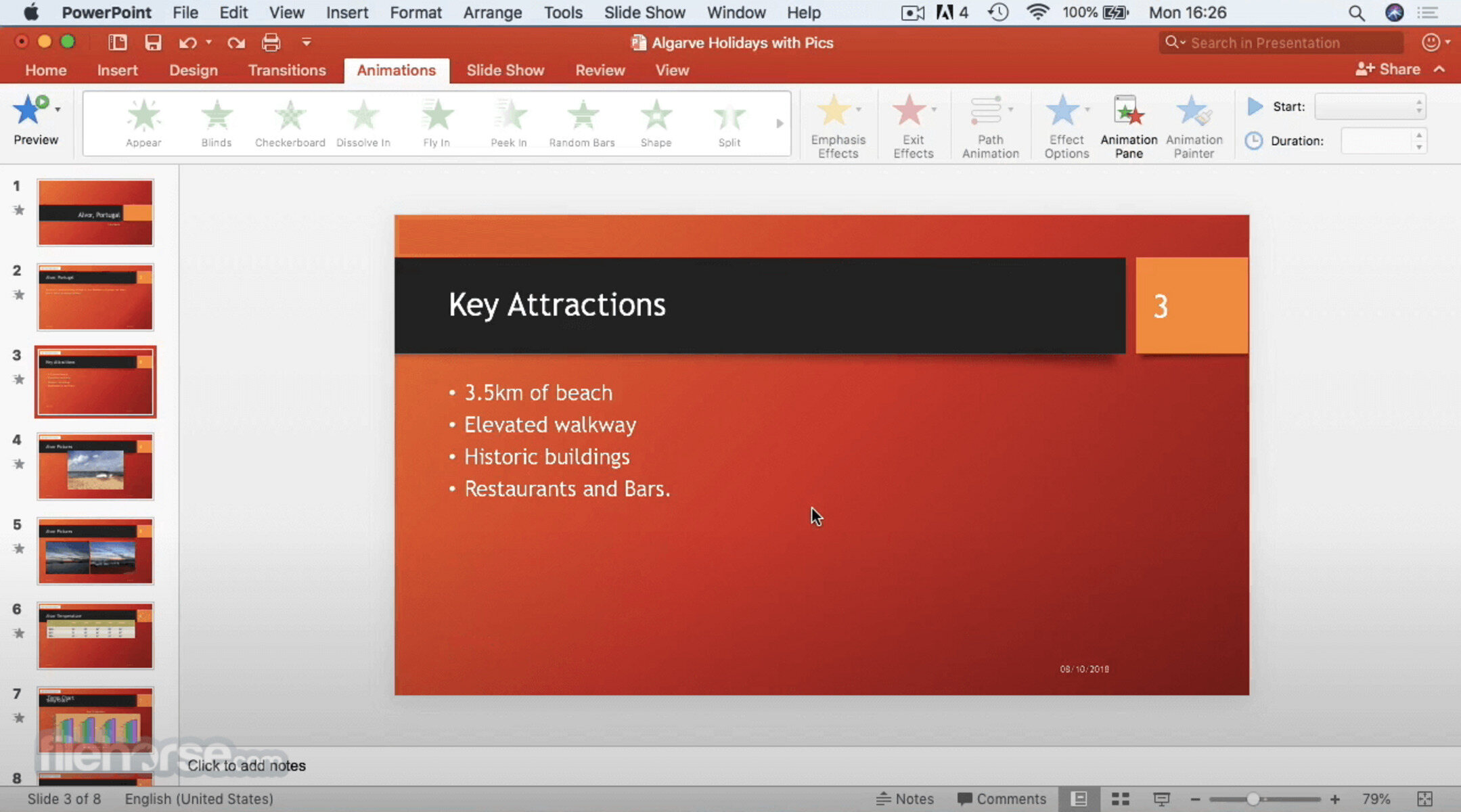Checking for Updates in PowerPoint on Windows
Keeping your PowerPoint software up to date is essential to ensure you have access to the latest features, bug fixes, and security enhancements. In this section, we’ll guide you on how to check for updates in PowerPoint on Windows.
To begin, launch PowerPoint on your Windows computer. Once it’s open, click on the “File” tab located in the top left corner of the window. A drop-down menu will appear.
Within the drop-down menu, click on the “Account” or “Office Account” option. This will open the Account settings page.
On the Account settings page, locate the “Product Information” section. Here, you’ll find the status of your Office installation, including any available updates.
To manually check for updates, click on the “Update Options” button located next to the product information. From the dropdown list, select “Update Now”. PowerPoint will then connect to the Microsoft servers and check for any available updates.
If an update is available, PowerPoint will prompt you to download and install it. Follow the on-screen instructions to proceed with the update process. It’s important to note that you may need admin rights on your computer to complete the installation.
To ensure you don’t miss any future updates, you can also enable automatic updates for PowerPoint. In the Account settings page, under the “Product Information” section, click on the “Update Options” button again. This time, select “Enable Updates”. PowerPoint will then automatically check for and install updates in the background.
By regularly checking for updates and keeping your PowerPoint software up to date, you can ensure optimal performance, security, and access to the latest features. Don’t forget to periodically check for any new updates to make the most out of your PowerPoint experience on Windows.
Downloading and Installing Updates in PowerPoint on Windows
In order to access the latest features, bug fixes, and security patches in PowerPoint on Windows, it’s important to know how to download and install updates. In this section, we’ll walk you through the process step-by-step.
To begin, open PowerPoint on your Windows computer. Click on the “File” tab in the top left corner of the window, and then select “Account” or “Office Account” from the drop-down menu. This will take you to the Account settings page.
Within the Account settings page, you’ll find the “Product Information” section. This section will display the current status of your Office installation, including any available updates.
To manually download and install updates, click on the “Update Options” button located next to the product information. From the dropdown list, select “Update Now”. PowerPoint will then connect to the Microsoft servers and check for any available updates.
If an update is found, you will be prompted to download and install it. Follow the on-screen instructions to proceed with the update process. It’s important to note that you may need administrative rights on your computer to complete the installation.
Alternatively, you can choose to enable automatic updates to ensure you always have the latest version of PowerPoint. To do this, go back to the Account settings page and click on the “Update Options” button once again. From the dropdown list, select “Enable Updates”. PowerPoint will now automatically check for and install updates in the background.
Keep in mind that downloading and installing updates may take some time, depending on the size and number of updates available. It’s best to have a stable internet connection and avoid interrupting the process.
Regularly updating PowerPoint on Windows is crucial to benefit from new features, performance improvements, and security enhancements. By following these steps, you can ensure that your PowerPoint software remains up to date, allowing you to create and deliver impactful presentations.
Enabling Automatic Updates in PowerPoint on Windows
To ensure that your PowerPoint software is always up to date on Windows, enabling automatic updates is a convenient option. In this section, we’ll guide you through the steps to enable this feature.
First, open PowerPoint on your Windows computer. Click on the “File” tab in the top left corner of the window and select “Account” or “Office Account” from the drop-down menu. This will take you to the Account settings page.
Within the Account settings page, locate the “Product Information” section. Here, you’ll find information about your Office installation, including any available updates.
To enable automatic updates, click on the “Update Options” button next to the product information. From the dropdown list, select “Enable Updates”. PowerPoint will now automatically check for and install updates in the background.
With automatic updates enabled, PowerPoint will regularly connect to the Microsoft servers to check for any available updates. If an update is found, it will be downloaded and installed without any manual intervention. This ensures that you have the latest features, bug fixes, and security enhancements without needing to manually initiate the update process.
It’s worth noting that enabling automatic updates requires administrative rights on your computer. If you don’t have these rights, you may need to contact your system administrator for assistance.
By enabling automatic updates in PowerPoint on Windows, you can take advantage of the latest improvements without having to actively monitor for updates. This feature ensures that your software is up to date, enhancing its performance, stability, and security. Remember to periodically check the Account settings page to ensure that automatic updates remain enabled and keep your PowerPoint experience seamless and efficient.
Checking for Updates in PowerPoint on Mac
Regularly checking for updates in PowerPoint on your Mac is crucial to ensure that you have access to the latest features, bug fixes, and security enhancements. In this section, we’ll walk you through the process of checking for updates in PowerPoint on Mac.
To begin, open PowerPoint on your Mac computer. Once it’s open, click on the “Help” tab located in the top menu bar. A drop-down menu will appear.
Within the drop-down menu, click on the “Check for Updates” option. This will prompt PowerPoint to connect to the Microsoft servers and check for any available updates.
If there are updates available, you will be notified, and you can proceed with the download and installation process. Follow the on-screen instructions to complete the update.
When checking for updates, it’s important to have a stable internet connection to ensure a smooth download process. Also, make sure to save any open presentations before initiating the update to avoid any potential data loss.
In addition to manually checking for updates, you can also configure PowerPoint to automatically check for updates. To do this, go to the “PowerPoint” menu and select “Preferences”. In the Preferences window, click on the “Check for Updates” tab. From here, you can choose to enable automatic updates. With this option enabled, PowerPoint will regularly check for updates in the background and notify you when updates are available.
By regularly checking for updates, you can ensure that your PowerPoint software remains up to date, providing you with the latest features and improvements. Take the time to check for updates periodically to make the most out of your PowerPoint experience on your Mac device.
Updating PowerPoint from the Mac App Store
If you have installed PowerPoint on your Mac through the Mac App Store, you can easily update the software using the App Store application. In this section, we will guide you on how to update PowerPoint from the Mac App Store.
First, open the App Store application on your Mac. You can find it in the Dock or by searching for “App Store” using Spotlight.
Once the App Store is open, click on the “Updates” tab located at the top of the App Store window. This will display a list of all available updates for your installed applications, including PowerPoint.
Look for PowerPoint in the list of updates, and if an update is available, click on the “Update” button next to PowerPoint. The App Store will then start downloading and installing the update.
It’s important to note that you may need to enter your Apple ID and password to authorize the update process. If prompted, provide the necessary credentials to proceed with the update.
During the download and installation process, ensure that you have a stable internet connection to avoid any interruptions or errors. The speed of the update process may depend on your internet speed and the size of the update.
Once the update is successfully installed, you will receive a notification from the App Store. You can also manually check if PowerPoint is up to date by going back to the Updates tab in the App Store application.
Updating PowerPoint from the Mac App Store ensures that you have the latest features, bug fixes, and security enhancements. Be sure to regularly check for updates and keep your PowerPoint software up to date to enjoy a seamless and productive experience while creating presentations on your Mac.
Updating PowerPoint with Microsoft AutoUpdate on Mac
Microsoft AutoUpdate is a built-in feature on Mac that allows you to easily update your Microsoft Office applications, including PowerPoint. In this section, we’ll guide you through the process of updating PowerPoint using Microsoft AutoUpdate on your Mac.
To begin, open any Microsoft Office application on your Mac, such as PowerPoint. Once it’s open, click on the “Help” tab located in the top menu bar. From the drop-down menu, select “Check for Updates”.
This will launch the Microsoft AutoUpdate application, which will check for any available updates for your Office applications, including PowerPoint. If updates are found, they will be displayed in the Microsoft AutoUpdate window.
To initiate the update, click on the “Update” button next to PowerPoint, or click on the “Update All” button to update all your Office applications. Microsoft AutoUpdate will then download and install the updates for you.
Ensure that you have a stable internet connection during the update process to avoid any interruptions or errors. The speed of the update may depend on your internet speed and the size of the update.
Once the update is complete, you will receive a notification from Microsoft AutoUpdate. You can also manually check if PowerPoint is up to date by opening the Microsoft AutoUpdate application again and clicking on the “Check for Updates” button.
In the Microsoft AutoUpdate application, you can also configure the update settings, such as enabling automatic updates or specifying how often Microsoft AutoUpdate should check for updates.
Updating PowerPoint with Microsoft AutoUpdate ensures that you have the latest features, bug fixes, and security enhancements. It’s important to regularly check for updates to optimize your PowerPoint experience and stay on top of any improvements released by Microsoft.
Troubleshooting Common Update Issues in PowerPoint on Windows
While updating software is usually a seamless process, occasionally, you may encounter issues when updating PowerPoint on Windows. In this section, we’ll discuss some common update issues and troubleshooting steps to resolve them.
1. Internet connection issues: Ensure that you have a stable internet connection before updating PowerPoint. Check your network settings, restart your router, or connect to a different network if needed.
2. Insufficient disk space: If there is not enough disk space available, you may encounter errors during the update process. Free up disk space by deleting unnecessary files or programs.
3. Antivirus or firewall settings: Your antivirus or firewall settings may block the update process. Temporarily disable your antivirus or firewall and attempt the update again. Remember to re-enable them afterward.
4. Software conflicts: If you have other software running in the background, such as other Office applications or third-party add-ins, they may interfere with the update process. Close all unnecessary applications and try updating PowerPoint again.
5. Corrupted installation files: If the installation files of PowerPoint are corrupted, you may encounter errors during the update. Use the Microsoft Support and Recovery Assistant tool to troubleshoot and fix any issues with your Office installation.
6. Outdated Windows operating system: Make sure that your Windows operating system is up to date. Install any available Windows updates before attempting to update PowerPoint.
7. Administrative rights: If you do not have administrative rights on your computer, you may encounter issues when updating PowerPoint. Contact your system administrator to ensure that you have the necessary permissions.
8. Repair or reinstall Office: If all else fails, you can try repairing or reinstalling the entire Office suite. This can help resolve any underlying issues with the installation that may be causing the update problems.
If you continue to experience issues with updating PowerPoint on Windows, it may be helpful to seek further assistance from Microsoft Support or consult online forums where other users may have encountered similar problems. Ensuring that your software is up to date is crucial for optimal performance and security, so it’s worth troubleshooting any update issues that arise.
Troubleshooting Common Update Issues in PowerPoint on Mac
While updating software is typically a smooth process, there are instances where you may encounter issues when updating PowerPoint on your Mac. In this section, we’ll discuss some common update issues and provide troubleshooting steps to help resolve them.
1. Internet connection problems: Make sure you have a stable internet connection before attempting to update PowerPoint. Check your network settings and try connecting to a different network if necessary.
2. Insufficient disk space: If your Mac’s storage is running low, it can hinder the update process. Delete unnecessary files or applications to free up disk space and try the update again.
3. Software conflicts: Third-party applications or conflicting software can interfere with the update process. Close any unnecessary applications and try updating PowerPoint again.
4. Outdated macOS version: Ensure that your macOS is up to date. Updates to the operating system can address compatibility issues with PowerPoint and improve the overall update process.
5. Corrupted installation files: If the installation files for PowerPoint are corrupted, it can cause update errors. Use the Microsoft AutoUpdate application to repair or reinstall PowerPoint, which can fix any corrupted files.
6. Antivirus or firewall settings: Check your antivirus or firewall settings, as they may be blocking the update process. Temporarily disable them and attempt the update again. Remember to re-enable them afterward.
7. Insufficient user permissions: Ensure that you have sufficient user permissions to install updates on your Mac. If you are using a managed account, contact your system administrator for assistance.
8. Restart your Mac: Sometimes, simply restarting your Mac can resolve update issues. Restart your computer and try updating PowerPoint again.
If you continue to experience difficulties with updating PowerPoint on your Mac, it may be beneficial to seek further assistance from Microsoft Support or consult online forums where other users may have encountered similar problems. Regularly updating PowerPoint is essential for accessing the latest features and security improvements, so it is worth troubleshooting any update issues that arise.