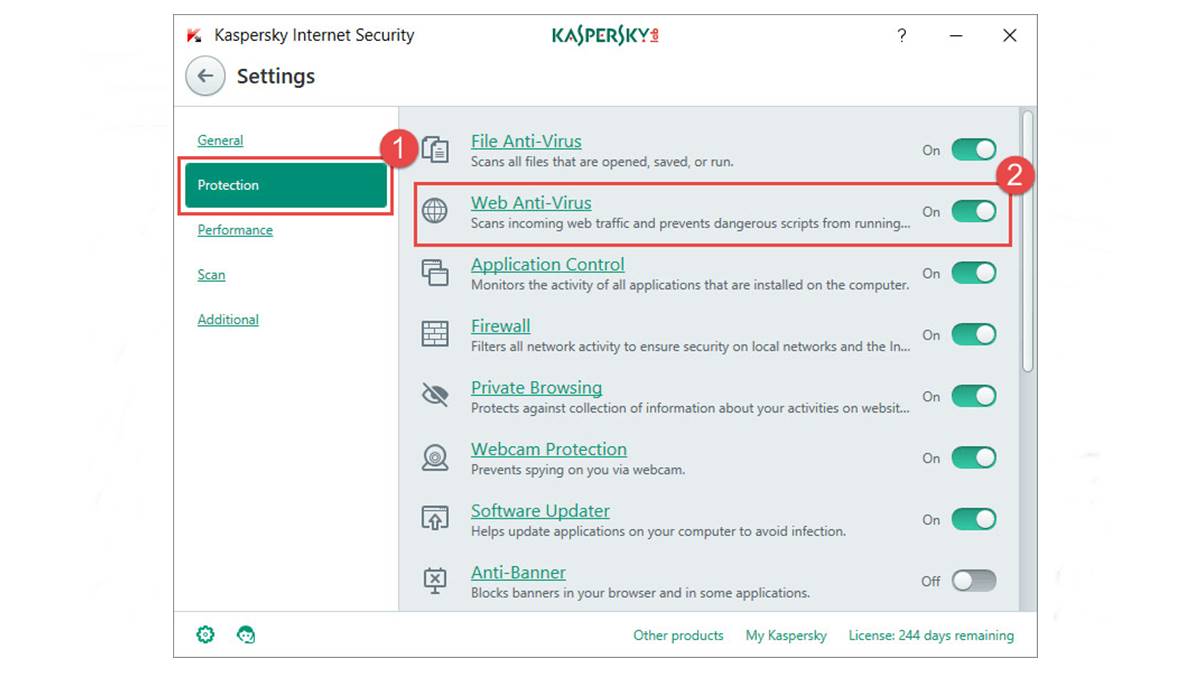Why do you need to add a website on Kaspersky Internet Security?
Kaspersky Internet Security is a powerful antivirus and security solution that helps protect your computer from various online threats. One of the features it offers is the ability to add websites to either the trusted or blocked list. But why would you need to add a website on Kaspersky Internet Security? Let’s explore the reasons:
1. Enhanced Security: By adding websites to the trusted list, you can ensure that they are always considered safe and their content is allowed to run without any interruptions. This is particularly useful for websites you frequently visit and trust, as it reduces the chances of false positives where legitimate websites are flagged as potential threats.
2. Protection from Malicious Websites: On the other hand, adding websites to the blocked list helps protect your system from accessing potentially malicious or harmful sites. Kaspersky Internet Security will block any attempts to access these websites, thereby safeguarding your computer from malware, phishing attacks, and other cyber threats posed by such websites.
3. Parental Control: If you have children or want to restrict specific websites from being accessed on your computer, Kaspersky Internet Security allows you to add websites to the blocked list. This helps in effectively managing their online activities and ensuring they are not exposed to inappropriate or unsafe content.
4. Personal Preferences: Adding websites to either the trusted or blocked list gives you control over your browsing experience. For instance, if a website is loading slowly or causing compatibility issues with your browser, you can add it to the blocked list temporarily until the issue is resolved. Similarly, if you want to whitelist a website that is blocked by default, you can add it to the trusted list.
In summary, adding a website on Kaspersky Internet Security provides you with additional security measures, protects you from malicious websites, enables you to manage parental controls, and gives you control over your browsing preferences. It is a valuable tool to ensure a safe and secure internet experience.
Step 1: Open Kaspersky Internet Security
To begin adding or allowing a website on Kaspersky Internet Security, you first need to open the application. Follow these steps:
1. Locate the Kaspersky Internet Security icon on your computer’s desktop or in the system tray (usually found in the bottom right corner of the screen). It is represented by a green shield logo.
2. Double-click the Kaspersky Internet Security icon to launch the application. Alternatively, you can right-click on the icon and select “Open” from the context menu.
3. The main Kaspersky Internet Security window will open, displaying the antivirus and security features.
4. Take a moment to ensure that the antivirus database is up-to-date. Look for the “Database last updated” or “Update status” section in the main window. If the database is not up-to-date, click on the “Update” button to initiate the update process. It is important to have the latest virus definitions to ensure the effectiveness of Kaspersky Internet Security.
Now that you have successfully opened Kaspersky Internet Security, you are ready to proceed to the next step of adding or allowing a website.
Step 2: Access the application settings
In order to add or allow a website on Kaspersky Internet Security, you need to access the application settings. Here’s how you can do it:
1. In the main Kaspersky Internet Security window, look for the gear or settings icon. It is usually located in the top-right corner of the window and is represented by three horizontal lines or dots.
2. Click on the gear or settings icon to open the application settings menu. This will provide you with access to various configuration options for Kaspersky Internet Security.
3. Once the settings menu opens, navigate to the “Protection” or “Security” section. This may be labeled differently depending on the version of Kaspersky Internet Security you have installed.
4. Within the “Protection” or “Security” section, you will find a submenu that includes options related to website filtering, trusted websites, blocked websites, or similar features. Click on the appropriate option to access the website management settings.
5. This will open a new window or tab specifically dedicated to managing website access and permissions.
By following these steps, you have successfully accessed the application settings of Kaspersky Internet Security, specifically the section related to website management. This is where you can make changes to the trusted or blocked lists, which will determine the accessibility of websites on your computer. Now, you can proceed to the next step of adding a website to either the trusted or blocked list.
Step 3: Add a website to the trusted or blocked list
Once you have accessed the website management settings in Kaspersky Internet Security, you can proceed to add a website to either the trusted or blocked list. Follow these steps:
1. In the website management window, you will typically see two tabs labeled “Trusted Websites” and “Blocked Websites.” Click on the appropriate tab based on whether you want to add the website to the trusted or blocked list.
2. To add a website to the trusted list, click on the “Add” or “+” button, usually located near the top of the window. A new dialog box or form will appear, prompting you to enter the details of the website.
3. In the dialog box or form, enter the URL or web address of the website you want to add to the trusted list. Make sure to include the entire URL, including the “http://” or “https://” prefix.
4. Optionally, you may have the option to provide a name or description for the website. This can be useful for easy identification later on.
5. Click “OK” or “Add” to save the website to the trusted list. The website will now be considered safe by Kaspersky Internet Security, and its content will be allowed to run without interruptions.
6. To add a website to the blocked list, follow a similar process. Click on the “Add” or “+” button, enter the URL of the website, and click “OK” or “Add.” Kaspersky Internet Security will now block any attempts to access the website, providing an extra layer of security.
It’s important to note that the steps may vary slightly depending on the version of Kaspersky Internet Security you have installed. However, the general process of adding a website to the trusted or blocked list remains the same. Make sure to review your changes before saving to ensure you have added the correct website to the desired list.
Step 4: Adding a website to the trusted list
Adding a website to the trusted list in Kaspersky Internet Security allows you to designate it as safe and ensure its content is allowed to run without interruptions. Follow these steps to add a website to the trusted list:
1. In the website management window of Kaspersky Internet Security, click on the “Trusted Websites” tab. This tab is typically located at the top of the window.
2. Look for the “Add” or “+” button, usually positioned near the top of the window. Click on it to initiate the process of adding a website to the trusted list.
3. A dialog box or form will appear, prompting you to enter the details of the website.
4. Enter the URL or web address of the website you want to add to the trusted list. Make sure to include the entire URL, including the “http://” or “https://” prefix.
5. If available, you may have the option to provide a name or description for the website. This can be useful for easy identification later on.
6. Once you have entered the necessary information, click on the “OK” or “Add” button to save the website to the trusted list.
7. Kaspersky Internet Security will now consider the website as safe and allow its content to run freely without interference. This is particularly useful for frequently visited websites that you trust and want to ensure a seamless browsing experience.
Remember that adding a website to the trusted list implies that you trust the website’s content and consider it safe. Exercise caution when adding websites to this list and only do so for reputable and trusted websites.
By following these steps, you have successfully added a website to the trusted list in Kaspersky Internet Security. The website will now be exempt from any filtering or blocking actions performed by the antivirus software, providing you with a smoother browsing experience.
Step 5: Adding a website to the blocked list
Adding a website to the blocked list in Kaspersky Internet Security allows you to prevent access to that website, protecting your computer from potential malicious or harmful content. Follow these steps to add a website to the blocked list:
1. In the website management window of Kaspersky Internet Security, click on the “Blocked Websites” tab. This tab is usually located at the top of the window.
2. Look for the “Add” or “+” button, typically positioned near the top of the window. Click on it to begin the process of adding a website to the blocked list.
3. A dialog box or form will appear, prompting you to enter the details of the website.
4. Enter the URL or web address of the website you want to add to the blocked list. Ensure that you include the entire URL, including the “http://” or “https://” prefix.
5. If available, you may have the option to provide a name or description for the website. This can be helpful for easy identification later on.
6. Once you have entered the necessary information, click on the “OK” or “Add” button to save the website to the blocked list.
7. Kaspersky Internet Security will now block any attempts to access the website you added to the blocked list. This helps protect your computer from potentially malicious content, phishing attacks, or other cybersecurity threats that may originate from that website.
Adding websites to the blocked list allows you to exercise control over the websites that can be accessed on your computer, enhancing your security and minimizing the risk of encountering harmful content. However, use caution when adding websites to this list and ensure that you only block websites that you believe to be dangerous or untrustworthy.
By following these steps, you have successfully added a website to the blocked list in Kaspersky Internet Security. The website will now be restricted from access, safeguarding your computer from potentially harmful web content.
Step 6: Test the changes made
After adding websites to either the trusted or blocked list in Kaspersky Internet Security, it’s crucial to test the changes you’ve made to ensure they are working as intended. Follow these steps to test the changes:
1. Open your web browser and try accessing the websites that you have added to either the trusted or blocked list.
2. If you added a website to the trusted list, check if the website is functioning properly without any interruptions. Confirm that all the content, including images, videos, and scripts, are loading and functioning as expected.
3. Conversely, if you added a website to the blocked list, try accessing the website and ensure that it is indeed blocked by Kaspersky Internet Security. You should see an error message or a notification that the website is blocked.
4. Repeat the testing process for other websites you have added to the trusted or blocked list. This will help ensure the accuracy of your configurations and provide a comprehensive evaluation of Kaspersky Internet Security’s behavior towards the specified websites.
5. If the changes are not functioning as desired, revisit the website management settings in Kaspersky Internet Security. Double-check the URLs and permissions assigned to the websites in the respective lists.
6. Make any necessary adjustments or corrections to ensure the websites are appropriately categorized as trusted or blocked.
Testing the changes made to Kaspersky Internet Security is crucial to ensure that the website filtering functionality is working as expected. Regular testing helps maintain the integrity of the security measures and guarantees a safer browsing experience.
By following these steps and thoroughly testing the changes you made to the trusted or blocked lists in Kaspersky Internet Security, you can be confident in the efficacy of your configurations and the protection provided by the software.
Step 7: Configure website access for all users
Kaspersky Internet Security allows you to configure website access for all users on your computer, ensuring consistent website management across different user accounts. Follow these steps to configure website access for all users:
1. Open Kaspersky Internet Security and access the website management settings as described in the previous steps.
2. Look for the option to configure website access for all users. This option may be labeled differently depending on the version of Kaspersky Internet Security you have installed. It can sometimes be found under a “User Settings” or “Multi-User Settings” section.
3. Click on the option to configure website access for all users. This will open a new window or dialog box dedicated to setting up global website access rules.
4. In the global website access settings, you can specify whether the trusted and blocked lists should apply to all user accounts on the computer. This ensures that the website filtering rules are consistent and enforced for all users.
5. If you want the trusted and blocked lists to be the same for all users, select the option to synchronize the lists. This will automatically apply any changes made to the lists across all user accounts.
6. Alternatively, if you prefer to have separate trusted and blocked lists for different users, you can choose to disable the synchronization option. This allows each user to define their own set of trusted and blocked websites.
7. Once you have configured the website access settings for all users, click on the “Apply” or “Save” button to save the changes.
Configuring website access for all users ensures that the website management settings in Kaspersky Internet Security are applied consistently across different user accounts. This helps maintain a unified approach to website filtering and ensures the same level of protection for all users on the computer.
Note that the ability to configure website access for all users may require administrative privileges on the computer. Make sure you have the necessary permissions to access and modify these settings.
By following these steps, you can easily configure website access for all users on your computer using Kaspersky Internet Security, providing consistent website filtering and protection for everyone.
Step 8: Remove a website from the list
If you no longer wish to keep a website in either the trusted or blocked list in Kaspersky Internet Security, you can easily remove it. Follow these steps to remove a website from the list:
1. Open Kaspersky Internet Security and access the website management settings.
2. Navigate to the appropriate tab based on whether the website is in the trusted or blocked list.
3. Look for the website you want to remove from the list. It should be listed with its URL or web address.
4. Select the website by clicking on it to highlight it.
5. Look for the “Remove” or “-” button, typically located near the top of the window. Click on it to remove the selected website from the list.
6. A confirmation message may appear asking if you want to remove the website. Confirm the removal by clicking “Yes” or “OK.”
7. The website will be immediately removed from the list, and Kaspersky Internet Security will no longer consider it as trusted or blocked, depending on the list it was removed from.
8. Repeat the process for any other websites you wish to remove from the list.
By following these steps, you can easily remove a website from either the trusted or blocked list in Kaspersky Internet Security. This allows you to manage and update your website filtering preferences as needed.
Keep in mind that removing a website from the trusted or blocked list may affect its accessibility or security status. If you remove a website from the trusted list, Kaspersky Internet Security may flag it as a potential threat in the future. Conversely, if you remove a website from the blocked list, it will be accessible without any restrictions.
Regularly reviewing and updating the website lists in Kaspersky Internet Security ensures that your preferences accurately reflect your browsing needs and security requirements.