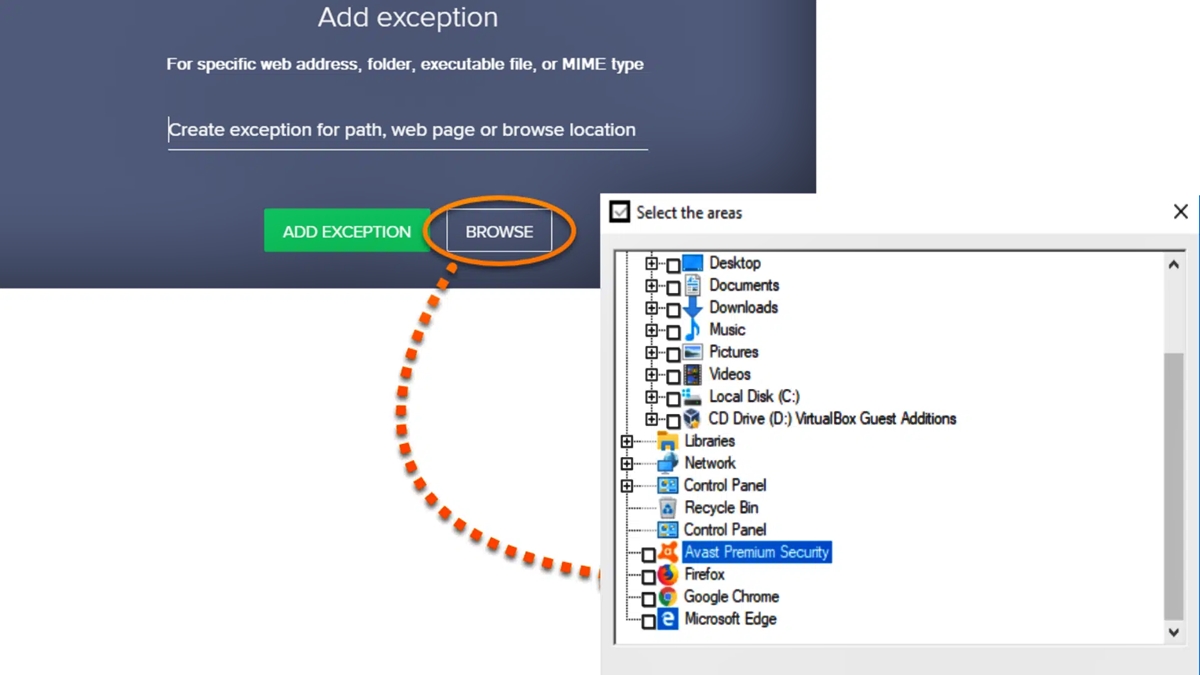What is Avast Internet Security?
Avast Internet Security is a comprehensive cybersecurity solution designed to protect your computer and personal data from online threats. It is developed by Avast, a leading provider of antivirus software and digital security products. Avast Internet Security combines advanced antivirus protection, powerful firewalls, and additional security features to safeguard your online activities.
This robust security suite offers a range of features to keep you protected while browsing the internet, downloading files, or conducting online transactions. It includes real-time threat detection, email and web protection, firewall controls, and advanced ransomware protection. Avast Internet Security also scans your system for vulnerabilities and helps you secure your Wi-Fi network.
With Avast Internet Security, you can enjoy peace of mind knowing that your computer and personal information are safeguarded against malware, viruses, phishing attacks, and other online threats. It provides a powerful defense against emerging threats and keeps your online presence secure.
Avast Internet Security is suitable for both individual users and businesses looking for reliable protection against cyber threats. Its user-friendly interface and intuitive controls make it easy to navigate and customize the security settings according to your preferences.
Whether you use your computer for personal or professional purposes, Avast Internet Security offers a comprehensive range of features to ensure the highest level of digital protection. With continuous updates and improvements, Avast Internet Security stays ahead of emerging threats to provide you with a secure online experience.
Why add exclusions in Avast Internet Security?
Avast Internet Security is designed to protect your computer from a wide range of online threats. However, there may be certain files or programs on your system that you trust and know are safe, but are being flagged by Avast as potential threats. This is where the option to add exclusions comes in handy.
Adding exclusions in Avast Internet Security allows you to specify files, folders, or applications that you want Avast to ignore during its scanning and monitoring processes. By excluding certain files or programs, you can prevent Avast from generating false positives or unnecessary warnings and notifications.
Here are a few scenarios where adding exclusions can be beneficial:
- False positives: Sometimes, Avast might mistakenly identify a legitimate file or program as malware or a threat. This can be frustrating, especially if it happens repeatedly. By adding exclusions, you can instruct Avast to skip scanning or monitoring those specific files or programs, preventing false positives.
- System performance: Running a scan on your computer can be resource-intensive, especially if you have a large number of files or applications. By adding exclusions for trusted files or programs, you can reduce the scanning time and improve system performance.
- Specialized software: Certain software, such as virtual machines or development tools, might require accessing or executing files that Avast might consider suspicious. Adding exclusions for these trusted applications ensures that they function properly without any interference from Avast.
- Sensitive files: If you have files or folders containing sensitive information that you want to keep private, adding exclusions can prevent Avast from scanning or accessing them. This adds an extra layer of security and privacy for your confidential data.
It is important to note that while adding exclusions can be beneficial in specific situations, it should be done with caution. Excluding legitimate files or programs that are actually malware can put your system at risk. Always make sure to verify the trustworthiness of the files or programs before adding them to the exclusions list.
By taking advantage of the exclusions feature in Avast Internet Security, you can customize the scanning and monitoring processes to suit your specific needs. It allows you to have greater control over the security of your computer, optimizing performance and minimizing false positives.
How to add exclusions in Avast Internet Security?
Avast Internet Security provides a user-friendly interface that allows you to easily add exclusions for files, folders, and applications that you trust and want Avast to ignore during its scanning and monitoring processes. Here are several methods to add exclusions in Avast Internet Security:
- Adding exclusions through the Avast user interface: Open Avast Internet Security and go to “Menu” > “Settings”. In the Settings window, select “General” > “Exclusions”. Here, you can add specific files, folders, or applications by clicking on the “Add” button next to each category.
- Adding exclusions through the File Shield settings: Go to the “Menu” > “Settings” > “Protection” > “File Shield”. Click on “Exclusions” and select the “Add” button to specify the files or folders you want to exclude from scanning.
- Adding exclusions through the Behavior Shield settings: Navigate to “Menu” > “Settings” > “Protection” > “Behavior Shield”. Click on “Exclusions” and choose the “Add” button to add files, folders, or applications to the exclusion list.
- Adding exclusions through the Web Shield settings: Access the “Menu” > “Settings” > “Protection” > “Web Shield” and click on “Exclusions”. From there, you can add URLs or IP addresses that you want Avast to exclude from web scanning.
- Adding exclusions through the Email Shield settings: Go to “Menu” > “Settings” > “Protection” > “Email Shield” and click on “Exclusions”. Here, you can add email addresses or domains that you want to exclude from email scanning.
- Adding exclusions through the Firewall settings: Navigate to “Menu” > “Settings” > “Protection” > “Firewall” and click on “Exclusions”. From there, you can add specific ports or applications to the exclusion list.
- Adding exclusions through the Ransomware Shield settings: Access “Menu” > “Settings” > “Protection” > “Ransomware Shield” and click on “Exclusions”. Here, you can add files, folders, or applications that you want to exclude from ransomware protection.
- Adding exclusions through the Wi-Fi Inspector settings: Go to “Menu” > “Settings” > “Tools” > “Wi-Fi Inspector”. Click on “Exclusions” and select the “Add” button to add specific IPs or MAC addresses that you want to exclude from Wi-Fi scanning.
- Adding exclusions through the Sandbox settings: Access the “Menu” > “Settings” > “Components” > “Sandbox” and click on “Exclusions”. Here, you can add files, folders, or applications that you want to exclude from being sandboxed.
- Adding exclusions through the Virus Chest settings: Go to “Menu” > “Settings” > “Components” > “Virus Chest” and click on “Exclusions”. From there, you can add specific files or folders that you want to exclude from being scanned or moved to the Virus Chest.
- Adding exclusions through the Site Blocking settings: Navigate to “Menu” > “Settings” > “Components” > “Site Blocking”. Click on “Exclusions” and select the “Add” button to add specific websites or URLs that you want to exclude from site blocking.
By following these methods, you can conveniently add exclusions for files, folders, applications, websites, and more in Avast Internet Security. This allows you to customize the scanning and monitoring processes according to your needs and avoid unnecessary warnings or notifications for trusted files and programs.
Method 1: Adding exclusions through the Avast user interface
Avast Internet Security provides a user-friendly interface that allows you to easily add exclusions for files, folders, and applications. By utilizing the Avast user interface, you can specify the files or programs that you trust and want Avast to ignore during its scanning and monitoring processes. Follow the steps below to add exclusions through the Avast user interface:
- Open Avast Internet Security on your computer.
- Click on the “Menu” button located in the top-right corner of the Avast main interface.
- In the drop-down menu, select “Settings”.
- In the Settings window, select the “General” tab located on the left side.
- In the General settings, click on the “Exclusions” option.
- Here, you will see different categories to add exclusions, such as File, Folder, and Application.
- Select the category that corresponds to the type of exclusion you want to add.
- Click on the “Add” button next to the respective category.
- A file explorer or window will open, allowing you to browse your computer for the file, folder, or application you want to exclude.
- Navigate to the location of the file, folder, or application, select it, and click “OK” or “Add”.
Once you have added the exclusion, Avast will ignore the specified file, folder, or application during its scans and monitoring processes. This means that Avast will not flag it as a potential threat or generate unnecessary warnings or notifications.
By using the Avast user interface to add exclusions, you have the flexibility to customize the scanning and monitoring settings according to your specific needs. This allows you to have greater control over the security of your computer and prevent false positives or interference with trusted files and programs.
Method 2: Adding exclusions through the File Shield settings
The File Shield in Avast Internet Security is designed to scan and monitor files on your computer for any potential threats. However, there may be certain files or folders that you trust and want Avast to exclude from scanning. By adding exclusions through the File Shield settings, you can ensure that Avast does not flag these trusted files or folders as potential threats. Follow the steps below to add exclusions through the File Shield settings:
- Open Avast Internet Security on your computer.
- Click on the “Menu” button located in the top-right corner of the Avast main interface.
- In the drop-down menu, select “Settings”.
- In the Settings window, click on the “Protection” tab located on the left side.
- From the Protection settings, select “File Shield”.
- In the File Shield settings, click on the “Exclusions” option.
- Click on the “Add” button.
- A file explorer or window will open, allowing you to browse your computer for the file or folder you want to exclude.
- Navigate to the location of the file or folder, select it, and click “OK” or “Add”.
Once you have added the exclusion through the File Shield settings, Avast will skip scanning the specified file or folder during its scans and monitoring processes. This will prevent Avast from flagging the trusted file or folder as a potential threat and generating unnecessary warnings or notifications.
Adding exclusions through the File Shield settings provides you with greater control over the scanning process and allows you to exclude specific files or folders that you trust. This customization helps improve the overall efficiency and performance of Avast Internet Security while ensuring that your trusted files and folders remain unaffected by the scanning process.
Method 3: Adding exclusions through the Behavior Shield settings
The Behavior Shield in Avast Internet Security monitors the behavior of applications and processes running on your computer to detect any suspicious or malicious activities. However, there might be certain trusted applications or processes that you want to exclude from behavior monitoring. By adding exclusions through the Behavior Shield settings, you can instruct Avast to ignore these trusted applications or processes. Follow the steps below to add exclusions through the Behavior Shield settings:
- Open Avast Internet Security on your computer.
- Click on the “Menu” button located in the top-right corner of the Avast main interface.
- In the drop-down menu, select “Settings”.
- In the Settings window, click on the “Protection” tab located on the left side.
- From the Protection settings, select “Behavior Shield”.
- In the Behavior Shield settings, click on the “Exclusions” option.
- Click on the “Add” button.
- A file explorer or window will open, allowing you to browse your computer for the application or process you want to exclude.
- Navigate to the location of the application or process, select it, and click “OK” or “Add”.
Once you have added the exclusion through the Behavior Shield settings, Avast will no longer monitor the behavior of the specified application or process. This ensures that the trusted application or process is not interfered with or flagged as suspicious by Avast.
Adding exclusions through the Behavior Shield settings provides you with the flexibility to exclude specific applications or processes that you trust from behavior monitoring. This customization allows Avast to focus its resources on monitoring potentially malicious activities, while your trusted applications or processes can run without interruption.
Method 4: Adding exclusions through the Web Shield settings
The Web Shield in Avast Internet Security provides protection against online threats by scanning websites and web content for potential malware or malicious activities. However, there may be certain websites or URLs that you trust and want Avast to exclude from web scanning. By adding exclusions through the Web Shield settings, you can ensure that Avast does not flag these trusted websites as potential threats. Follow the steps below to add exclusions through the Web Shield settings:
- Open Avast Internet Security on your computer.
- Click on the “Menu” button located in the top-right corner of the Avast main interface.
- In the drop-down menu, select “Settings”.
- In the Settings window, click on the “Protection” tab located on the left side.
- From the Protection settings, select “Web Shield”.
- In the Web Shield settings, click on the “Exclusions” option.
- Click on the “Add” button.
- A text field will appear, allowing you to enter the URL or IP address of the website you want to exclude.
- Type in the URL or IP address of the trusted website and click “OK” or “Add”.
Once you have added the exclusion through the Web Shield settings, Avast will skip scanning the specified website or URL during its web scanning processes. This ensures that Avast does not generate unnecessary warnings or notifications for the trusted website.
Adding exclusions through the Web Shield settings provides you with the ability to exclude specific websites or URLs that you trust from scanning. This customization allows you to browse trusted websites without the interference of Avast while maintaining protection against online threats for all other websites.
Method 5: Adding exclusions through the Email Shield settings
The Email Shield in Avast Internet Security scans your incoming and outgoing emails for potential threats, such as malware or phishing attempts. However, there may be certain email addresses or domains that you trust and want Avast to exclude from email scanning. By adding exclusions through the Email Shield settings, you can ensure that Avast does not flag emails from these trusted sources as potential threats. Follow the steps below to add exclusions through the Email Shield settings:
- Open Avast Internet Security on your computer.
- Click on the “Menu” button located in the top-right corner of the Avast main interface.
- In the drop-down menu, select “Settings”.
- In the Settings window, click on the “Protection” tab located on the left side.
- From the Protection settings, select “Email Shield”.
- In the Email Shield settings, click on the “Exclusions” option.
- Click on the “Add” button.
- A text field will appear, allowing you to enter the email address or domain you want to exclude.
- Type in the email address or domain of the trusted source and click “OK” or “Add”.
Once you have added the exclusion through the Email Shield settings, Avast will skip scanning emails coming from the specified email address or domain. This ensures that Avast does not generate unnecessary warnings or notifications for emails received from trusted sources.
Adding exclusions through the Email Shield settings provides you with the flexibility to exclude specific email addresses or domains that you trust from scanning. This customization allows you to receive emails from trusted sources without interference from Avast, while still ensuring protection against email-based threats for all other messages.
Method 6: Adding exclusions through the Firewall settings
The Firewall in Avast Internet Security acts as a barrier against unauthorized access to your computer by monitoring incoming and outgoing network communications. While the Firewall provides essential protection, there may be certain applications or network connections that you trust and want to exclude from Firewall monitoring. By adding exclusions through the Firewall settings, you can ensure that Avast does not block or interfere with these trusted applications or network connections. Follow the steps below to add exclusions through the Firewall settings:
- Open Avast Internet Security on your computer.
- Click on the “Menu” button located in the top-right corner of the Avast main interface.
- In the drop-down menu, select “Settings”.
- In the Settings window, click on the “Protection” tab located on the left side.
- From the Protection settings, select “Firewall”.
- In the Firewall settings, click on the “Exclusions” option.
- Click on the “Add” button.
- A file explorer or window will open, allowing you to browse your computer for the application or network connection you want to exclude.
- Navigate to the location of the application or network connection, select it, and click “OK” or “Add”.
Once you have added the exclusion through the Firewall settings, Avast will exclude the specified application or network connection from its Firewall monitoring. This ensures that Avast does not block or interfere with the trusted application or network connection.
Adding exclusions through the Firewall settings provides you with control over the Firewall’s behavior and allows you to customize the protection according to your needs. This customization ensures that your trusted applications or network connections can function without interference while still benefiting from Avast’s Firewall protection against unauthorized access.
Method 7: Adding exclusions through the Ransomware Shield settings
The Ransomware Shield in Avast Internet Security provides an additional layer of protection against ransomware attacks by monitoring your system for suspicious activities. However, there may be certain files, folders, or applications that you trust and want Avast to exclude from ransomware protection. By adding exclusions through the Ransomware Shield settings, you can ensure that Avast does not interfere with these trusted files, folders, or applications. Follow the steps below to add exclusions through the Ransomware Shield settings:
- Open Avast Internet Security on your computer.
- Click on the “Menu” button located in the top-right corner of the Avast main interface.
- In the drop-down menu, select “Settings”.
- In the Settings window, click on the “Protection” tab located on the left side.
- From the Protection settings, select “Ransomware Shield”.
- In the Ransomware Shield settings, click on the “Exclusions” option.
- Click on the “Add” button.
- A file explorer or window will open, allowing you to browse your computer for the file, folder, or application you want to exclude.
- Navigate to the location of the file, folder, or application, select it, and click “OK” or “Add”.
Once you have added the exclusion through the Ransomware Shield settings, Avast will exclude the specified file, folder, or application from its ransomware protection. This ensures that Avast does not interfere with the trusted file, folder, or application and allows it to function normally.
Adding exclusions through the Ransomware Shield settings provides you with the ability to customize the protection according to your needs. This customization allows you to exclude specific files, folders, or applications that you trust from ransomware monitoring, ensuring their normal functionality while still benefiting from Avast’s overall ransomware protection for your system.
Method 8: Adding exclusions through the Wi-Fi Inspector settings
The Wi-Fi Inspector in Avast Internet Security helps you identify potential security vulnerabilities in your Wi-Fi network. While the Wi-Fi Inspector ensures the safety of your network, there may be certain devices or connections that you trust and want Avast to exclude from Wi-Fi scanning. By adding exclusions through the Wi-Fi Inspector settings, you can ensure that Avast does not flag these trusted devices or connections as potential security risks. Follow the steps below to add exclusions through the Wi-Fi Inspector settings:
- Open Avast Internet Security on your computer.
- Click on the “Menu” button located in the top-right corner of the Avast main interface.
- In the drop-down menu, select “Settings”.
- In the Settings window, click on the “Tools” tab located on the left side.
- From the Tools settings, select “Wi-Fi Inspector”.
- In the Wi-Fi Inspector settings, click on the “Exclusions” option.
- Click on the “Add” button.
- A file explorer or window will open, allowing you to browse your computer for the IP or MAC address of the device you want to exclude.
- Type in the IP or MAC address of the trusted device and click “OK” or “Add”.
Once you have added the exclusion through the Wi-Fi Inspector settings, Avast will exclude the specified device or connection from Wi-Fi scanning. This ensures that Avast does not flag the trusted device or connection as a potential security risk.
Adding exclusions through the Wi-Fi Inspector settings provides you with the ability to customize the Wi-Fi scanning process according to your needs. This customization allows you to exclude specific devices or connections that you trust from scanning, while still benefiting from Avast’s overall Wi-Fi Inspector functionality to secure your Wi-Fi network.
Method 9: Adding exclusions through the Sandbox settings
The Sandbox feature in Avast Internet Security allows you to run applications in an isolated environment, separate from your main system. While the Sandbox provides an extra layer of protection, there may be certain trusted applications that you want to exclude from being sandboxed. By adding exclusions through the Sandbox settings, you can ensure that Avast does not sandbox these trusted applications. Follow the steps below to add exclusions through the Sandbox settings:
- Open Avast Internet Security on your computer.
- Click on the “Menu” button located in the top-right corner of the Avast main interface.
- In the drop-down menu, select “Settings”.
- In the Settings window, click on the “Components” tab located on the left side.
- From the Components settings, select “Sandbox”.
- In the Sandbox settings, click on the “Exclusions” option.
- Click on the “Add” button.
- A file explorer or window will open, allowing you to browse your computer for the application you want to exclude from the sandbox.
- Navigate to the location of the application, select it, and click “OK” or “Add”.
Once you have added the exclusions through the Sandbox settings, Avast will exclude the specified application from being sandboxed. This ensures that the trusted application runs normally without the restrictions of the sandbox environment.
Adding exclusions through the Sandbox settings provides you with the ability to customize the usage of the Sandbox feature according to your needs. This customization allows you to exclude specific applications that you trust from being sandboxed, while still benefiting from Avast’s overall protection offered by the Sandbox feature for other potentially unsafe applications.
Method 10: Adding exclusions through the Virus Chest settings
The Virus Chest in Avast Internet Security is a quarantine area where suspicious files are safely stored. While the Virus Chest provides a secure space for potentially harmful files, there may be certain files that you trust and want to exclude from being scanned or moved to the Virus Chest. By adding exclusions through the Virus Chest settings, you can ensure that Avast does not treat these trusted files as potential threats. Follow the steps below to add exclusions through the Virus Chest settings:
- Open Avast Internet Security on your computer.
- Click on the “Menu” button located in the top-right corner of the Avast main interface.
- In the drop-down menu, select “Settings”.
- In the Settings window, click on the “Components” tab located on the left side.
- From the Components settings, select “Virus Chest”.
- In the Virus Chest settings, click on the “Exclusions” option.
- Click on the “Add” button.
- A file explorer or window will open, allowing you to browse your computer for the file or folder you want to exclude from the Virus Chest.
- Navigate to the location of the file or folder, select it, and click “OK” or “Add”.
Once you have added the exclusion through the Virus Chest settings, Avast will exclude the specified file or folder from being scanned or moved to the Virus Chest. This ensures that Avast does not treat the trusted file or folder as a potential threat and prevents unnecessary quarantine actions.
Adding exclusions through the Virus Chest settings provides you with the flexibility to customize the actions taken by Avast when dealing with specific files or folders. This customization allows you to exclude trusted files or folders from being quarantined, while still benefiting from Avast’s overall protection by safely isolating potentially harmful files in the Virus Chest.
Method 11: Adding exclusions through the Site Blocking settings
The Site Blocking feature in Avast Internet Security allows you to block access to specific websites or URLs that may be potentially harmful or inappropriate. However, there may be certain websites or URLs that you trust and want to exclude from being blocked by Avast. By adding exclusions through the Site Blocking settings, you can ensure that Avast does not restrict access to these trusted websites. Follow the steps below to add exclusions through the Site Blocking settings:
- Open Avast Internet Security on your computer.
- Click on the “Menu” button located in the top-right corner of the Avast main interface.
- In the drop-down menu, select “Settings”.
- In the Settings window, click on the “Components” tab located on the left side.
- From the Components settings, select “Site Blocking”.
- In the Site Blocking settings, click on the “Exclusions” option.
- Click on the “Add” button.
- A text field will appear, allowing you to enter the website or URL you want to exclude from site blocking.
- Type in the website or URL of the trusted site and click “OK” or “Add”.
Once you have added the exclusion through the Site Blocking settings, Avast will exclude the specified website or URL from being blocked by its Site Blocking feature. This allows you to freely access the trusted website without interference from Avast.
Adding exclusions through the Site Blocking settings provides you with control over restricting access to specific websites or URLs according to your needs. This customization allows you to exclude trusted websites from being blocked, while still benefiting from Avast’s overall protection by blocking potentially harmful or inappropriate websites.
Tips and Precautions for Adding Exclusions in Avast Internet Security
Adding exclusions in Avast Internet Security can be a useful feature to customize your protection and avoid unnecessary interference with trusted files, folders, applications, or websites. However, it is important to exercise caution and follow some essential tips and precautions. Here are some guidelines to consider:
- Verify the trustworthiness: Before adding any exclusions, make sure to verify the trustworthiness of the files, folders, applications, or websites. Ensure that they come from reliable sources and are not infected or compromised.
- Be selective: Only add exclusions for files, folders, applications, or websites that you truly trust and believe are safe. Avoid adding exclusions for unknown or suspicious entities as this can compromise the effectiveness of Avast’s protection.
- Regularly update and scan: Adding exclusions does not mean neglecting security measures. Regularly update your Avast software and perform system scans to ensure comprehensive protection against emerging threats. This helps in identifying any potential risks that might bypass the exclusions.
- Regularly review exclusions: Periodically review the exclusions you have added in Avast Internet Security. Remove any exclusions that are no longer needed or relevant. Keeping the exclusions list up-to-date ensures optimal system security and prevents potential risks from being overlooked.
- Use trusted sources: When adding exclusions for websites or URLs, ensure that they are from reputable sources. Be cautious about excluding websites that may contain malicious content or redirect to harmful pages.
- Exercise caution with email attachments: Avoid adding exclusions for email attachments unless you are completely confident in their safety. Email attachments remain one of the most common vectors for malware, so it is generally advisable to let Avast scan all incoming attachments for potential threats.
- Proceed with caution: Use exclusions sparingly and only after careful consideration. Adding too many exclusions can weaken the effectiveness of Avast’s protection and leave your system vulnerable to potential threats. Evaluate the risks and benefits before adding exclusions.
By following these tips and taking necessary precautions, you can make effective use of the exclusions feature in Avast Internet Security. Customizing your protection while maintaining a strong defense against online threats is key to ensuring the security and integrity of your computer and personal data.