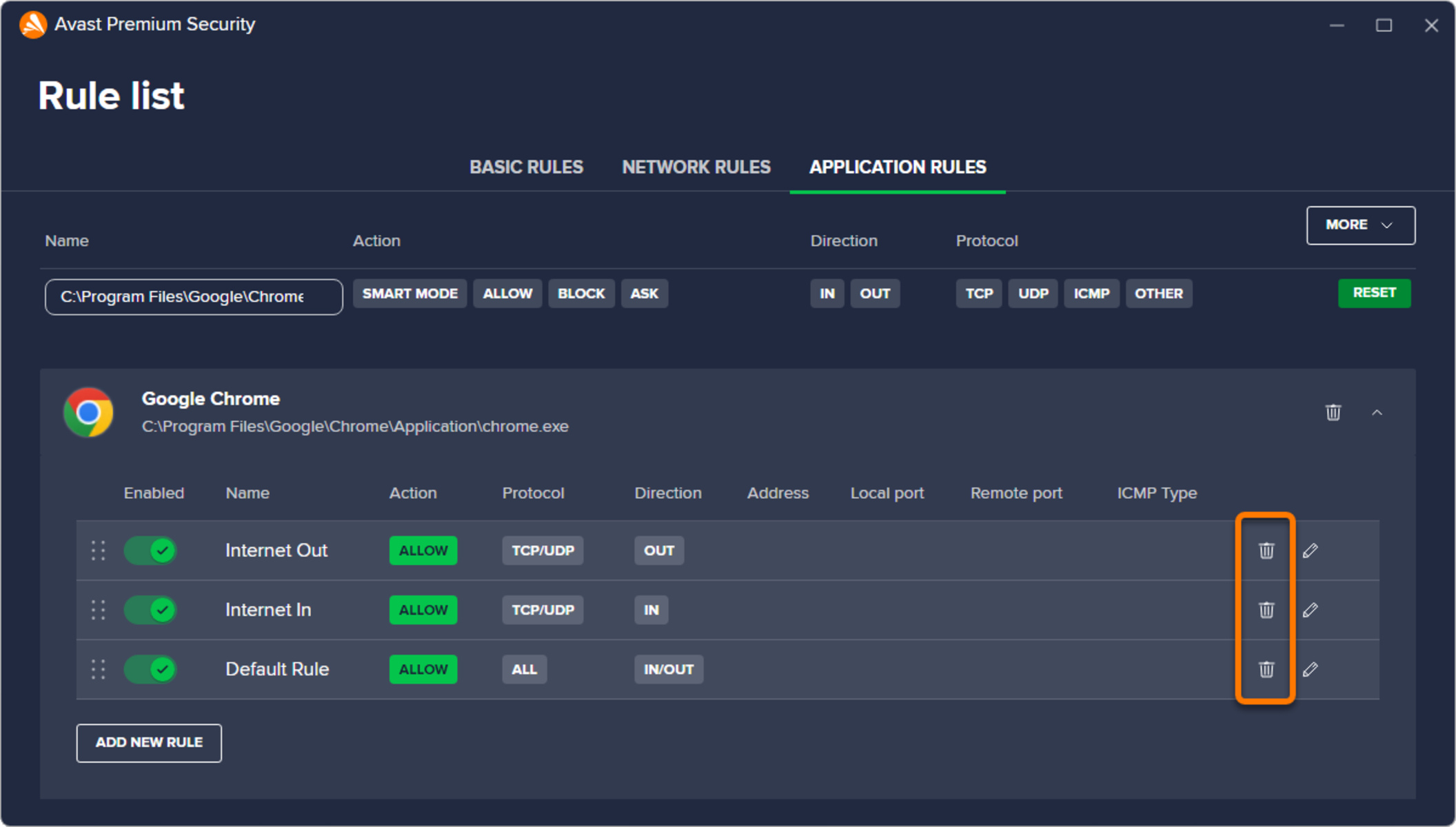Clear Avast Internet Security Cache
Avast Internet Security stores temporary data and files in its cache to improve performance and speed up scanning processes. However, sometimes the cache can become corrupted or outdated, causing conflicts with certain websites.
To resolve this, clearing the Avast Internet Security cache can be an effective troubleshooting step. Here’s how you can do it:
- Open the Avast Internet Security application on your computer.
- Click on the “Menu” icon, usually located in the top-right corner of the Avast window.
- From the dropdown menu, select “Settings.”
- In the Settings window, choose the “General” tab.
- Scroll down and find the section labeled “Privacy.”
- Click on the “Clear” button next to “Sensitive Data Shield.”
- Ensure that the “Cache” option is checked.
- Click on the “Clear” button to remove the cache files.
- Once the process is completed, restart your computer.
After clearing the Avast Internet Security cache, try accessing the site that was previously blocked by Avast. In many cases, this step resolves any conflicts and allows you to access the site without any issues. If the problem persists, you can proceed to the next troubleshooting step.
It’s important to note that clearing the cache will remove temporary files, but it won’t affect your antivirus settings or other important data. However, it’s always a good practice to regularly update and scan your system for any potential threats with Avast Internet Security.
Disable Avast Shields Temporarily
If you’re still unable to access a specific website even after clearing the Avast Internet Security cache, you can try disabling the Avast shields temporarily. Avast Shields are the advanced security features that protect your computer from various online threats. By disabling them temporarily, you can determine whether the shields are causing the issue. Here’s how you can do it:
- Open the Avast Internet Security application on your computer.
- Click on the “Menu” icon, usually located in the top-right corner of the Avast window.
- From the dropdown menu, select “Settings.”
- In the Settings window, choose the “Protection” tab.
- Click on the option labeled “Core Shields.”
- Toggle the button next to “Enable Core Shields” to disable it.
After disabling the Avast shields, attempt to visit the website again. If the site loads without any issues, it’s likely that the Avast shields were causing the problem. However, keep in mind that disabling the shields leaves your computer vulnerable to various online threats. Therefore, it’s important to enable them again once you’ve finished troubleshooting.
If disabling the shields resolves the issue, you can further customize the Avast settings to allow the site while keeping the shields active. This ensures that your computer remains protected while granting access to the specific website.
It’s worth mentioning that the steps to disable shields may vary slightly depending on the specific version of Avast Internet Security that you’re using. If you encounter any difficulties or have additional questions, consider referring to the Avast support documentation or reaching out to their customer support for further assistance.
Exclude the Site from Avast Web Shield
If a particular website is being blocked by Avast Web Shield, you can exclude it from the shield’s scanning to allow unrestricted access. By adding the site to the exclusion list, you ensure that Avast does not flag it as a potential threat. Here’s how you can exclude a site from Avast Web Shield:
- Open the Avast Internet Security application on your computer.
- Click on the “Menu” icon, usually located in the top-right corner of the Avast window.
- From the dropdown menu, select “Settings.”
- In the Settings window, choose the “Protection” tab.
- Click on the option labeled “Core Shields.”
- Scroll down and find the section titled “Web Shield.”
- Click on the “Customize” button next to “Web Shield.”
- In the Web Shield settings window, navigate to the “Exclusions” tab.
- Click on the “Add” button.
- Type or paste the URL of the website you want to exclude from scanning.
- Click on the “OK” button to save the changes.
After adding the site to the exclusion list, Avast Web Shield will no longer scan it for potential threats. This should allow you to access the website without any interruptions or blocks from Avast.
It’s important to note that excluding a site from Avast Web Shield means that it will not be scanned for potential threats. Make sure that you trust the site and are confident in its security before adding it to the exclusion list.
If the problem persists or you experience any other issues, consider reaching out to Avast customer support for further assistance. They can provide you with personalized guidance and help resolve any conflicts with Avast Internet Security.
Add the Site to Avast’s Exclusion List
If a specific website continues to be blocked by Avast Internet Security despite trying other troubleshooting steps, adding the site to Avast’s exclusion list might resolve the issue. By doing so, you instruct Avast to exclude the site from any scanning or blocking mechanisms. Here’s how you can add a site to Avast’s exclusion list:
- Open the Avast Internet Security application on your computer.
- Click on the “Menu” icon, usually located in the top-right corner of the Avast window.
- From the dropdown menu, select “Settings.”
- In the Settings window, choose the “General” tab.
- Scroll down and find the section labeled “Exclusions.”
- Click on the “Add” button next to “URLs to exclude.”
- Type or paste the URL of the website you want to add to the exclusion list.
- Click on the “OK” button to save the changes.
After adding the site to Avast’s exclusion list, the software will no longer interfere with the website’s access. This should allow you to visit the site without any interruptions or blocks from Avast Internet Security.
However, it’s important to exercise caution when adding sites to the exclusion list. Ensure that the website you’re adding is trustworthy and secure. By excluding a site from Avast’s scanning and blocking mechanisms, you’re potentially compromising your computer’s security. Only add sites that you are confident are safe and free from any malicious activity.
If adding the site to the exclusion list doesn’t resolve the issue, you can try modifying other Avast Internet Security settings or updating the software to the latest version. If the problem persists, consider contacting Avast’s customer support for further assistance.
Modify Avast Internet Security Settings
If you’re still experiencing issues accessing a specific website despite trying previous troubleshooting steps, modifying Avast Internet Security settings may provide a resolution. Adjusting certain settings can help customize Avast’s behavior and allow the website to function properly. Here’s how you can modify Avast Internet Security settings:
- Open the Avast Internet Security application on your computer.
- Click on the “Menu” icon, usually located in the top-right corner of the Avast window.
- From the dropdown menu, select “Settings.”
- Explore the different categories in the Settings window to find relevant options. Some key areas to consider include “General,” “Protection,” and “Privacy.”
- Review each category and look for settings that may be blocking or interfering with website access.
- Modify the settings as needed to allow the website you’re trying to access.
The specific settings to modify will depend on the issue you’re facing and the behavior of Avast Internet Security. Some settings you may want to consider adjusting include the firewall, antivirus, web shield, and phishing protection.
Take caution when modifying the Avast Internet Security settings, as incorrect changes may compromise your computer’s security. It’s recommended to have a good understanding of the different settings and their implications before making any adjustments.
If you’re unsure about which settings to modify or need further guidance, consider referring to Avast’s support documentation or reaching out to their customer support team for assistance. They can provide you with specific instructions tailored to your situation and help you navigate the Avast Internet Security settings effectively.
Update Avast Internet Security
An outdated version of Avast Internet Security may cause compatibility issues with certain websites, leading to access problems. Updating Avast to the latest version ensures that you have the most recent bug fixes, security patches, and improvements, which can help resolve website access issues. Follow these steps to update Avast Internet Security:
- Open the Avast Internet Security application on your computer.
- Click on the “Menu” icon, usually located in the top-right corner of the Avast window.
- From the dropdown menu, select “Settings.”
- In the Settings window, choose the “General” tab.
- Scroll down to the section labeled “Updates.”
- Click on the “Check Now” button to initiate the update process.
- If an update is available, Avast will download and install it automatically.
- Follow the on-screen instructions to complete the update.
- Once the update is finished, restart your computer if necessary.
After updating Avast Internet Security, try accessing the previously blocked website again. The update may resolve any compatibility or security issues that were preventing access to the site.
It’s important to regularly update Avast Internet Security to ensure that you have the latest protection against emerging threats. Avast typically provides automatic updates, but manually checking and installing updates can be helpful if you’re experiencing specific issues.
If the website access problem persists even after updating Avast Internet Security, consider trying other troubleshooting steps or reaching out to Avast customer support for further assistance. They can provide additional guidance and help resolve any conflicts or issues related to updating or using Avast Internet Security.
Contact Avast Support
If you have exhausted all the troubleshooting steps and are still unable to resolve the issue with Avast Internet Security blocking a specific website, it may be time to reach out to Avast’s customer support. Avast provides dedicated support channels to assist you in resolving any problems you may encounter. Here’s how you can contact Avast support:
- Visit the Avast Support page on their official website.
- Depending on your location and language preference, you may need to select the appropriate country and language.
- Look for the “Contact Support” or “Support” option on the page.
- Avast offers various support options, including live chat, phone support, and email support.
- Choose the support option that is most convenient for you.
- If you have a specific order or subscription-related inquiry, have your order or subscription details available.
- Explain the issue you are facing with Avast Internet Security blocking the website in detail.
- Follow the instructions provided by the customer support representative to troubleshoot and resolve the issue.
- Be patient and cooperative during the support process, as it may take some time to troubleshoot and find a solution.
Avast’s customer support team is equipped to handle various technical issues and can provide personalized assistance to help you overcome the problem with Avast Internet Security blocking the website.
Keep in mind that Avast also has a comprehensive knowledge base and community forum where you may find answers to commonly asked questions or solutions to similar problems. It’s worth exploring these resources before reaching out to support, as they may provide a quick resolution to your issue.
Contacting Avast support ensures that you receive professional guidance tailored to your specific situation, helping to troubleshoot and resolve the website access problem effectively.