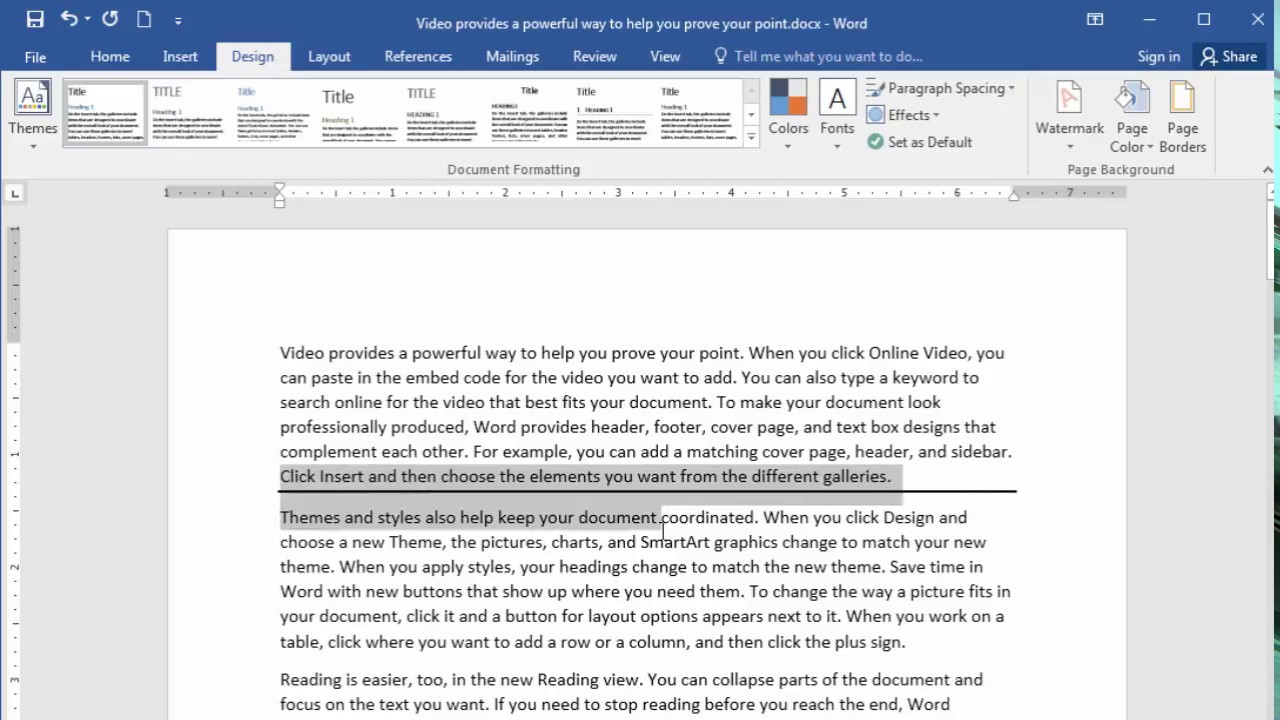Benefits of Adding Borders to your Word Document
Adding borders to your Word documents can have several benefits. Whether you are preparing a professional report, designing a flyer, or creating a personalized invitation, borders can help enhance the visual appeal of your document. Here are some key benefits of adding borders to your Word document:
- Visual Appeal: Borders add an aesthetic touch to your document, making it visually appealing and engaging. They can help separate different sections or highlight important information, making it easier for readers to navigate through the document.
- Organization: By adding borders, you can effectively organize your content and create a structured layout. Borders can be used to delineate headings, subheadings, and paragraphs, providing a clear visual hierarchy to your document.
- Emphasis: Borders allow you to emphasize specific sections or important information in your document. By placing a border around a particular paragraph or text, you can draw attention to it and make it stand out against the rest of the content.
- Branding: Adding a border that matches your company’s brand colors or style can help reinforce your brand identity. Consistently using borders in your documents can create a cohesive and professional visual identity for your organization.
- Differentiation: In a crowded sea of text, a well-designed border can help your document stand out. It can make your document more memorable and distinctive, especially when sharing it with others or presenting it to clients or colleagues.
- Readability: Borders can improve the overall readability of your document by creating a clear separation between different sections. This can make it easier for readers to quickly scan the document and locate the information they need.
- Customization: With Word’s extensive range of border styles and customization options, you can personalize your document to suit your specific needs. You can choose from various border thicknesses, colors, and patterns to create a border that aligns with your document’s theme or purpose.
By taking advantage of the benefits of adding borders to your Word documents, you can create visually appealing and professional-looking documents that effectively convey your message to your audience. So, the next time you’re working on a Word document, consider adding borders to enhance its appearance and readability.
How to Add a Border to a Word Document
If you want to add a border to a specific section or text in your Word document, you can easily do so using the following steps:
- Step 1: Navigate to the “Layout” tab: Open your Word document and click on the “Layout” tab in the ribbon at the top of the screen. This tab contains all the formatting options for your document’s layout.
- Step 2: Select the desired paragraph or text you want to add a border to: Click and drag your cursor to select the paragraph or text you want to apply the border to. If you want to add a border to the entire document, you can skip this step.
- Step 3: Click on the “Borders” button: In the “Page Setup” section of the “Layout” tab, you’ll find the “Borders” button. Click on it, and a drop-down menu will appear with various border options.
- Step 4: Choose a border style: From the drop-down menu, select the border style you want to apply to your selected text or paragraph. You can choose options such as a solid line, dashed line, double line, or even custom border styles.
- Step 5: Customize the border options: Once you’ve selected a border style, you can further customize its appearance. Right-click on the selected paragraph or text, go to “Borders and Shading,” and a dialog box will appear. Here, you can adjust the border’s color, thickness, and other settings according to your preferences.
By following these steps, you can easily add a border to your Word document. Remember to select the desired text or paragraph and choose from the available border styles to customize the border’s appearance. Adding borders can enhance the visual appeal and organization of your document, helping you create professional-looking and visually engaging content.
Step 1: Navigate to the “Layout” tab
The first step to adding a border to your Word document is to navigate to the “Layout” tab in the ribbon. The “Layout” tab contains various formatting options that allow you to customize the layout and design of your document.
To access the “Layout” tab, follow these simple steps:
- Open your Word document by launching Microsoft Word on your computer.
- Click on the “Layout” tab, which is located in the ribbon at the top of the screen. The ribbon is divided into several tabs, such as “Home,” “Insert,” “Page Layout,” “References,” etc.
- Once you click on the “Layout” tab, you will see a range of formatting options specifically related to the layout of your document. These options include setting page margins, inserting page breaks, controlling page orientation, and more.
By accessing the “Layout” tab, you are now ready to proceed with the next steps of adding a border to your Word document. The “Layout” tab serves as a central hub for various layout-related tools and features, allowing you to easily customize the appearance and structure of your document.
Step 2: Select the desired paragraph or text you want to add a border to
Once you have accessed the “Layout” tab in your Word document, the next step is to select the specific paragraph or text to which you want to add a border. By selecting the desired content, you can apply the border to a specific section and create a visually appealing document.
To select the text or paragraph for the border, follow these steps:
- Click and drag your cursor to highlight the text or paragraph you want to apply the border to. You can select a single word, a line of text, or an entire paragraph, depending on your preference.
- Ensure that the selected content corresponds to the section where you want to add the border. If you want to add a border to the entire document, you can skip this step and proceed to the next.
- By selecting the specific paragraph or text, you are preparing it for the border customization in the subsequent steps. This allows you to add emphasis or create boundaries around specific content, enhancing its visual impact.
By following these steps, you can easily select the desired paragraph or text within your Word document. This selection process ensures that the border you apply is targeted to the specific section, providing a visually structured layout and drawing attention to the chosen content.
Step 3: Click on the “Borders” button
After selecting the desired paragraph or text in your Word document, the next step is to locate and click on the “Borders” button. This button contains a range of border options that you can apply to your selected content, allowing you to customize the appearance and style of the border.
To find and click on the “Borders” button, follow these easy steps:
- In the “Layout” tab, locate the “Page Setup” section. This section is usually located towards the right side of the ribbon.
- Within the “Page Setup” section, you will find the “Borders” button. It is represented by a square divided into sections, symbolizing the different border options available.
- Click on the “Borders” button to open a drop-down menu. This menu will display various border styles and customization options for you to choose from.
Clicking on the “Borders” button is a crucial step in the process of adding a border to your Word document. It opens up a world of customization possibilities, allowing you to select the border style, thickness, color, and other settings that best suit your document’s design and aesthetic.
By following these steps, you can easily locate and click on the “Borders” button in your Word document. This will bring you one step closer to adding the desired border to your selected content, enhancing its visual presentation and drawing attention to specific sections.
Step 4: Choose a border style
Once you have clicked on the “Borders” button and opened the drop-down menu, the next step is to choose a border style for your selected paragraph or text in the Word document. The border style determines the appearance and design of the border that will be applied.
To select a border style, follow these simple steps:
- Review the options available in the drop-down menu that appears after clicking on the “Borders” button. This menu contains various pre-defined border styles that you can choose from.
- Move your cursor over the different border style options to see a preview of how they will look on your selected content. This allows you to visualize the effect of each style and make an informed decision.
- Click on the desired border style to apply it to your selected content. The selected style will be immediately applied, and you can observe the changes in the appearance of your paragraph or text.
Choosing the right border style is crucial in creating the desired visual impact in your Word document. You can choose from options such as solid lines, dashed lines, double lines, or even custom border styles to suit the aesthetics of your document.
Remember that the border style must complement the overall design and purpose of your document. Whether you’re aiming for a professional look, a creative design, or a simple and elegant border, there is a style available to meet your specific needs.
By following these steps, you can easily select a suitable border style for your selected paragraph or text in your Word document. This customization enables you to add a personalized touch to your document’s appearance, enhancing its visual appeal and making it stand out.
Step 5: Customize the border options
After choosing a border style for your selected paragraph or text in the Word document, the next step is to customize the border options to further tailor its appearance. Customization allows you to refine the border’s color, thickness, line style, and other settings to achieve the desired visual effect.
To customize the border options, follow these straightforward steps:
- Right-click on the selected paragraph or text to open a context menu.
- From the context menu, select “Borders and Shading.” This will open a dialog box dedicated to modifying border settings.
- In the “Borders and Shading” dialog box, navigate to the “Borders” tab, which displays a variety of customization options for your selected border.
- Within the “Borders” tab, you can customize various aspects of the border, such as line style, color, thickness, and placement. Explore the available options and make changes according to your preferences.
- Preview your modifications by observing the changes in the preview window within the dialog box. This allows you to visualize how the border will appear before applying the changes.
- Once you are satisfied with the customized border options, click “OK” to apply the changes and exit the “Borders and Shading” dialog box.
By customizing the border options, you can add a unique touch to your selected paragraph or text. Adjusting the color, thickness, and other settings enables you to align the border with your document’s overall design or specific requirements.
Remember to consider the purpose, theme, and target audience of your document when customizing the border options. Aim for a design that enhances readability, visual appeal, and complements the overall content.
By following these steps, you can easily customize the border options in your Word document. The ability to personalize the border ensures that it aligns with your document’s style and helps achieve the desired visual impact.
How to Remove a Border from a Word Document
If you want to remove a border from a paragraph or text in your Word document, you can easily do so using the following steps:
- Step 1: Select the paragraph or text with the border: Using your cursor, click and drag to select the paragraph or text that contains the border you want to remove. Make sure you accurately select the border-containing section.
- Step 2: Navigate to the “Borders” button on the “Layout” tab: On the “Layout” tab, located in the ribbon at the top of the screen, find the “Borders” button. It’s in the “Page Setup” section, which typically appears on the far right of the ribbon.
- Step 3: Select “No Border”: Click on the “Borders” button to open the drop-down menu. From the options available, choose “No Border.” This option will remove the border from the selected paragraph or text.
- Step 4: Confirm the removal of the border: After selecting “No Border,” observe the selected paragraph or text to ensure that the border has been successfully removed. The content should appear without any visible borders.
By following these steps, you can easily remove a border from a paragraph or text in your Word document. It provides flexibility in refining the visual appearance of your document and allows you to maintain a clean and clear layout.
Just remember that removing a border is a reversible action. If you decide to reintroduce a border later, you can easily do so by following the steps outlined in the previous sections.
Step 1: Select the paragraph or text with the border
The first step to removing a border from a Word document is to select the paragraph or text that contains the border. By selecting the specific section, you can ensure that only that portion of the document is affected, while the rest of the content remains intact.
To select the paragraph or text with the border, follow these steps:
- Click and drag your cursor to highlight the paragraph or text that contains the border. Make sure to accurately select all the content within the border.
- Verify that the selection corresponds to the section where the border is applied. This is important to avoid accidental removal of borders from unintended areas of the document.
- By selecting the paragraph or text with the border, you are ready to proceed with the next steps of removing the border, ensuring that the change is applied only to the intended content.
Selecting the specific paragraph or text with the border allows you to have precise control over the removal process. This helps maintain the formatting and style of the rest of your Word document while eliminating the border from the desired section.
By following these steps, you can easily select the paragraph or text with the border in your Word document. This ensures that the correct content is targeted for border removal, allowing you to refine the visual appearance and layout of your document accordingly.
Step 2: Navigate to the “Borders” button on the “Layout” tab
After selecting the paragraph or text with the border in your Word document, the next step is to locate the “Borders” button on the “Layout” tab. This button provides access to the border customization options, allowing you to remove the border from the selected section.
To locate the “Borders” button, follow these simple steps:
- Ensure that the “Layout” tab is active in the ribbon at the top of the screen. The ribbon contains various tabs, such as “Home,” “Insert,” “Page Layout,” “References,” and more.
- Within the “Layout” tab, scan the ribbon until you find the “Page Setup” section. This section is typically on the right-hand side of the ribbon.
- Within the “Page Setup” section, look for the “Borders” button. It is represented by a square divided into sections, symbolizing the different border options available.
- Identify the “Borders” button and ensure that it corresponds to the desired border removal for the selected paragraph or text.
Locating the “Borders” button is crucial to accessing the options necessary for removing the border. It serves as the entry point for customizing the border settings, allowing you to apply changes to the selected content within your Word document.
By following these steps, you can easily navigate to the “Borders” button on the “Layout” tab in your Word document. This brings you one step closer to successfully removing the border from the selected paragraph or text, enhancing the overall appearance and layout of your document.
Step 3: Select “No Border”
After locating the “Borders” button on the “Layout” tab in your Word document, the next step is to select the “No Border” option. This action removes the border from the selected paragraph or text, allowing you to have a clean and border-free appearance.
To select “No Border,” follow these steps:
- Click on the “Borders” button, which opens a drop-down menu presenting you with various border options.
- Within the drop-down menu, locate and select the “No Border” option. This option is usually located at the top or bottom of the list, indicating the complete removal of any borders.
- Upon selecting “No Border,” observe the selected paragraph or text to confirm that the border has been successfully removed. The content should now appear without any visible borders.
Selecting “No Border” eliminates any border formatting that was previously applied to the selected paragraph or text. This restores the default appearance and removes any visual distractions caused by the border.
By following these steps, you can easily select the “No Border” option in your Word document. This allows you to effectively remove the border from the selected section, ensuring a clean and streamlined appearance for your document.
Step 4: Confirm the removal of the border
After selecting the “No Border” option, the next step is to confirm the successful removal of the border from the selected paragraph or text in your Word document. It is important to verify that the changes have been applied as intended before finalizing your document.
To confirm the removal of the border, follow these steps:
- Observe the selected paragraph or text immediately after selecting “No Border.” Check for the absence of any visible borders on the content.
- Ensure that there are no remnants or traces of the border remaining on the selected section. Carefully inspect the content to confirm that the border has been completely removed.
- If the selected paragraph or text appears without any borders, then the removal of the border has been successful. Congratulations!
- If the border is still visible, repeat the previous steps to ensure that “No Border” has been selected correctly. Double-check your selection and try again to remove the border.
Confirming the removal of the border is crucial to ensuring the desired appearance of your Word document. This step allows you to have a clear understanding of the changes made and ensures that the selected paragraph or text is now border-free.
By following these steps and confirming the removal of the border, you can achieve the desired presentation and layout for your document. It is always recommended to review your document before finalizing to ensure that the border removal has been accurately implemented.
Common Mistakes to Avoid
When adding or removing borders from a Word document, it’s important to be aware of common mistakes that can impact the appearance and layout of your document. By avoiding these mistakes, you can ensure a smooth and professional-looking result. Here are some common mistakes to watch out for:
- Overusing borders: While borders can enhance the visual appeal of your document, using them excessively can make it appear cluttered and overwhelming. Use borders strategically to highlight important sections or create a clear visual hierarchy.
- Using inappropriate border styles: Be mindful of the border styles you choose. A border that is too bold or flashy may distract from the content or give an unprofessional impression. Consider the tone and purpose of your document when selecting a border style.
- Forgetting to remove unwanted borders: If you copy and paste content from another document or source, it may carry over unwanted borders. Always double-check your document to ensure there are no unnecessary or unintended borders. Remove them promptly to maintain consistency.
- Neglecting consistency: Consistency is key in creating a professional document. When using borders, ensure they are consistent throughout your document. Use the same border style, color, and thickness to maintain a cohesive look and feel.
- Ignoring readability: Borders that are too thick or colorful may affect the readability of your content. Ensure that your border choice does not overshadow the text or make it difficult to read. Strive for a balance between aesthetics and readability.
- Omitting customization: While default border options are convenient, taking the time to customize borders can greatly enhance the visual appeal of your document. Utilize customization options to match the border style with the overall design and branding of your document.
- Not previewing changes: Before finalizing your document, always preview the changes you made to borders. This allows you to catch any inconsistencies or unintended alterations and make necessary adjustments before sharing or printing.
By being aware of these common mistakes, you can avoid them and ensure a professional and visually pleasing result when adding or removing borders from your Word documents. Remember to strive for consistency, readability, and customization to achieve the desired impact.