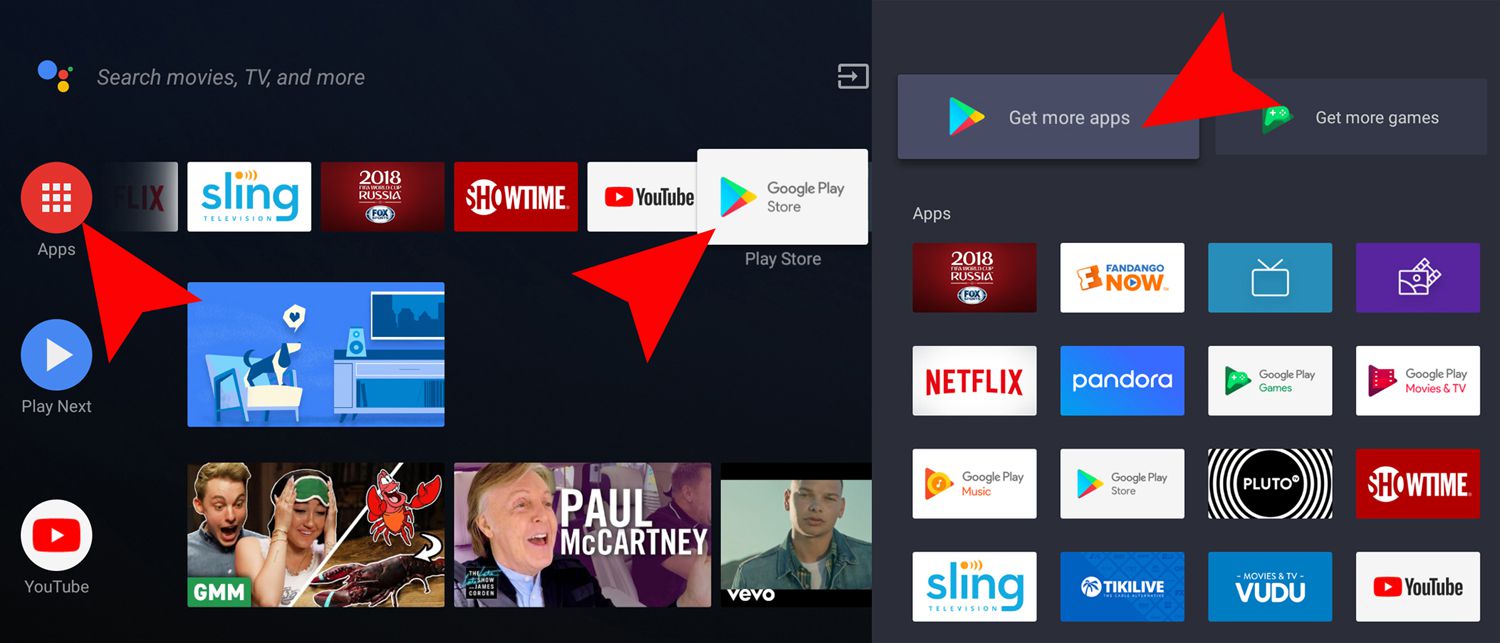Choosing a Smart TV with App Compatibility
When it comes to choosing a smart TV, one of the key factors to consider is its app compatibility. With the rise of streaming services and the increasing popularity of smart TV apps, having a wide range of available apps can greatly enhance your entertainment experience. Here are some things to keep in mind when selecting a smart TV with app compatibility.
First and foremost, it’s important to check the operating system of the smart TV. Different manufacturers use different operating systems, such as Android TV, Tizen, webOS, or Roku OS. Each operating system has its own app store and available apps, so make sure to choose a smart TV with an operating system that supports the apps you want.
Another factor to consider is the app store ecosystem of the smart TV. Some smart TVs have their own app stores, while others rely on third-party platforms like Google Play Store or LG Content Store. It’s worth checking the app store of the smart TV to ensure that it has a wide selection of apps that cater to your interests and preferences.
It’s also important to take a look at the app library of the smart TV. Not all smart TVs have the same apps available, so browse through the app library to see if it includes popular streaming services, gaming apps, news apps, and other apps that you may want to use.
Furthermore, consider the availability of app updates and software support. A good smart TV should provide regular updates to its operating system and app library, ensuring that you have access to the latest features and security patches. This will also ensure that new apps are continually added to the app store.
Lastly, it’s worth checking if the smart TV supports the casting feature. Casting allows you to stream content from your smartphone or tablet onto the TV screen. It’s a convenient feature that enhances versatility and ease of use.
Understanding the Different App Stores
When you own a smart TV, understanding the different app stores available is crucial for accessing a wide range of apps. While the specific app stores available will depend on the operating system of your smart TV, here are some common app stores you may come across:
1. Google Play Store: This app store is primarily used by smart TVs running on the Android TV operating system. It offers a vast collection of apps, including popular streaming services, games, utility apps, and more. The Google Play Store also provides user ratings and reviews to help you make informed decisions about which apps to install.
2. LG Content Store: Smart TVs with the webOS operating system often have the LG Content Store as their app store. It offers a diverse selection of apps, ranging from entertainment, sports, lifestyle, and education. The LG Content Store also features an intuitive interface for easy browsing and installation of apps.
3. Samsung Smart TV Apps: Samsung smart TVs typically have their own dedicated app store. It provides a variety of apps, including those for streaming services, gaming, social media, and more. The Samsung Smart TV Apps store is known for its user-friendly layout and curated content recommendations.
4. Roku Channel Store: Roku OS-based smart TVs feature the Roku Channel Store, which hosts a vast collection of apps and channels. From popular streaming platforms to niche content providers, the Roku Channel Store has something for everyone. It also offers a simple search function to easily find the apps you want.
5. Amazon Appstore: Amazon Fire TV Edition smart TVs come with the Amazon Appstore, where you can find a wide range of entertainment, productivity, and utility apps. Along with popular streaming services, the Appstore also features apps optimized for the Fire TV user interface.
When exploring different app stores, it’s important to read app descriptions, check user reviews, and consider the ratings to ensure the apps meet your requirements. Additionally, keep in mind that not all apps available on a smartphone’s app store may be compatible with your smart TV’s app store.
Understanding the different app stores available for your smart TV will help you make the most of its capabilities and access a plethora of entertainment options and utilities.
Installing Apps on Your Smart TV
Once you have chosen a smart TV with the desired app compatibility, installing apps is a straightforward process. Here’s a step-by-step guide on how to install apps on your smart TV:
1. Accessing the App Store: On your smart TV’s home screen, locate and select the app store icon. Depending on the operating system, it may be labeled as “App Store”, “Play Store”, “Content Store”, or something similar.
2. Browsing and Searching for Apps: Once you’re in the app store, you can browse through the available apps using different categories, such as “Top Charts”, “Recommended”, or “New Releases”. Alternatively, you can use the search function to find a specific app by name.
3. Downloading and Installing Apps: When you find an app you want to install, select it to open the app’s page. Here, you will find a description of the app, user ratings, and reviews. To install the app, select the “Download” or “Install” button. Wait for the download to complete, and the app will automatically be installed on your smart TV.
4. Agreeing to Permissions (if applicable): Some apps may require permissions to access certain features or information on your smart TV. When prompted, review the permissions and select “Agree” to proceed with the installation.
5. Launching Installed Apps: After the installation is complete, you can launch the app directly from the app store or return to the home screen and locate the app in your installed apps section. Select the app to open it and start enjoying its features.
It’s important to note that some apps may require a subscription or login credentials to access their content. If that’s the case, follow the prompts to sign in or create an account within the app.
Remember to regularly check for app updates in the app store. Developers often release updates to improve performance, add new features, and address any bugs or security issues. Keeping your apps up-to-date will ensure you have the best experience and access to the latest features and content.
By following these simple steps, you can quickly and easily install a wide variety of apps on your smart TV, unlocking a world of entertainment and utility right at your fingertips.
Accessing the App Store on Your Smart TV
Accessing the app store on your smart TV is the gateway to a multitude of apps and entertainment options. The process may vary slightly depending on the operating system of your smart TV, but here are the general steps to access the app store:
1. Locating the App Store Icon: On your smart TV’s home screen, look for the app store icon. It is typically represented by a shopping bag, an “A” for apps, or a logo specific to the app store platform.
2. Selecting the App Store Icon: Once you have located the app store icon, use your smart TV’s remote control to navigate and select it. Press the corresponding button, usually labeled “OK” or “Enter”.
3. Opening the App Store: After selecting the app store icon, your smart TV will launch the app store. It may take a few moments to load, depending on your internet connection and the processing power of your smart TV.
4. Logging In (if required): Some app stores may require you to log in with your account credentials to access certain features or download apps. If prompted, enter your account information using the on-screen keyboard or by pairing your smartphone to input text more easily.
5. Exploring the App Store Interface: Once you are in the app store, you will see various sections and categories featuring different app recommendations, top charts, or featured apps. Navigate through the different sections using the arrow keys on your remote control to find the apps you are interested in.
6. Refining Your Search: If you have a specific app in mind, you can use the search function in the app store. Select the search icon or press the corresponding button on your remote control, then use the on-screen keyboard to enter the name of the app you want to find. Press “Enter” or “OK” to initiate the search.
7. Browsing App Details: When you find an app you are interested in, select it to access its details page. Here, you can read a description of the app, view screenshots or videos, check user ratings and reviews, and check the app’s compatibility with your specific smart TV model.
8. Downloading and Installing Apps: To download and install an app, select the “Download” or “Install” button on the app’s details page. The download will begin, and once it is complete, the app will be installed on your smart TV. You can then launch the app from the app store or find it on your smart TV’s home screen.
By following these steps, you can easily access the app store on your smart TV and explore a vast array of apps that can enhance your entertainment and productivity on the big screen.
Browsing and Searching for Apps
One of the exciting aspects of owning a smart TV is the ability to explore and discover a wide range of apps that can enhance your entertainment and productivity. When accessing the app store on your smart TV, you have various options for browsing and searching for apps. Here’s how you can make the most of these features:
1. Categories and Sections: The app store on your smart TV typically categorizes apps into different sections, making it easier for you to find apps that suit your interests. Common categories include “Featured”, “Top Charts”, “New Releases”, “Entertainment”, “Games”, “News”, and more. Explore these sections by navigating through the menu using your remote control’s arrow buttons.
2. Browsing Recommendations: App stores often feature a “Recommended” section that suggests apps based on your past downloads and usage patterns. These personalized recommendations can help you discover new and relevant apps that you may find interesting.
3. Top Charts: The “Top Charts” section highlights the most popular and highest-rated apps in various categories. This is a great way to discover apps that many other users have found valuable and enjoyable. You can often filter the top charts based on different time periods, such as “Today”, “This Week”, or “All Time”.
4. Editor’s Picks: Some app stores have an “Editor’s Picks” or “Staff Favorites” section, featuring apps handpicked by experts or the app store’s editorial team. These selections are often well-curated and can introduce you to high-quality apps that you might not have come across otherwise.
5. Searching by App Name: If you know the name of a specific app you want to install, you can use the search function within the app store. Typically, there will be a magnifying glass icon or a designated search button on the app store’s interface. Select it, and using the on-screen keyboard, enter the name of the app. The app store will then display relevant search results for you to choose from.
6. Exploring App Details: When browsing or searching for apps, click on an app’s icon or name to access its details page. Here, you will find a description of the app, screenshots or videos showcasing its features, user ratings and reviews to help you make an informed decision about whether to install the app or not.
By using these browsing and searching options within the app store on your smart TV, you can efficiently find and explore a wide variety of apps that cater to your interests, ensuring an enjoyable and personalized experience.
Downloading and Installing Apps
Once you have found an app that piques your interest in the app store on your smart TV, the next step is to download and install it. The process may vary slightly depending on the operating system of your smart TV, but here are the general steps to follow:
1. Selecting the App: On the app’s details page, click on the “Download” or “Install” button. The button’s text may vary slightly, depending on the app store and the specific smart TV model.
2. Waiting for the Download to Complete: After clicking the download button, the app will begin to download. The duration of the download will depend on the size of the app, your internet connection speed, and other factors. A progress indicator or animation may be displayed during the download process.
3. Installing the App: Once the download is complete, your smart TV will automatically start the installation process. This involves unpacking the downloaded app file and configuring it to work on your smart TV. You may see a progress bar or loading animation while the installation takes place.
4. Permission Prompts (if applicable): Certain apps may require certain permissions, such as access to your location, microphone, or camera. If prompted, carefully review the permissions requested by the app and decide whether you agree to grant them or not. Keep in mind that some apps require specific permissions to function properly.
5. App Successfully Installed: Once the installation is complete, you will typically see a notification or confirmation message indicating that the app has been successfully installed on your smart TV.
6. Finding the App: To access the newly installed app, navigate to your smart TV’s home screen or app launcher. The app should appear in the list of installed apps or be accessible through designated shortcuts or sections. Use your remote control to select the app and begin using it.
It’s worth noting that some apps may require additional setup or login credentials. If this is the case, follow the on-screen prompts to complete the setup or sign in to your account within the app.
Remember to regularly check for app updates in the app store. Developers often release updates to improve performance, add new features, and address any bugs or security issues. Keeping your apps up to date will ensure you have the best experience and access to the latest features and content.
By following these steps, you can easily download and install a wide variety of apps on your smart TV, expanding its capabilities and opening up a world of entertainment and productivity options.
Updating and Managing Installed Apps
Keeping your installed apps up to date is essential for optimal performance and access to the latest features and bug fixes. Fortunately, managing and updating apps on your smart TV is a simple process. Here’s how you can update and manage your installed apps:
1. Accessing the App Store: Open the app store on your smart TV by selecting the app store icon on the home screen. The icon is usually a shopping bag, an “A” for apps, or a logo specific to the app store platform.
2. Navigating to the “Updates” Section: Once you’re in the app store, navigate to the “Updates” section. This section is usually located in the main menu or sidebar, and it displays a list of apps that have available updates.
3. Checking for Updates: In the “Updates” section, you will see a list of installed apps that have updates available. The app store will usually display the version number and a brief description of the update. Select the app you want to update.
4. Updating Apps: After selecting an app, choose the “Update” or “Upgrade” button to initiate the update process. The app store will start the download and installation of the latest version of the app. Depending on the app size and your internet connection speed, this process may take a few moments.
5. Automatic Updates (if available): Some smart TVs have the option to enable automatic app updates. If this feature is available, you can opt to have your installed apps updated automatically in the background. This ensures that you always have the latest versions without needing to manually initiate updates.
6. Managing Installed Apps: To manage your installed apps, navigate to the “Installed Apps” or “My Apps” section in the app store. Here, you will see a list of all the apps currently installed on your smart TV. Depending on your smart TV’s capabilities, you may have the following options:
- Open: Launch the app by selecting its icon.
- Move or Rearrange: Some smart TVs allow you to move app icons within the home screen or app launcher, giving you the freedom to arrange them as per your preference.
- Remove or Uninstall: If you no longer use an app or want to free up storage space, you can select the app and choose the option to remove or uninstall it. This will remove the app from your smart TV.
- App Settings: Depending on the app, you may have the option to access its specific settings and customize its features according to your preferences.
It’s recommended to periodically review your installed apps and remove any that you no longer use or need. This can help you declutter your smart TV’s interface and improve its performance.
By regularly updating and managing your installed apps, you can ensure that your smart TV stays optimized, secure, and equipped with the latest features and improvements.
Organizing Your Apps on the Smart TV Home Screen
As you accumulate a collection of apps on your smart TV, organizing them on the home screen can greatly enhance your user experience and make it easier to find and access your favorite apps. Here are some tips on how to organize your apps effectively:
1. Grouping Apps by Category: Categorizing your apps by type is a popular method of organization. For example, you can create categories such as “Streaming”, “Games”, “Utilities”, or “News”. Move related apps together within each category to create a visually organized layout.
2. Creating Folders: If you have a large number of apps, creating folders can help you further organize them. For instance, you can create a folder labeled “Entertainment” and group streaming apps like Netflix, Hulu, and Disney+ inside. To create a folder, select an app, then move it onto another app to automatically create a folder.
3. Prioritizing Frequently Used Apps: Consider placing your most frequently used apps on the top row or in a prominent position on the home screen. This will allow you to access them quickly without having to navigate through multiple screens or folders.
4. Customizing App Placement: Most smart TVs allow you to rearrange app icons on the home screen. Use your smart TV’s remote control to highlight an app and then move it to a new position by pressing and holding the select button. This way, you can arrange your apps according to your desired order or aesthetic preference.
5. Utilizing Shortcuts (if available): Some smart TVs offer shortcut options that allow you to place specific apps directly on the home screen or assign them to quick access buttons on your remote control. Take advantage of this feature to instantly launch your favorite apps with ease.
6. Regularly Review and Update: As your app collection evolves, periodically review and update your organization system. Remove apps you no longer use or add new apps that align with your interests. This will help maintain a clean and efficient home screen layout.
Remember that the process of organizing your apps may vary based on the specific smart TV model and operating system you have. Refer to the user manual or consult the manufacturer’s support website for instructions tailored to your smart TV.
By organizing your apps on the smart TV home screen, you can streamline your navigation experience and ensure easy access to the apps that matter most to you.
Removing and Uninstalling Apps from Your Smart TV
Over time, you may find that some apps on your smart TV are no longer relevant or have become unused. Removing and uninstalling these apps can help declutter your smart TV interface and free up valuable storage space. Here’s how you can remove and uninstall apps from your smart TV:
1. Navigate to the App on the Home Screen: Locate the app you want to remove on your smart TV’s home screen or in the app launcher. Use your remote control’s arrow buttons to highlight the app.
2. Accessing the Options Menu: Once the app is highlighted, press the options or settings button on your remote control. This button is typically represented by three vertical dots or lines, or it may be labeled “Options”, “Settings”, or “More”.
3. Selecting the “Remove” or “Uninstall” Option: In the options menu, look for the “Remove” or “Uninstall” option and select it. A confirmation prompt may appear to verify your choice.
4. Confirming the Removal or Uninstallation: If a confirmation prompt appears, review the information to ensure that you are removing the correct app. Follow the instructions on the screen to confirm the removal or uninstallation. Once confirmed, the app will be removed from your smart TV.
It’s important to note that some apps may be pre-installed and cannot be fully uninstalled. However, you can often disable or hide these apps to keep them from cluttering your interface. Refer to your smart TV’s user manual or manufacturer’s support website for specific instructions on disabling pre-installed apps.
If you change your mind and want to reinstall a previously removed app, you can usually find it again in the app store on your smart TV. Simply search for the app using the app store’s search function and follow the downloading and installation steps.
By removing and uninstalling apps that are no longer needed or used, you can streamline your smart TV interface, create a clutter-free experience, and optimize your available storage space.
Troubleshooting Common App Issues
While smart TVs offer a vast array of apps for entertainment and productivity, it’s not uncommon to encounter issues with app functionality from time to time. Here are some common app issues you may encounter on your smart TV and how to troubleshoot them:
1. App Freezing or Crashing: If an app freezes or crashes on your smart TV, try closing the app and restarting it. Navigate to the app switcher or multitasking menu on your smart TV and swipe or select the app to close it. Afterward, relaunch the app to see if the issue persists.
2. Poor Video or Audio Quality: If you experience poor video or audio quality while using an app, first ensure that your internet connection is stable. If the issue persists, try closing other apps running in the background to free up system resources. Additionally, check for any available app updates as they may address performance issues or playback problems.
3. Error Messages or Connection Issues: If you encounter error messages or have trouble connecting to an app, verify that your smart TV is connected to the internet and has a strong signal. If you’re using a wireless connection, try moving closer to the Wi-Fi router or connecting via Ethernet cable for a more stable connection. Restarting your smart TV and router can also resolve temporary connectivity issues.
4. Outdated App Version: Some older apps may not be compatible with the latest smart TV software version. If you encounter compatibility issues with an app, check if there are any available app updates in the app store. Updating the app to its latest version can often resolve compatibility issues or bugs.
5. App Not Responding to Remote Control Commands: If you find that the app is not responding to commands from your smart TV remote control, try restarting your smart TV by unplugging it from the power source for a few minutes, then plugging it back in. Also, check if the remote control batteries need replacing or try using the app store or home screen navigation buttons on your smart TV remote instead.
6. Unresponsive App Store: If the app store on your smart TV is slow or unresponsive, ensure that your internet connection is stable and try restarting your smart TV. Clearing the cache and data of the app store (if available) can also help resolve issues. Refer to your smart TV’s user manual or the manufacturer’s support website for specific instructions.
7. Incorrect Display Orientation: If an app appears sideways or upside down on your smart TV, the app may not be optimized for your TV’s display orientation. Check if there are any available app updates that address this issue. If not, you may need to contact the app developer or the smart TV manufacturer for further assistance.
If you have tried the troubleshooting steps above and the issue persists, it’s recommended to contact the app developer or the smart TV manufacturer’s customer support for further assistance. They will be able to provide specific guidance and solutions tailored to your smart TV model and the app in question.
By troubleshooting common app issues, you can ensure a smoother and more enjoyable experience with the apps on your smart TV.
Enjoying Your Favorite Apps on the Smart TV
After setting up and managing your apps on your smart TV, it’s time to sit back, relax, and enjoy the plethora of entertainment and functionality they offer. Here are some tips for maximizing your experience with your favorite apps on your smart TV:
1. Explore New Content: Take advantage of the vast app libraries on your smart TV to discover new content. From streaming services and gaming apps to educational programs and productivity tools, there is something for everyone. Use the app store’s browsing features, recommendations, and top charts to explore and expand your entertainment options.
2. Customize Your Viewing Experience: Many apps on smart TVs offer customization options to tailor your viewing experience. Adjust settings such as subtitles, audio preferences, display resolution, and video playback quality according to your preference for an optimal viewing experience.
3. Discover App-Exclusive Features: Some apps offer exclusive features that enhance your interaction and engagement. For example, streaming apps may have personalized recommendations based on your viewing history, or gaming apps may offer multiplayer options. Explore the app’s settings and features to make the most of what it has to offer.
4. Consider App-Specific Accessories: Certain apps may have specific accessories available that can enhance your experience. For example, for gaming apps, you might consider a game controller or a wireless keyboard for text input in productivity apps. Check the app store or the app’s official website for any recommended accessories.
5. Stay Updated with App News and Releases: Follow the app developers or relevant news sources for updates on new releases, updates, and exciting features. This will keep you up to date with the latest content and functionality, ensuring you’re always getting the most out of your favorite apps.
6. Optimize Internet Connection: Depending on the app and its features, a stable internet connection is crucial for smooth streaming, downloading, and app functionality. Consider using a wired connection or ensuring a strong Wi-Fi signal by placing your smart TV and router in close proximity, or using a Wi-Fi extender, if necessary.
7. Share App Experiences with Others: If your smart TV supports screen mirroring or casting, you can share your favorite apps with friends and family on a larger screen. Enjoy movie nights, play multiplayer games, or share presentations directly from your smartphone or tablet to your smart TV.
Remember to regularly update your apps to ensure you have the latest features, performance enhancements, and bug fixes. Check the app store for updates or enable automatic updates to stay current with new releases.
By following these tips, you can fully immerse yourself in the world of entertainment and functionality that your favorite apps on your smart TV provide, creating enjoyable and enriching experiences.