Apple TV, Music, and Homekit Fans Rejoice, Now On LG’s webOS TV Hub
Exciting news for Apple TV, Music, and Homekit enthusiasts! LG has made a game-changing update to its webOS TV Hub, bringing the world of Apple’s entertainment ecosystem closer to your living room. With this integration, you can now enjoy the full Apple TV experience, groove to your favorite tunes on Apple Music, and manage your smart home effortlessly on your LG webOS TV.
LG’s webOS TV Hub is a cutting-edge smart TV platform that offers a user-friendly interface, an extensive range of apps, and seamless connectivity. It provides an immersive entertainment experience and makes navigating through your favorite content a breeze. Now, with the addition of Apple TV, Music, and Homekit integration, the possibilities are endless.
With Apple TV on webOS, you can access a wide variety of streaming services, including popular ones like Netflix, Disney+, and Hulu, as well as exclusive Apple TV+ content. Watch blockbuster movies, binge-watch your favorite shows, and discover original series, all in stunning 4K HDR quality.
But it doesn’t stop there. webOS TV Hub also brings Apple Music to your fingertips. Stream your favorite songs, playlists, and albums directly from your LG TV. Whether you’re hosting a party or just want to relax at home, Apple Music’s vast music library will cater to your every mood and occasion.
And what about managing your smart home? webOS TV Hub has you covered with Homekit integration. Connect your compatible smart devices to your LG TV and control them effortlessly from the comfort of your couch. Dim the lights, adjust the temperature, and even lock the doors, all with a simple voice command or through the intuitive interface of your webOS TV.
Setting up Apple TV, Music, and Homekit on webOS is a breeze. Just follow a few simple steps, and you’ll be ready to immerse yourself in the world of Apple entertainment right from your LG TV. Whether you’re an avid movie lover, a music enthusiast, or a tech-savvy homeowner, this integration is sure to enhance your multimedia experience.
With the Apple TV app on webOS, you can easily browse, purchase, and rent movies and TV shows, as well as access your iTunes library. The seamless integration ensures that your content is always at your fingertips, providing an effortless and enjoyable viewing experience.
Navigating Apple Music on webOS is a breeze. Explore personalized playlists, curated recommendations, and listen to your favorite songs in high-quality audio. You can even control playback using your voice or the Magic Remote that comes with your LG TV.
Managing your Homekit devices on webOS TV is a breeze. From turning off the lights to checking your security cameras, you can effortlessly control your smart home using the intuitive interface of your LG TV. It’s the ultimate convenience and peace of mind, all in one place.
If you have any questions about using Apple TV, Music, and Homekit on webOS TV, we’ve got you covered. Check out our FAQ section to find answers to commonly asked questions and troubleshoot any issues that may arise.
What is LG’s webOS TV Hub?
LG’s webOS TV Hub is a powerful and intuitive smart TV platform that revolutionizes the way you interact with your television. Developed by LG Electronics, webOS is an operating system specifically designed for LG smart TVs, delivering a seamless and user-friendly experience.
One of the key features of webOS TV Hub is its intuitive interface. It provides a visually appealing and organized layout, making it easy to navigate through various apps, menus, and settings. Whether you’re a tech novice or a seasoned user, webOS TV Hub ensures a hassle-free and enjoyable user experience.
With webOS TV Hub, you have access to a vast array of apps and streaming services. From popular video streaming platforms like Netflix, Amazon Prime Video, and Hulu to music streaming services like Spotify and Apple Music, webOS TV Hub offers a wide range of entertainment options to cater to your preferences.
Another standout feature of webOS TV Hub is its seamless connectivity. With built-in Wi-Fi and Bluetooth capabilities, you can easily connect your smart TV to the internet and other devices. This enables you to stream content from your smartphones, tablets, or laptops directly to your TV, creating a more immersive viewing experience.
One of the highlights of webOS TV Hub is its support for voice control. Utilizing LG’s innovative Magic Remote or compatible voice assistants like Amazon Alexa or Google Assistant, you can search for content, adjust settings, and even control your smart home devices using simple voice commands. It’s a convenient and hands-free way to interact with your TV.
Furthermore, webOS TV Hub offers advanced features like screen mirroring, allowing you to mirror the display of your mobile devices onto the big screen. Whether you want to share photos, videos, or presentations, webOS TV Hub simplifies the process and enhances collaboration and sharing.
Setting up webOS TV Hub is a breeze. Upon turning on your LG smart TV for the first time, you will be guided through a simple and intuitive setup process. This includes connecting to your Wi-Fi network, signing in to your accounts, and personalizing your settings.
The Benefits of webOS on LG TVs
LG’s webOS operating system offers a host of benefits that elevate your TV viewing experience. Whether you’re a casual viewer or a tech enthusiast, webOS on LG TVs provides a seamless and intuitive platform that enhances convenience and entertainment.
One of the key advantages of webOS is its user-friendly interface. Designed with simplicity in mind, webOS presents a visually appealing and organized layout, making it easy to navigate through menus, apps, and settings. With its intuitive design, even those who are unfamiliar with smart TVs will find it effortless to discover and access their favorite content.
WebOS also offers a wide range of apps and streaming services. From popular entertainment platforms like Netflix, Hulu, Amazon Prime Video, and Disney+, to music streaming services like Spotify and Apple Music, webOS ensures that you have access to an expansive library of content. With the ability to download and install additional apps from the LG Content Store, you can further personalize your TV experience to suit your preferences.
Seamless connectivity is another major benefit of webOS. With built-in Wi-Fi and Bluetooth capabilities, you can easily connect your LG TV to the internet and other devices, such as smartphones and tablets. This enables effortless streaming of content from your mobile devices directly to your TV, fostering a more immersive and enjoyable viewing experience. Plus, webOS supports screen mirroring, allowing you to share photos, videos, and presentations from your mobile devices onto your TV screen with a simple tap.
Voice control is another standout feature of webOS on LG TVs. With LG’s Magic Remote or compatible voice assistants like Amazon Alexa or Google Assistant, you can use voice commands to search for content, adjust settings, and control your TV. Whether you want to find a specific movie, change the channel, or adjust the volume, voice control offers convenience and hands-free interaction with your TV.
WebOS also brings enhanced gaming capabilities to LG TVs. With support for popular gaming platforms like Google Stadia and NVIDIA GeForce Now, you can enjoy a vast library of games without the need for a dedicated gaming console. The low input lag and seamless integration of webOS make gaming on your LG TV a smooth and immersive experience.
Finally, webOS ensures regular software updates to keep your TV up to date with the latest features, security patches, and optimizations. This ensures that your TV continues to deliver optimal performance and remains compatible with new apps and services.
The Integration of Apple TV on webOS
The integration of Apple TV on webOS brings a whole new level of entertainment to LG TVs. With this seamless integration, users can now enjoy the full Apple TV experience directly on their LG smart TVs.
One of the major benefits of the Apple TV integration is the access to a wide variety of streaming services. With the Apple TV app available on webOS, users can easily browse, purchase, and rent popular movies and TV shows from a vast collection. Additionally, users can access exclusive content from Apple TV+, including original series, documentaries, and movies. With the integration of Apple TV on webOS, LG TV owners can now enjoy a comprehensive lineup of entertainment options all in one place.
Furthermore, the integration of Apple TV on webOS ensures a seamless viewing experience. Users can enjoy their favorite movies and shows in stunning 4K HDR quality, immersing themselves in breathtaking visuals and crisp, vibrant colors. The smooth and intuitive interface of webOS enhances the overall experience, making it effortless to navigate and discover new content.
With the Apple TV app on webOS, users can also access their iTunes library directly from their LG TV. This means that users can seamlessly stream and enjoy their purchased or rented movies and TV shows without the need for additional devices. The convenience of having access to the entire iTunes library on webOS TV provides users with a comprehensive and unified entertainment experience.
Additionally, the integration of Apple TV on webOS allows users to take advantage of the Apple ecosystem. Users can easily access their iCloud content, including photos and videos, and view them on the big screen of their LG TV. This seamless integration between Apple devices and webOS enhances convenience and makes it easier to share and enjoy content across multiple platforms.
Setting up Apple TV on webOS is a simple process. Users can simply download and install the Apple TV app from the LG Content Store, sign in with their Apple ID, and start enjoying all the features and content that Apple TV has to offer. With the integration of Apple TV on webOS, LG has made it easier than ever for users to access premium entertainment content directly from their smart TVs.
Enjoying Apple Music on webOS TV
With the integration of Apple Music on webOS TV, LG has made it possible for users to enjoy their favorite tunes directly from their smart TVs. Whether you’re hosting a party or just want to relax and unwind, Apple Music brings a world of music to your fingertips.
One of the main benefits of enjoying Apple Music on webOS TV is the vast library of songs, playlists, and albums available. With millions of tracks from various genres and artists, users have an endless array of music options to choose from. Whether you’re into pop, rock, hip-hop, or classical, Apple Music on webOS TV ensures that there’s something for everyone.
Using Apple Music on webOS TV is a breeze. The intuitive interface of webOS makes it easy to navigate through the app, search for your favorite songs, and create personalized playlists. You can use your LG Magic Remote to scroll through the music library, select songs, and control playback with ease. With just a few clicks, you can immerse yourself in a world of music right from the comfort of your living room.
One of the standout features of Apple Music on webOS TV is the ability to access curated playlists, recommendations, and radio stations. Apple Music offers personalized playlists and recommendations based on your listening habits and preferences, allowing you to discover new artists and songs that suit your taste. You can also create your own playlists on webOS TV and save them for later playback.
For added convenience, Apple Music on webOS TV supports synchronization with your other Apple devices. This means that you can easily access your music library, playlists, and recent listening history across multiple platforms. Whether you’re on the go with your iPhone, relaxing at home with your LG TV, or working out with your Apple Watch, your music will seamlessly follow you wherever you go.
With high-quality audio streaming, Apple Music on webOS TV ensures that you can enjoy your favorite tracks with exceptional clarity and depth. Whether you’re listening to soothing melodies or upbeat tunes, the rich and immersive sound quality provided by webOS TV enhances your overall music listening experience.
The integration of Apple Music on webOS TV makes it easier than ever to enjoy your favorite songs and explore new music in the comfort of your home. Whether you’re hosting a party, having a cozy night in, or simply want to unwind after a long day, Apple Music on webOS TV provides a seamless and immersive music streaming experience.
Controlling your Smart Home with Homekit on webOS TV
With the integration of Homekit on webOS TV, LG has made it easier than ever to control your smart home devices directly from your TV. Whether it’s adjusting the thermostat, turning off the lights, or checking the security cameras, managing your smart home has never been more convenient.
One of the key benefits of using Homekit on webOS TV is the ability to control multiple smart home devices seamlessly. With Homekit compatibility, you can connect and control a wide range of devices, including smart lights, thermostats, door locks, security cameras, and more. This integration allows for centralized control, eliminating the need for multiple apps or controllers for each device.
The intuitive interface of webOS TV makes it easy to access and control your smart home devices. With a few taps on your LG TV or using voice commands through the Magic Remote, you can turn devices on or off, adjust settings, and set up automation scenarios. Whether you want to create a “Good Morning” scene that turns on the lights and opens the blinds, or a “Goodnight” scene that locks the doors and turns off all the lights, webOS TV with Homekit offers flexibility and customization options.
Homekit integration also brings enhanced security and privacy to your smart home. With Homekit, data encryption and authentication protocols ensure that your smart home devices are secure and protected from unauthorized access. Additionally, Homekit respects user privacy by allowing you to control what information is shared with each device and granting permission for specific actions.
With webOS TV and Homekit, you can control your smart home devices using voice commands. The Magic Remote that comes with your LG TV is equipped with built-in microphones, allowing you to simply speak out your commands. Whether you want to dim the lights, change the temperature, or check who’s at the front door, controlling your smart home has never been easier or more convenient.
The integration between Homekit on webOS TV and other Homekit-enabled devices brings enhanced automation possibilities. You can create custom scenes and automate routines that trigger actions across multiple devices. For example, you can set up a “Movie Night” scene that turns off the lights, closes the curtains, and dims the TV’s backlight for the ultimate cinematic experience.
Setting up Homekit on webOS TV is a simple process. After connecting your compatible smart home devices to your LG TV, you can easily add them to your Homekit setup using the Home app on your iOS device. Once configured, you’ll have full control of your smart home devices right from your webOS TV.
The integration of Homekit on webOS TV not only enhances convenience but also brings your smart home to the forefront of your entertainment experience. With just a few taps or voice commands, you can seamlessly control and automate your smart home devices, making your TV the ultimate hub for managing your connected home.
How to Set Up Apple TV on webOS
Setting up Apple TV on webOS is a straightforward process that allows you to enjoy the full range of Apple’s entertainment ecosystem directly on your LG smart TV. Whether you’re an avid movie lover, a TV show enthusiast, or a fan of exclusive Apple TV+ content, here’s how you can set up Apple TV on webOS:
- Ensure that your LG TV is connected to the internet. You can do this by connecting your TV to your home Wi-Fi network through the settings menu.
- From the home screen of your LG TV, navigate to the LG Content Store. This is where you can find and download apps for your smart TV.
- Search for the Apple TV app in the LG Content Store. You can use the search function or browse through the available apps. Once you locate the Apple TV app, select it.
- Click on the “Install” or “Download” button to begin the installation process. The app will be downloaded and installed onto your webOS TV.
- Once the installation is complete, you can launch the Apple TV app from the home screen or app section of your LG TV.
- When you launch the Apple TV app for the first time, you’ll be prompted to sign in with your Apple ID. If you don’t have an Apple ID, you can create one during the sign-in process.
- Follow the on-screen instructions to sign in with your Apple ID. Enter your Apple ID and password using the on-screen keyboard, and select “Sign In” to proceed.
- After signing in, you’ll have access to a wide range of content within the Apple TV app. Browse through movies, TV shows, and Apple TV+ originals, and start enjoying your favorite entertainment right on your webOS TV.
Now that you’ve successfully set up Apple TV on webOS, you can explore the app, browse the extensive content library, and enjoy a seamless viewing experience with your LG smart TV.
It’s worth noting that you may require an active subscription to the Apple TV+ streaming service to access certain content. If you’re not already a subscriber, you can sign up for Apple TV+ through the Apple TV app on webOS and enjoy exclusive original content.
Remember to keep your Apple TV app updated to access the latest features, improvements, and new content additions. Enjoy the world of Apple entertainment right from the comfort of your living room with webOS and Apple TV.
How to Set Up Apple Music on webOS
Setting up Apple Music on webOS is a simple process that allows you to enjoy your favorite songs and playlists directly on your LG smart TV. Whether you’re hosting a party or just want to relax and unwind with some music, here’s how you can set up Apple Music on webOS:
- Ensure that your LG TV is connected to the internet. Connect your TV to your home Wi-Fi network through the settings menu if it is not already connected.
- From the home screen of your LG TV, navigate to the LG Content Store. This is where you can find and download apps for your smart TV.
- Search for the Apple Music app in the LG Content Store. You can use the search function or browse through the available apps. Once you locate the Apple Music app, select it.
- Click on the “Install” or “Download” button to begin the installation process. The app will be downloaded and installed onto your webOS TV.
- Once the installation is complete, you can launch the Apple Music app from the home screen or app section of your LG TV.
- When you launch the Apple Music app for the first time, you’ll be prompted to sign in with your Apple ID. If you don’t have an Apple ID, you can create one during the sign-in process.
- Follow the on-screen instructions to sign in with your Apple ID. Enter your Apple ID and password using the on-screen keyboard, and select “Sign In” to proceed.
- After signing in, you’ll have access to your Apple Music library, recommendations, playlists, and more. Use your LG Magic Remote to navigate through the app and select songs or playlists to play.
- Enjoy your favorite songs, albums, and playlists directly on your webOS TV using Apple Music. Control playback, adjust volume, and explore the vast library of music options at your fingertips.
Now that you’ve successfully set up Apple Music on webOS, you can enjoy your favorite tunes and curated playlists right from the comfort of your living room. Whether you’re hosting a gathering, having a cozy night in, or just want to enjoy music in the background, Apple Music on webOS offers a seamless and immersive music streaming experience.
Keep in mind that Apple Music requires an active subscription to access its full range of features and content. If you’re not a subscriber yet, you can sign up for Apple Music directly through the app or through the Apple Music website to unlock unlimited access to millions of songs.
Remember to keep your Apple Music app on webOS TV updated to access the latest features, improvements, and newly released songs and albums. Enjoy the world of music right from your LG smart TV with webOS and Apple Music.
How to Set Up Homekit on webOS TV
Setting up Homekit on webOS TV is a simple process that allows you to control and manage your smart home devices directly from your LG TV. With Homekit integration, you can enjoy the convenience of centralized control and automation for your smart home. Here’s how you can set up Homekit on webOS TV:
- Ensure that your LG TV is connected to the internet. Connect your TV to your home Wi-Fi network through the settings menu if it is not already connected.
- From the home screen of your LG TV, navigate to the settings menu by selecting the gear icon.
- In the settings menu, scroll down and select the “General” tab.
- Within the “General” tab, locate and select “Apple AirPlay & HomeKit”.
- If this is the first time you’re setting up Homekit on your LG TV, you’ll be prompted to Sign In with your Apple ID. If you don’t have an Apple ID, you can create one during the sign-in process.
- Follow the on-screen instructions to sign in with your Apple ID. Enter your Apple ID and password using the on-screen keyboard, and select “Sign In” to proceed.
- After signing in, your LG TV will be set up with Homekit integration. You can now add and manage your compatible smart home devices using the Home app on your iPhone, iPad, or iPod touch.
- To add your smart home devices to Homekit, open the Home app on your iOS device.
- Tap the “+” button to add a new accessory.
- Follow the on-screen instructions to scan the accessory’s QR code or enter the provided setup code manually.
- Once the setup is complete, your smart home device will be added to Homekit and can now be controlled and managed through your LG TV with webOS.
With Homekit set up on your webOS TV, you’ll have the convenience of controlling your smart home devices right from your LG TV. You can easily turn devices on or off, adjust settings, and even create custom scenes and automations. Whether it’s dimming the lights, adjusting the thermostat, or managing security cameras, Homekit on webOS TV brings centralized control and automation to your fingertips.
Keep in mind that not all smart home devices are compatible with Homekit. Ensure that your devices have Homekit support or are connected to a Homekit-compatible hub or bridge before attempting to add them to Homekit on webOS TV.
By following these simple steps, you can enhance your smart home experience with the seamless integration of Homekit on webOS TV. Enjoy the convenience and control of managing your smart home devices right from your living room with webOS and Homekit.
Exploring the Apple TV App on webOS TV
The Apple TV app, now available on webOS TV, brings a world of entertainment right to your LG smart TV. With a vast library of movies, TV shows, and exclusive Apple TV+ content, the Apple TV app on webOS allows you to discover and enjoy a wide range of entertainment options. Here’s a look at some of the key features and capabilities of the Apple TV app on webOS TV:
Access to a Wide Variety of Content: The Apple TV app on webOS TV offers seamless access to popular streaming services like Netflix, Hulu, Disney+, and more. Not only can you browse and stream content from these platforms, but you can also enjoy exclusive Apple TV+ originals, including compelling series, documentaries, and movies.
Intuitive and User-Friendly Interface: The Apple TV app on webOS TV features an intuitive interface that makes it easy to navigate through different categories, genres, and recommendations. The visually appealing layout and organized menus ensure a seamless browsing and viewing experience.
Personalized Recommendations and Playlists: With the Apple TV app on webOS TV, you’ll receive personalized recommendations based on your viewing preferences. Discover new shows, movies, and even curated playlists tailored to your interests and previous viewing history.
Easy Browsing and Search: The Apple TV app on webOS TV allows for easy browsing and search functionality. Whether you have a specific movie or TV show in mind or you’re in the mood for a particular genre, you can quickly find what you’re looking for using the search feature or by navigating through the various sections and categories.
Seamless Integration with iTunes Library: If you have an existing iTunes library, you can access your purchased or rented content directly from the Apple TV app on webOS TV. This means that you can easily stream your favorite movies and TV shows without the need for any additional devices.
Continue Watching Across Devices: The Apple TV app keeps track of your viewing progress, allowing you to seamlessly continue watching a show or movie from where you left off, regardless of the device you were previously using. Start watching a show on your iPhone during your commute and pick up right where you left off on your webOS TV when you get home.
Family Sharing and Multiple Profiles: The Apple TV app on webOS TV supports Family Sharing, allowing you to share purchased content with your family members. Additionally, you can create individual profiles within the app to personalize recommendations and keep track of each family member’s viewing history.
Upcoming Movie and TV Show Releases: The Apple TV app on webOS TV keeps you updated with the latest release information for upcoming movies and TV shows. Stay in the loop and get ready to enjoy new releases as soon as they become available.
Exploring the Apple TV app on webOS TV opens up a world of entertainment possibilities right from the comfort of your living room. With a user-friendly interface, personalized recommendations, and access to a vast library of content, the Apple TV app enhances your TV viewing experience on your webOS TV.
Navigating Apple Music on webOS TV
With the integration of Apple Music on webOS TV, navigating through your favorite songs, playlists, and albums has never been easier. Discovering new music and enjoying your existing collection is a seamless experience on your LG smart TV. Here’s a guide on how to navigate Apple Music on webOS TV:
1. Launch the Apple Music App: From the home screen or app section of your webOS TV, locate and open the Apple Music app. It may be labeled as “Music” or display the Apple Music logo.
2. Explore the Library: Once you’re in the Apple Music app, you can start exploring your library. You can access your personal collection of songs, albums, and playlists that you have created or saved. Navigating your library is as easy as using the LG Magic Remote to scroll through the options and select the content you wish to play.
3. Browse and Discover New Music: Apple Music provides various browsing options to help you discover new music. Use the browsing features, such as “Browse” or “For You,” to explore curated playlists, new releases, top charts, and recommended songs and albums based on your listening preferences. Use the LG Magic Remote to navigate through the options and select the content you want to explore.
4. Search for Songs, Artists, or Albums: If you have a specific song, artist, or album in mind, you can use the search function in the Apple Music app to find it. Simply navigate to the search bar, using the LG Magic Remote, and enter the name of the song, artist, or album you are looking for. The results will populate on your screen, and you can select the desired content to start playing it.
5. Create and Manage Playlists: With Apple Music on webOS TV, you can create and manage playlists directly from your TV. To create a playlist, navigate to your library, select the “Playlists” section, and choose “New Playlist.” Give your playlist a name and then start adding songs by browsing your library or searching for specific tracks. You can also manage your existing playlists by editing, rearranging songs, or deleting them.
6. Play Songs and Control Playback: After selecting a song, album, or playlist, you can control playback using the LG Magic Remote. Use the navigation buttons to play, pause, skip, and adjust the volume. You can also use voice commands if your LG TV supports voice control.
7. Enjoy Curated Playlists and Radio Stations: Apple Music offers a wide range of curated playlists and radio stations to suit different moods, genres, and occasions. Explore pre-made playlists or radio stations based on specific genres or themes, and enjoy a continuous stream of music. You can navigate through the options and select the playlist or radio station you want to listen to.
8. Access Your Apple Music Recommendations: Apple Music provides personalized recommendations based on your listening habits. From the “For You” section in the Apple Music app, you can find tailored playlists and album suggestions that match your tastes. Use the LG Magic Remote to navigate through the recommendations and select the content you’re interested in.
9. Control Apple Music with Other Apple Devices: If you have other Apple devices, such as an iPhone, iPad, or Apple Watch, you can control Apple Music on your webOS TV using those devices. Connect all your devices to the same Apple ID and Apple Music account, and ensure they are on the same Wi-Fi network. You can use the Apple Music app on your iOS device to control playback, search for songs, and even transfer music from your device to your LG TV.
Navigating Apple Music on webOS TV opens up a world of music at your fingertips. With easy-to-use navigation features, personalized recommendations, and the ability to create and manage playlists, webOS provides a seamless and immersive music streaming experience on your LG smart TV.
Managing Homekit Devices on webOS TV
With Homekit integration on webOS TV, managing your smart home devices becomes incredibly convenient. From controlling lights to adjusting the temperature, webOS allows you to easily manage and monitor your Homekit-compatible devices directly from your LG TV. Here’s a guide on how to manage Homekit devices on webOS TV:
1. Connect Homekit-Enabled Devices: Start by connecting your Homekit-enabled smart devices to your home network. Ensure that your smart devices are compatible with Homekit and follow the manufacturer’s instructions to add them to the Homekit ecosystem.
2. Sign In to Your Apple ID: To access and manage your Homekit devices on webOS TV, sign in to your Apple ID associated with Homekit. You’ll need to enter your Apple ID and password during the initial set up of Homekit on webOS TV.
3. Launch the Home App: From the home screen or the apps section of your LG TV, locate and open the Home app. This is the native app provided by webOS for managing your Homekit devices.
4. View and Control Devices: Once in the Home app, you’ll see a list of all your connected Homekit devices. Scroll through the list using the LG Magic Remote to view and select the device you want to manage.
5. Use Device Controls: Each Homekit device you’ve connected will have its own set of controls. For example, if you have smart lights, you can turn them on or off, adjust brightness, or change colors. If you have a smart thermostat, you can adjust the temperature or set a schedule. Use the LG Magic Remote to navigate through the controls and make desired adjustments.
6. Create Scenes and Automations: Homekit allows you to create custom scenes and automations for your smart home devices. A scene is a predefined set of actions that can be triggered simultaneously. For instance, you can create a “Movie Night” scene that dims the lights, adjusts the temperature, and turns on the home theater system. Automations allow you to set up specific conditions for actions to occur automatically. For example, you can create an automation that turns on the porch lights when motion is detected at a certain time. Use the LG Magic Remote to navigate to the “Scenes” or “Automations” section in the Home app to create and manage them.
7. Customize Device Names and Room Assignments: To make managing your Homekit devices more convenient, you can customize the names of your devices and assign them to specific rooms in the Home app. This helps in organizing and locating devices easily. Use the LG Magic Remote to navigate to the device settings within the Home app to make these customizations.
8. Access Devices through Siri or Voice Control: webOS TV with Homekit integration supports voice control through Siri or compatible voice assistants. Configure your LG TV with Homekit to work with Siri and other voice assistants by following the instructions provided in the settings menu. Once set up, you can use voice commands to control your Homekit devices using the LG Magic Remote or your voice assistant-enabled remote or device.
Navigating and managing your Homekit devices on webOS TV provides a centralized and convenient solution for controlling your smart home. Whether you’re adjusting the lighting, checking security cameras, or setting up custom automations, webOS on your LG TV ensures seamless and effortless management of your Homekit-enabled devices.
FAQ about Using Apple TV, Music, and Homekit on webOS TV
Here are some frequently asked questions about using Apple TV, Music, and Homekit on webOS TV:
Q: Can I use Apple TV app on my LG webOS TV without having an Apple TV device?
A: Yes, with the integration of the Apple TV app on webOS TV, you can enjoy the full Apple TV experience directly on your LG smart TV without the need for an additional Apple TV device.
Q: Is an Apple Music subscription required to access Apple Music on webOS TV?
A: Yes, to fully enjoy Apple Music, you will need an active Apple Music subscription. However, you can still browse and explore the Apple Music app on webOS TV without a subscription.
Q: Can I access my iTunes library on webOS TV through the Apple TV app?
A: Yes, the Apple TV app on webOS TV allows you to access your purchased or rented movies and TV shows from your iTunes library. You can stream them directly on your LG TV without the need for any additional devices.
Q: Can I control Apple Music playback on webOS TV using voice commands?
A: Yes, if your LG TV supports voice control, you can use voice commands to control Apple Music playback. You can use the LG Magic Remote with built-in microphones or compatible voice assistants like Amazon Alexa or Google Assistant.
Q: Can I control my Homekit devices on webOS TV using voice commands?
A: Yes, LG webOS TV with Homekit integration supports voice control. You can control your Homekit devices using your LG Magic Remote, which may feature built-in microphones, or through compatible voice assistants like Amazon Alexa or Google Assistant.
Q: Can I create custom scenes and automations for my Homekit devices on webOS TV?
A: Yes, webOS TV allows you to create custom scenes and automations for your Homekit devices. With the Home app on webOS TV, you can set up personalized scenes and automations to control multiple devices simultaneously or trigger actions based on specific conditions.
Q: Are all smart home devices compatible with Homekit on webOS TV?
A: Not all smart home devices are compatible with Homekit. To ensure compatibility, look for smart devices that specifically mention Homekit support or are categorized as Homekit-enabled devices.
Q: Can I control my webOS TV and connected Homekit devices from my Apple Watch or other iOS devices?
A: Yes, if your iOS devices and webOS TV are connected to the same Apple ID and Apple Music account, you can control your webOS TV and connected Homekit devices using the Apple Watch or other iOS devices by accessing the respective apps or using voice control through Siri.
Q: Are software updates available for webOS TV to improve the Apple TV, Music, and Homekit experience?
A: Yes, LG delivers software updates for webOS TV to enhance performance, add new features, and ensure compatibility with the latest Apple TV, Music, and Homekit functionalities. Keep your webOS TV up to date to enjoy the best possible experience.
These FAQs help address common queries about using Apple TV, Music, and Homekit on webOS TV. If you have any additional questions or concerns, refer to the official LG support documentation or contact LG customer support for further assistance.

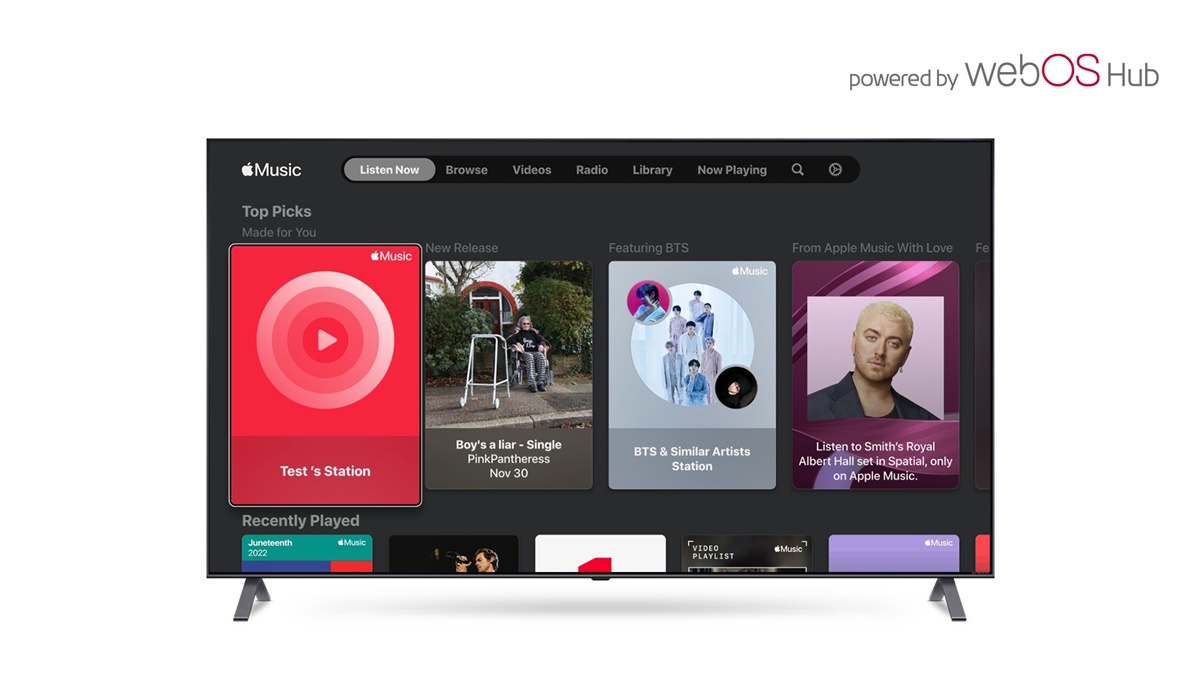
![How Does Disney + Works and How Much It Cost [Explained]](https://citizenside.com/wp-content/uploads/2020/05/disney-plus-300x200.jpg)