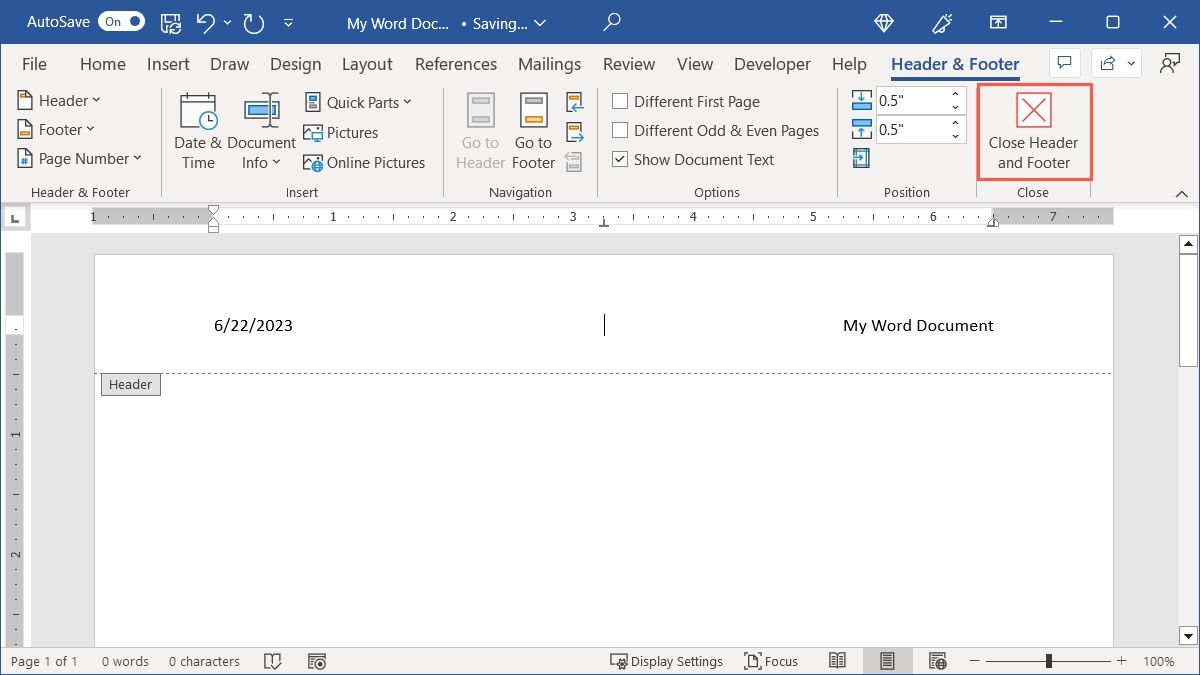Benefits of Using Advanced Headers and Footers in Word
Headers and footers are essential elements in a Word document, offering various benefits and enhancing the overall appearance and functionality of your document. By utilizing the advanced features available in Word, you can take your headers and footers to the next level. Here are some notable benefits of using advanced headers and footers in Word:
- Improved document navigation: Advanced headers and footers allow you to include relevant information such as page numbers, section titles, and author names. This makes it easier for readers to navigate through the document, especially in lengthy reports or academic papers.
- Enhanced branding and professionalism: By adding your company logo or branding elements to the headers and footers, you can create a consistent and professional look throughout your documents. This helps to strengthen your brand identity and make a lasting impression on your audience.
- Clear structure and organization: Advanced headers and footers enable you to add section titles, chapter names, or even subheadings within your document layout. This makes it easier for readers to identify different sections and grasp the overall structure of your content.
- Increased accessibility: Including important information, such as document title, author name, or contact details, in the headers or footers ensures that this information is readily available to readers at all times. It also allows for easy identification when printing or sharing the document.
- Customization and personalization: With advanced headers and footers, you have the flexibility to customize the layout, fonts, colors, and other design elements. This allows you to tailor the headers and footers to match your personal or organizational preferences, enhancing the aesthetics of your document.
By taking advantage of these benefits, you can create more visually appealing and professional-looking documents while improving the overall readability and usability for your audience. Let’s dive into the step-by-step guide to adding advanced headers in Word.
Step-by-Step Guide to Add Advanced Headers in Word
Adding advanced headers in Word is a simple process that can significantly enhance the appearance and functionality of your documents. Follow these step-by-step instructions to insert advanced headers in Word:
- Open your Word document: Launch Microsoft Word and open the document in which you want to add advanced headers.
- Navigate to the “Insert” tab: Click on the “Insert” tab located in the top toolbar of the Word interface.
- Select “Header” from the dropdown menu: In the “Header & Footer” section, click on the “Header” dropdown menu. Here you will find various header templates to choose from.
- Choose a header template: Select a header template that best suits your document style and needs. You can choose from pre-designed headers or opt for a blank header to start from scratch.
- Edit the header content: Once you’ve selected a header template, you can customize the content by adding text, images, page numbers, date, time, or other elements. Simply click within the header area and start typing or inserting images.
- Format the header: Use the formatting options available in the toolbar to style your header text, adjust font size, apply bold or italic formatting, or change the alignment. You can also add borders or apply different colors to make it visually appealing.
- Customize the header design: To further customize the header design, you can access additional options by double-clicking the header area. This will open the “Header & Footer Tools” tab with various design options, such as inserting sections, changing header size, or aligning content within the header.
- Preview and save your changes: After editing and customizing the header, click outside the header area to see a preview of your changes. If you’re satisfied with the result, save your document to preserve the advanced header.
By following these steps, you can easily add advanced headers to your Word documents and customize them to suit your specific requirements. With the headers in place, you can now proceed to the next step of customizing the layout and design.
How to Customize the Header Layout and Design
Customizing the layout and design of your header is a key aspect of creating advanced headers in Word. Here’s how you can customize the header layout and design to make it visually appealing and consistent with your document:
- Select the header: Double-click within the header area to select it. This will activate the “Header & Footer Tools” tab.
- Change the header size: On the “Header & Footer Tools” tab, click on the “Header from Top” option and specify the desired distance from the top margin. This allows you to adjust the size of the header.
- Modify the header style: Click on the “Header Style” dropdown menu to choose from various pre-defined header styles. This instantly changes the font, color, and other formatting options.
- Align the header content: Click on the “Align Center” or “Align Right” buttons on the “Header & Footer Tools” tab to align the header content accordingly. This helps create a balanced and visually appealing header.
- Add decorative elements: Insert shapes, lines, or decorative graphics to enhance the header design. You can access these options by clicking on the “Shapes” or “Pictures” buttons in the “Header & Footer Tools” tab. Choose from a variety of options and resize or position them as desired.
- Apply header themes: Select the “Design” tab in the Word toolbar. Here, you can browse different header themes and apply them to your document. These themes change the overall look of the header and provide a cohesive design throughout your document.
- Customize font and color: Use the formatting options in the toolbar to change the font style, size, color, and other text attributes within the header. Experiment with different styles to find one that complements your document.
- Preview and save: Once you’ve customized the header layout and design, click outside the header area to preview the changes. If you’re satisfied with the result, save your document to preserve the customized header.
By following these steps, you can easily customize the layout and design of your headers in Word, allowing you to create visually appealing and consistent headers that complement your document’s overall style. Next, we will explore how to add page numbers and section breaks to your headers.
Adding Page Numbers and Section Breaks to Headers
Including page numbers in your headers is a useful way to provide readers with clear navigation within your document. Additionally, section breaks facilitate the division of your document into distinct sections with different header content. Here’s how you can add page numbers and section breaks to your headers in Word:
- Open your document: Launch Microsoft Word and open the document in which you want to add page numbers and section breaks to the headers.
- Navigate to the “Insert” tab: Click on the “Insert” tab located in the top toolbar of the Word interface.
- Click on “Page Number” dropdown: In the “Header & Footer” section, click on the “Page Number” dropdown menu. Here you will find various options for adding page numbers.
- Select a page number format: Choose the desired page number format from the available options, such as “Top of Page” or “Bottom of Page.” This will automatically insert the page number in the header section.
- Edit page number position: If you want to place the page number in a specific position within the header, double-click within the header area to activate the “Header & Footer Tools” tab. From there, use the alignment options or drag and drop the page number to the desired location.
- Add section breaks: To add section breaks, place the cursor at the location where you want to insert the break. Go to the “Layout” tab and click on the “Breaks” dropdown menu. Select the type of section break you need, such as “Next Page,” “Continuous,” or “Even/Odd Page.”
- Edit headers for different sections: Once you have inserted section breaks, double-click within the header area of a specific section to edit its content. This allows you to have different headers for each section, such as chapter titles or section-specific information.
- Customize page number format: If you want to modify the appearance of the page numbers, go to the “Insert” tab and click on “Page Number” to access the Page Number Format options. From there, you can adjust the format, font, size, or add additional elements to the page numbers.
- Preview and save changes: After adding page numbers and section breaks to your headers, click outside the header area to preview the changes. If you’re satisfied with the result, save your document to preserve the modifications made.
By following these steps, you can easily add page numbers to your headers and insert section breaks to divide your document into different sections. This allows for better organization, ease of navigation, and customization of header content based on the specific requirements of each section.
Inserting Images, Logos, and Graphics in Headers
Adding images, logos, and graphics to your headers can make them visually appealing and help reinforce your brand identity. Including these visual elements in the header section of your Word document can be done by following these simple steps:
- Open your document: Launch Microsoft Word and open the document in which you want to insert images, logos, or graphics in the header.
- Navigate to the “Insert” tab: Click on the “Insert” tab located in the top toolbar of the Word interface.
- Click on the “Pictures” button: In the “Illustrations” group, click on the “Pictures” button. This will open the file explorer, allowing you to choose the desired image or logo from your computer.
- Select the image or logo file: Browse through your computer files to find the image or logo you want to insert in the header. Select the file and click on the “Insert” button to add it to the document.
- Resize and position the image: Once inserted, click on the image to select it. You can then resize the image by dragging the corner handles or by using the “Format” tab options in the toolbar. Position the image within the header area as desired.
- Customize the image formatting: To adjust the image formatting, select the image and go to the “Format” tab. Here, you can apply various formatting options, such as adjusting brightness, contrast, or applying artistic effects to the image.
- Layer images and text: If you have both images and text in the header, you can adjust their layering. Right-click on the image and choose the “Wrap Text” option to specify how the text should appear around the image.
- Preview and save changes: After inserting and customizing the images, logos, or graphics in the header, click outside the header area to preview the changes. If you’re satisfied with the result, save the document to preserve the modified header section.
By following these steps, you can easily insert images, logos, and graphics into the header section of your Word document. This allows you to create visually appealing and branded headers that make a lasting impression on your audience. Let’s move on to the topic of creating different headers for odd and even pages.
Creating Different Headers for Odd and Even Pages
Creating different headers for odd and even pages in Word can be useful when working on documents that require specific layout variations. By implementing this feature, you can have distinct headers for odd-numbered pages and different headers for even-numbered pages. Here’s how you can achieve this:
- Open your document: Launch Microsoft Word and open the document for which you want to create different headers for odd and even pages.
- Enable “Different Odd & Even Pages” option: Go to the “Design” tab, and under the “Options” group, tick the checkbox next to “Different Odd & Even Pages.” This will activate the feature and allow you to customize headers for each type of page.
- Double-click the header area: Double-click within the header area of the first page to enter the header editing mode. You can now customize the header content for odd-numbered pages.
- Navigate to the next section: To move to the next section and edit the header for even-numbered pages, go to the “Layout” tab and click on “Breaks.” Choose “Next Page” to create a new section.
- Double-click the header area of the new section: Double-click within the header area of the new section to enter the header editing mode. Customize the header content for even-numbered pages.
- Customize the headers: While editing the header for each section, you can add different text, images, logos, or any other elements as needed. You have the flexibility to design and customize the headers according to the specific requirements of even and odd pages.
- Preview the headers: Click outside the header area to preview the headers for both odd and even pages. Make any necessary adjustments until you are satisfied with the appearance and content.
- Save your changes: Once you are done customizing the headers, save the document to preserve the different headers for odd and even pages.
By following these steps, you can create different headers for odd and even pages in Word. This feature provides flexibility in designing and presenting your document, allowing for a more professional and visually appealing layout. Next, let’s discuss how to use different headers for the first page.
Using Different Headers for the First Page
Using different headers for the first page in Word can be advantageous when you want to create a unique header design or display different information for the initial page of your document. Here’s how you can set up a distinct header for the first page:
- Launch Microsoft Word: Open Microsoft Word and load the document for which you want to use different headers for the first page.
- Go to the first page: Navigate to the first page of your document where you want to insert the unique header.
- Double-click the header area: Double-click within the header area of the first page to activate the header editing mode.
- Enable “Different First Page” option: On the “Design” tab, under the “Options” group, tick the checkbox labeled “Different First Page.” This enables the feature that allows you to customize the header for the first page independently.
- Customize the first-page header: Now that the “Different First Page” option is active, you can modify the header content, insert text, images, logos, or any other elements specific to the first page. Customize the header to suit your requirements.
- Move to subsequent pages: To move to the next page and continue editing the regular headers, click on the document body or press the “Enter” key. You will now be in the standard header editing mode.
- Edit the regular headers: Double-click within the header area of the subsequent pages to edit and refine the headers. Customize the content and design of these headers accordingly.
- Preview and save changes: Once you have customized the headers for the first page and subsequent pages, click outside the header area to preview the changes. If you are satisfied with the appearance and content, save the document to preserve the different first-page header.
By following these steps, you can easily utilize different headers for the first page in Word documents. This feature allows for enhanced design flexibility and the ability to present unique information or branding elements on the initial page. Now, let’s move on to exploring how to add advanced footers to your Word document.
Adding Advanced Footers in Word
Advanced footers in Word provide an opportunity to include additional information, such as copyright notices, contact details, or important document properties. By using advanced footer features, you can enhance the overall professional appearance and functionality of your Word document. Here’s how you can add advanced footers:
- Open your Word document: Launch Microsoft Word and open the document to which you want to add advanced footers.
- Navigate to the “Insert” tab: Click on the “Insert” tab located in the top toolbar of the Word interface.
- Select “Footer” from the dropdown menu: In the “Header & Footer” section, click on the “Footer” dropdown menu. Here you will find various footer options to choose from.
- Choose a footer template: Select a footer template that best suits your document style and requirements. You can select from pre-designed footers or choose a blank footer to start from scratch.
- Edit the footer content: Once you’ve selected a footer template, you can customize the content by adding text, images, page numbers, or other elements. Simply click within the footer area and start typing or inserting images.
- Format the footer: Use the formatting options available in the toolbar to style your footer text, adjust font size, apply bold or italic formatting, or change the alignment. You can also add borders or apply different colors to make it visually appealing.
- Customize the footer design: To further customize the footer design, you can access additional options by double-clicking the footer area. This activates the “Header & Footer Tools” tab, where you can find design options such as inserting sections, changing footer size, or aligning content within the footer.
- Preview and save your changes: After editing and customizing the footer, click outside the footer area to see a preview of your changes. If you’re satisfied with the result, save your document to preserve the advanced footer.
By following these steps, you can easily add advanced footers to your Word documents and customize them to include important information or elements relevant to your document. The advanced footer feature allows you to create professionally designed documents with enhanced visual appeal and functionality. Next, we will explore how to customize the footer layout and design.
Customizing Footer Layout and Design
Customizing the layout and design of your footer in Word allows you to create visually appealing and professional-looking documents. By customizing the footer, you can add a personal touch, align it with your brand identity, or enhance the overall aesthetics of your document. Here’s how you can customize the layout and design of your footer:
- Select the footer: Double-click within the footer area to select it. This will activate the “Header & Footer Tools” tab.
- Change the footer size: On the “Header & Footer Tools” tab, click on the “Footer from Bottom” option and specify the desired distance from the bottom margin. This allows you to adjust the size of the footer.
- Modify the footer style: Click on the “Footer Style” dropdown menu to choose from various pre-defined footer styles. This instantly changes the font, color, and other formatting options.
- Align the footer content: Click on the “Align Center” or “Align Right” buttons on the “Header & Footer Tools” tab to align the footer content accordingly. This helps create a balanced and visually appealing footer.
- Add decorative elements: Insert shapes, lines, or decorative graphics to enhance the footer design. You can access these options by clicking on the “Shapes” or “Pictures” buttons in the “Header & Footer Tools” tab. Choose from a variety of options and resize or position them as desired.
- Apply footer themes: Select the “Design” tab in the Word toolbar. Here, you can browse different footer themes and apply them to your document. These themes change the overall look of the footer and provide a cohesive design throughout your document.
- Customize font and color: Use the formatting options in the toolbar to change the font style, size, color, and other text attributes within the footer. Experiment with different styles to find one that complements your document.
- Preview and save: Once you’ve customized the footer layout and design, click outside the footer area to preview the changes. If you’re satisfied with the result, save your document to preserve the customized footer.
By following these steps, you can easily customize the layout and design of your footer in Word, allowing you to create visually appealing and consistent footers that complement your document’s overall style and branding. Next, let’s explore how to insert page numbers and section breaks in footers.
Inserting Page Numbers and Section Breaks in Footers
Inserting page numbers and section breaks in footers can provide valuable information and improve document navigation within your Word files. Page numbers help readers easily locate specific content, while section breaks allow for different footer content in various sections of your document. Here’s how you can insert page numbers and section breaks in footers:
- Open your Word document: Launch Microsoft Word and open the document in which you want to insert page numbers and section breaks in footers.
- Navigate to the “Insert” tab: Click on the “Insert” tab located in the top toolbar of the Word interface.
- Click on “Page Number” dropdown: In the “Header & Footer” section, click on the “Page Number” dropdown menu. Here you will find various options for adding page numbers.
- Select a page number format: Choose the desired page number format from the available options, such as “Bottom of Page” or “Top of Page.” This will automatically insert the page number in the footer section.
- Edit page number position: If you want to place the page number in a specific position within the footer, double-click within the footer area to activate the “Header & Footer Tools” tab. From there, use the alignment options or drag and drop the page number to the desired location.
- Add section breaks: To add section breaks, place the cursor at the location where you want to insert the break. Go to the “Layout” tab and click on the “Breaks” dropdown menu. Select the type of section break you need, such as “Next Page,” “Continuous,” or “Even/Odd Page.”
- Edit footers for different sections: Once you have inserted section breaks, double-click within the footer area of a specific section to edit its content. This allows you to have different footers for each section, such as changing copyright information or adding section-specific details.
- Customize page number format: If you want to modify the appearance of the page numbers, go to the “Insert” tab and click on “Page Number” to access the Page Number Format options. From there, you can adjust the format, font, size, or add additional elements to the page numbers.
- Preview and save changes: After adding page numbers and section breaks to your footers, click outside the footer area to preview the changes. If you’re satisfied with the result, save your document to preserve the modifications made.
By following these steps, you can easily insert page numbers and section breaks in footers, allowing for improved document navigation and customized footer content. This enhances the overall organization and professionalism of your Word documents. Next, let’s discuss how to include document properties in footers.
Including Document Properties in Footers
Including document properties in footers can provide important information about your Word document to readers. Document properties are metadata that describe details such as the document title, author name, creation date, or file path. By including these properties in the footer, you can add an additional layer of information and context to your document. Here’s how you can include document properties in footers:
- Open your Word document: Launch Microsoft Word and open the document in which you want to include document properties in the footer.
- Navigate to the “Insert” tab: Click on the “Insert” tab located in the top toolbar of the Word interface.
- Click on “Quick Parts” dropdown: In the “Text” section of the toolbar, click on the “Quick Parts” dropdown menu.
- Select “Document Property”: Under the “Field” section in the “Quick Parts” dropdown, select “Document Property” to access the document properties available for insertion.
- Choose the desired document property: From the list of document properties, select the one you want to insert into the footer, such as “Title,” “Author,” “Creation Date,” or “File Path.”
- Customize the appearance: Once you’ve inserted the document property, you can format and style it according to your preferences. Use the formatting options available in the toolbar to change the font, size, color, or apply other formatting styles to the document property in the footer.
- Repeat for other document properties: If you wish to include multiple document properties in the footer, repeat the steps above and insert the desired properties one by one.
- Preview and save changes: After including the document properties in the footer, click outside the footer area to preview the changes. If you’re satisfied with the appearance and content, save your document to preserve the document properties in the footer.
By following these steps, you can easily include document properties in the footer of your Word document. This feature provides readers with valuable information about the document itself and can be helpful for referencing or organizing purposes. Next, we will explore how to add watermarks in headers and footers.
Adding Watermarks in Headers and Footers
Watermarks can add a professional touch to your Word document and help protect your content by subtly displaying additional information or design elements in the background. By adding watermarks in headers and footers, you can enhance the visual appeal and branding of your document. Here’s how you can insert watermarks in headers and footers:
- Open your Word document: Launch Microsoft Word and open the document to which you want to add watermarks in the headers or footers.
- Go to the “Design” tab: Click on the “Design” tab located in the top toolbar of the Word interface. This tab contains options related to document customization.
- Click on “Watermark”: In the “Page Background” section of the toolbar, click on the “Watermark” dropdown menu. Here, you will find various predefined watermark options.
- Select a watermark style: Choose the watermark style that suits your document design. You can opt for a simple text watermark, a custom image, or one of the pre-designed options available.
- Customize the watermark: Once you’ve selected a watermark style, you can further customize it. Adjust the transparency, font, size, or orientation of the watermark to achieve the desired appearance.
- Place the watermark in the header or footer: To place the watermark in the header or footer, click on the desired “Header” or “Footer” option in the “Watermark” dropdown menu. This will insert the watermark in the specified section.
- Preview and adjust: Click outside the header or footer area to preview the appearance of the watermark. If necessary, make any adjustments to the watermark placement, size, or visibility until you are satisfied with the result.
- Save your changes: Once you are happy with the watermark in the header or footer, save your document to preserve the added watermark.
By following these steps, you can easily add watermarks to the headers and footers of your Word document. Watermarks add a professional touch, improve visual appeal, and help protect your content. They can be particularly beneficial for branding purposes or indicating the document’s status. With the watermarks in place, your headers and footers are now enhanced with this visually appealing element.
Useful Tips and Tricks for Advanced Headers and Footers in Word
When working with advanced headers and footers in Word, there are several tips and tricks that can enhance your workflow and help you create professional and visually appealing documents. Here are some useful tips to consider:
- Use styles to ensure consistency: Apply consistent font styles, sizes, and formatting throughout your headers and footers by using Word’s built-in styles. This will maintain a cohesive design and improve readability.
- Utilize placeholder text: Insert placeholder text in headers and footers to ensure you maintain the desired layout and spacing. Replace the placeholder text with actual content when finalizing your document.
- Explore advanced formatting options: Experiment with advanced formatting options, such as using tables or columns within your headers or footers, to create more complex and visually interesting designs.
- Consider branding: Incorporate your organization’s logo, brand colors, or other branding elements into the headers and footers to reinforce your branding and create a consistent visual identity.
- Set up different first-page headers and footers: Use the “Different First Page” option to create unique headers and footers specifically for the first page, such as a cover page or introductory content.
- Use section breaks: Utilize section breaks to divide your document into distinct sections with their own headers and footers. This allows you to customize content based on the specific requirements of each section.
- Add tables and images: Insert tables and images into headers and footers to create more visually engaging and informative elements. This is particularly useful for displaying data, company contact information, or other relevant content.
- Keep it simple: Avoid overloading headers and footers with excessive content. Keep them concise and focused on the most essential information to maintain a clean and professional look.
- Consider collapsible headers: For lengthy documents, use the “Collapse the Ribbon” feature to maximize the screen space available for your document’s main content without sacrificing access to header and footer editing tools.
- Proofread and review: Always proofread and review your headers and footers before finalizing your document. Check for any spelling or formatting errors and ensure the content is accurate and aligns with your document’s purpose.
By employing these tips and tricks, you can optimize your workflow and create impressive headers and footers in Word. Experiment with different features and techniques to find what works best for your specific document requirements. Remember to regularly save your document to preserve any changes you make to your advanced headers and footers. With these tips in mind, you’ll be able to create professional and visually appealing Word documents that make a lasting impression on your readers.