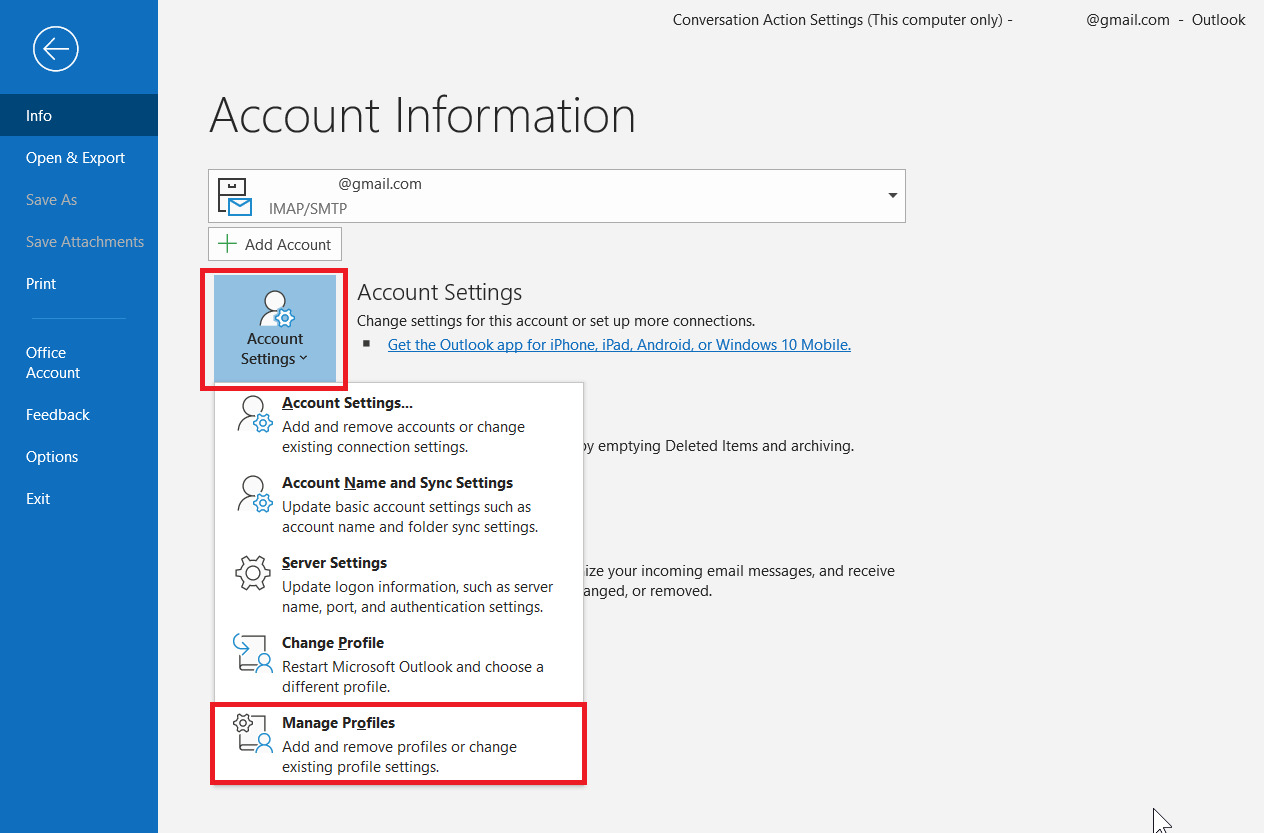Enable IMAP in Gmail
To access Gmail in Outlook.com, you need to enable the IMAP (Internet Message Access Protocol) feature in your Gmail account. IMAP allows you to synchronize your emails across different devices, ensuring that any changes made to your inbox in Outlook.com are reflected in Gmail as well. Here’s how you can enable IMAP in Gmail:
- Open your web browser and go to the Gmail website.
- Log in to your Gmail account using your email address and password.
- Click on the gear icon in the top right corner of the Gmail interface, and then select “Settings” from the dropdown menu.
- In the Settings panel, click on the “Forwarding and POP/IMAP” tab.
- Scroll down to the “IMAP Access” section and select the “Enable IMAP” option.
- Click on the “Save Changes” button at the bottom of the page to apply the changes.
Enabling IMAP in Gmail is a crucial step in setting up your Gmail account in Outlook.com. It allows the two email clients to communicate and synchronize your emails seamlessly.
Now that you have enabled IMAP in Gmail, you can proceed with adding your Gmail account to Outlook.com. Let’s move on to the next section to learn how to do this.
Add a New Account in Outlook.com
In order to access your Gmail account in Outlook.com, you need to add it as a new account. Follow these steps to do so:
- Go to the Outlook.com website and log in to your account using your email address and password.
- Once you are logged in, click on the gear icon in the top right corner to open the settings menu. From the dropdown menu, select “View all Outlook settings”.
- In the Settings panel, click on the “Mail” tab, and then click on “Sync email” under the “Your email accounts” section.
- On the next screen, click on the “Add account” button.
- A pop-up window will appear, asking you to select the account type. Choose “Gmail” from the list of available options.
- Enter your Gmail email address and click on the “Next” button.
- Enter your Gmail password and click on “Sign in”.
- Outlook.com will now attempt to configure the account settings automatically. If it is successful, you will see a “Your Gmail account was added” message. Click on “Done” to finish the setup process.
- If the automatic configuration fails, you will need to enter the server settings manually. Click on the “Advanced settings” option, and then follow the on-screen instructions to enter the necessary information.
Once you have added your Gmail account to Outlook.com, you will be able to access and manage your Gmail emails directly from the Outlook.com interface.
Now that you have successfully added your Gmail account to Outlook.com, let’s move on to the next section to learn how to enter your Gmail account information.
Enter Your Gmail Account Information
After adding your Gmail account to Outlook.com, you will need to enter your Gmail account information to establish the connection between the two email clients. Here’s how you can do it:
- Open your Outlook.com account in a web browser and log in with your credentials.
- Once you are logged in, click on the gear icon in the top right corner and select “View all Outlook settings” from the dropdown menu.
- In the Settings panel, click on the “Mail” tab and then select “Sync email” under the “Your email accounts” section.
- On the next screen, you will see the list of accounts you have added. Locate your Gmail account and click on the “Change mailbox sync settings” option.
- A window will appear where you can enter your account information. Fill in the following details:
- Email address: Enter your Gmail email address.
- Password: Enter the password associated with your Gmail account.
- Optional: You can also customize the display name for your Gmail account in Outlook.com by entering a name in the “Your name” field.
- Once you have entered all the required information, click on the “Save” button.
By entering your Gmail account information correctly, you establish a secure connection between Outlook.com and your Gmail account. This allows Outlook.com to retrieve and synchronize your Gmail emails, ensuring that you can access them seamlessly.
Now that you have entered your Gmail account information, let’s move on to the next section to learn how to configure the server settings for your Gmail account in Outlook.com.
Configure Server Settings
Configuring the server settings for your Gmail account in Outlook.com is essential to ensure smooth synchronization and proper functioning. Follow these steps to configure the server settings:
- Log in to your Outlook.com account in a web browser.
- Click on the gear icon in the top right corner and select “View all Outlook settings” from the dropdown menu.
- In the Settings panel, click on the “Mail” tab and then select “Sync email” under the “Your email accounts” section.
- Locate your Gmail account and click on the “Change mailbox sync settings” option.
- In the “Server settings” section, you will see the following fields:
- Username: This should automatically populate with your Gmail email address. If not, enter it manually.
- Sync contacts and calendar from this account: Enable this option if you want to sync your Gmail contacts and calendar with Outlook.com.
- Incoming mail server: Ensure that the server is set to “imap.gmail.com”.
- Outgoing mail server (SMTP): Set this to “smtp.gmail.com”.
- Incoming server port: This should be set to “993” for IMAP.
- Outgoing server port: This should be set to “587” for SMTP.
- Encryption method: Select “SSL/TLS” for both the incoming and outgoing servers.
- Authentication: Choose “Password” as the authentication method.
- Make sure that all the settings are correctly entered and aligned with the ones mentioned above.
- Click on the “Save” button once you have configured the server settings.
Configuring the server settings correctly ensures a seamless connection between Outlook.com and your Gmail account. It allows for smooth retrieval and synchronization of emails, contacts, and calendar events between the two email clients.
Now that you have successfully configured the server settings, let’s move on to the next section where we will explore how to customize syncing options for your Gmail account in Outlook.com.
Customize Syncing Options
Customizing the syncing options allows you to tailor the email synchronization process between Outlook.com and your Gmail account according to your preferences. Here’s how you can customize the syncing options:
- Sign in to your Outlook.com account using a web browser.
- Click on the gear icon in the top right corner and select “View all Outlook settings” from the dropdown menu.
- In the Settings panel, click on the “Mail” tab and then select “Sync email” under the “Your email accounts” section.
- Locate your Gmail account and click on the “Change mailbox sync settings” option.
- Under the “Sync options” section, you will find several checkboxes that allow you to customize the syncing process.
- Select the checkboxes for the options you want to enable:
- Sync email: This option enables syncing of your Gmail emails with Outlook.com.
- Sync contacts: If selected, this option syncs your Gmail contacts with Outlook.com.
- Sync calendar: Enable this option to sync your Gmail calendar events with Outlook.com.
- Download new content: If checked, this option allows Outlook.com to automatically download new email content.
- Keep email on the server: Enable this option if you want to keep a copy of your emails on the Gmail server.
- Once you have selected the desired checkboxes, click on the “Save” button to save your changes.
By customizing the syncing options, you have control over how your Gmail emails, contacts, and calendar events are synced with Outlook.com. This ensures that the synchronization aligns with your specific requirements and preferences.
Now that you have customized the syncing options for your Gmail account in Outlook.com, let’s move on to the next section where we will explore how to check your Gmail emails within the Outlook.com interface.
Check Your Gmail in Outlook.com
Now that you have successfully set up and configured your Gmail account in Outlook.com, it’s time to check your Gmail emails within the Outlook.com interface. Here’s how you can do it:
- Open your web browser and navigate to the Outlook.com website.
- Log in to your Outlook.com account using your email address and password.
- Once you are logged in, you will see the Outlook.com inbox, which is the default view.
- To access your Gmail emails, locate and click on your Gmail account in the left sidebar. It will be listed under “Folders” or “Accounts”.
- Your Gmail emails will now be displayed in the Outlook.com interface. You can navigate through your emails, read them, and perform various actions such as archiving, deleting, or marking them as read.
- If you have customized your syncing options to include contacts and calendar, you can also access and manage them within Outlook.com.
Checking your Gmail emails in Outlook.com provides you with a unified view of all your emails, including your Gmail account. It allows you to conveniently manage your emails from a single interface, saving you time and effort.
Now that you know how to check your Gmail emails in Outlook.com, let’s move on to the next section to learn how to compose and send new emails using your Gmail account within Outlook.com.
Create a New Email Using Gmail in Outlook.com
One of the benefits of setting up your Gmail account in Outlook.com is the ability to compose and send new emails using your Gmail account directly within the Outlook.com interface. Here’s how you can create a new email using Gmail in Outlook.com:
- Sign in to your Outlook.com account using a web browser.
- Once you are logged in, click on the “New message” button or the “+” icon, usually located in the top left corner of the Outlook.com interface.
- A new email composition window will appear.
- In the “To” field, enter the email address of the recipient.
- Click on the “From” dropdown menu and select your Gmail account from the list. This ensures that the email is sent from your Gmail account.
- Enter a subject for the email in the “Subject” field.
- Compose your email message in the main body area.
- If desired, you can format the text, add attachments, and include hyperlinks using the formatting options available in the email composition toolbar.
- Once you have finished composing your email, click on the “Send” button to send it.
Creating a new email using Gmail in Outlook.com allows you to take advantage of the features and capabilities offered by Gmail while using the convenient interface of Outlook.com.
Now that you know how to create and send new emails using your Gmail account in Outlook.com, let’s move on to the next section to learn how to reply to emails using Gmail in Outlook.com.
Reply to Emails Using Gmail in Outlook.com
Replying to emails is a common task when managing your Gmail account in Outlook.com. Fortunately, it’s easy to reply to emails using your Gmail account directly within the Outlook.com interface. Here’s how:
- Log in to your Outlook.com account using a web browser.
- Once you are logged in, navigate to your Outlook.com inbox.
- Locate the email you want to reply to and click on it to open the email.
- In the email preview, click on the “Reply” or “Reply All” button, typically located at the top of the email near the sender’s information.
- A reply composition window will appear.
- Compose your reply message in the reply composition window. You can format the text, add attachments, and include hyperlinks using the available formatting options.
- If you want to change the email account from which the reply is sent, click on the “From” dropdown menu and select your Gmail account.
- Once you have finished composing your reply, click on the “Send” button to send it.
Replying to emails using your Gmail account in Outlook.com allows you to maintain seamless communication with your contacts while utilizing the features and functionality of Gmail.
Now that you know how to reply to emails using your Gmail account in Outlook.com, let’s move on to the next section where we will explore how to organize your Gmail emails by moving them to folders in Outlook.com.
Move Emails to Folders in Outlook.com
Organizing your emails is crucial for efficient email management. In Outlook.com, you can easily move your Gmail emails to folders to keep your inbox clutter-free and maintain a well-structured email system. Here’s how you can move emails to folders in Outlook.com:
- Log in to your Outlook.com account using a web browser.
- Navigate to your Outlook.com inbox.
- Locate the email you want to move to a folder.
- Hover your mouse over the email to reveal the checkbox next to it. Click on the checkbox to select the email.
- In the toolbar above the email list, click on the “Move” button.
- A dropdown menu will appear, showing the available folders in your Outlook.com account.
- Click on the folder to which you want to move the selected email.
- The email will be moved to the selected folder, and you can find it there.
Moving emails to folders in Outlook.com allows you to keep your inbox clean and organized. You can create specific folders for different categories or projects, making it easier to locate and manage your Gmail emails within Outlook.com.
Now that you know how to move emails to folders in Outlook.com, you can maintain an organized email system and easily access your Gmail emails within the Outlook.com interface.
Troubleshooting Common Issues
While setting up and using Gmail in Outlook.com is generally a smooth process, there are some common issues that you may encounter. Here are some troubleshooting tips for resolving these issues:
- Authentication Errors: If you receive authentication errors when trying to add your Gmail account to Outlook.com, double-check that you have entered the correct email address and password. Make sure that you have enabled IMAP in your Gmail account settings.
- Synchronization Issues: If you are experiencing problems with syncing your Gmail emails or folders in Outlook.com, try refreshing the page or logging out and logging back in. You can also try clearing your browser cache and cookies, as this can sometimes resolve synchronization issues.
- Invalid Server Settings: If you encounter errors related to server settings, double-check that you have entered the correct server addresses and port numbers. Refer to the configuration instructions provided earlier to ensure you have the right settings.
- Email Not Sending: If you are unable to send Gmail emails from within Outlook.com, ensure that you have selected the correct Gmail account as the “From” address when composing the email. Check your internet connection and make sure you have a stable connection to the internet.
- Contact and Calendar Sync Issues: If you are encountering problems with syncing your Gmail contacts and calendar with Outlook.com, verify that you have enabled these options in the syncing settings. You may also check for any error notifications or messages related to contact and calendar syncing.
- Third-Party Security Software: Third-party security software, such as antivirus or firewall programs, can interfere with the functioning of Gmail in Outlook.com. Temporarily disable these programs or whitelist Outlook.com in their settings to see if it resolves any connectivity or sync issues.
- Corrupted Data: If none of the above troubleshooting steps work, there may be a possibility of corrupted data within your Gmail account. In such cases, consider contacting Gmail support for further assistance and troubleshooting.
By following these troubleshooting tips, you can overcome common issues that may arise when using Gmail in Outlook.com. If the problem persists or is more complex, reach out to the relevant support resources for additional assistance.
Now that you are equipped with troubleshooting knowledge, you can effectively address any obstacles that may arise while using Gmail in Outlook.com.