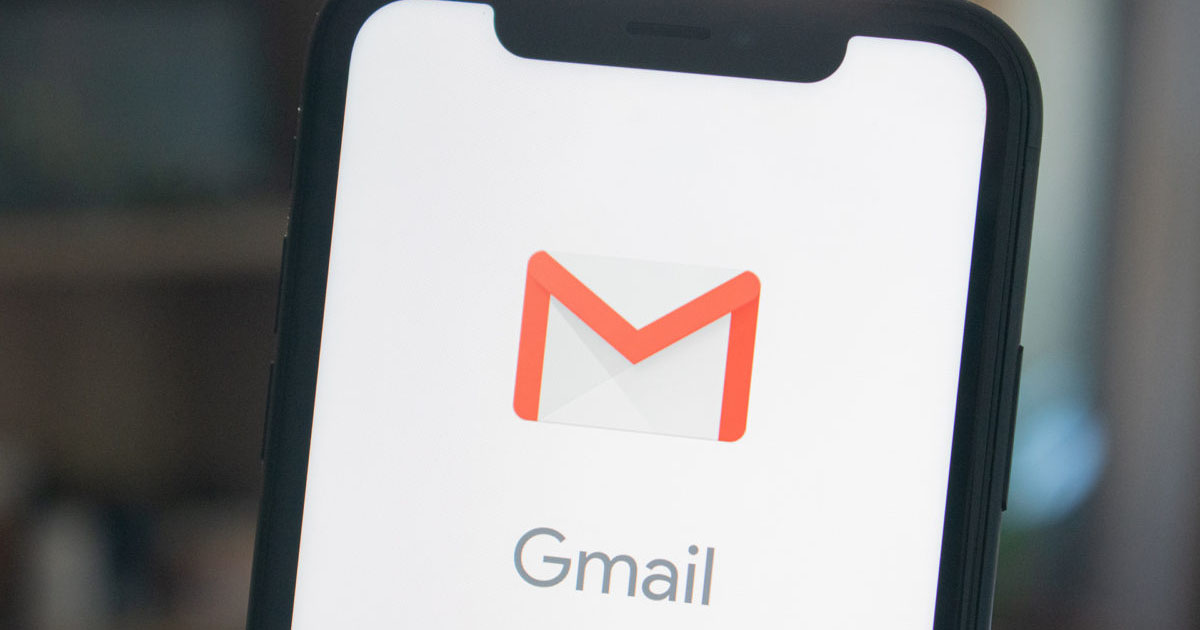Setting Up Gmail in iPhone Mail
Accessing your Gmail account through the iPhone Mail app allows you to conveniently manage your emails on the go. To get started, follow these simple steps to set up Gmail on your iPhone:
- Unlock your iPhone and open the “Settings” app.
- Scroll down and tap on “Mail” or “Mail, Contacts, Calendars” (depending on your iOS version).
- Select “Add Account” and choose “Google” from the options presented.
- Enter your Gmail email address and tap “Next.”
- Enter your Gmail account password and tap “Next.”
- Toggle on the options you want to sync with your iPhone, such as Mail, Contacts, Calendars, and Notes. You can also choose to enable or disable other services like Reminders and Safari.
- Tap “Save” to complete the setup process.
Once you’ve entered your account details and saved the settings, your Gmail account will be added to the iPhone Mail app. You can now access your Gmail emails directly from your iPhone.
It’s important to note that if you have two-factor authentication enabled for your Gmail account, you may need to generate an app-specific password to use with the iPhone Mail app. This adds an extra layer of security to your account. You can generate an app-specific password by visiting the Google Account Security page and following the instructions.
By setting up Gmail in iPhone Mail, you can stay connected and organized, managing your emails seamlessly wherever you are. The next section will guide you on configuring Gmail settings in iPhone Mail to optimize your email experience.
Adding a Gmail Account to iPhone Mail
If you want to access your Gmail account through the iPhone Mail app, you’ll need to add your Gmail account to the app. Follow these steps to seamlessly integrate your Gmail account into iPhone Mail:
- Open the “Settings” app on your iPhone.
- Scroll down and tap on “Mail” or “Mail, Contacts, Calendars,” depending on your iOS version.
- Select “Add Account.”
- From the list of email providers, tap on “Google.”
- Enter your Gmail email address, then tap “Next.”
- Enter your Gmail account password, and then tap “Next.”
- Toggle on the services you want to sync with your iPhone, like Mail, Contacts, Calendars, or Notes. You can enable or disable additional services like Safari or Reminders as per your preference.
- Tap on “Save” to finish adding your Gmail account.
After completing these steps, your Gmail account will be successfully added to the iPhone Mail app. You can now access your Gmail emails directly on your iPhone.
Keep in mind that if you’ve enabled two-factor authentication for your Gmail account, you may need to generate an app-specific password to log into the iPhone Mail app. This feature enhances the security of your account. Visit the Google Account Security page and follow the instructions to generate an app-specific password.
By adding your Gmail account to iPhone Mail, you gain the flexibility to manage your emails efficiently while on the move. The next section will guide you on configuring Gmail settings in iPhone Mail to personalize your email experience.
Configuring Gmail Settings in iPhone Mail
Once you’ve added your Gmail account to the iPhone Mail app, you can customize the settings to enhance your email management experience. Here are some key settings you can configure:
- Notifications: Open the “Settings” app on your iPhone, go to “Mail,” and select “Notifications.” From here, you can choose to enable or disable email notifications for your Gmail account. You can also customize the alert style, lock screen notifications, and sound settings to suit your preferences.
- Mail Fetch Frequency: By default, iPhone Mail checks for new emails in your Gmail account periodically. To modify this frequency, go to “Settings,” tap on “Mail,” select “Accounts,” and choose your Gmail account. Under the “Fetch New Data” section, you can set the fetch frequency to “Automatically,” “Manually,” or select a time interval that suits your needs.
- Syncing Mail Days: iPhone Mail allows you to choose how many days of your Gmail emails you want to sync on your device. To adjust this setting, go to “Settings,” tap on “Mail,” select “Accounts,” and choose your Gmail account. Under the “Mail Days to Sync” section, you can select options like “No Limit,” “1 Day,” “3 Days,” or “1 Week” to manage the number of emails stored on your iPhone.
- Signature: You can personalize the email signature for your Gmail account in iPhone Mail. Open the “Settings” app, go to “Mail,” select “Signature,” and choose your Gmail account. From here, you can enter a custom signature that will be appended to the end of your outgoing emails.
These are a few examples of the settings you can configure to tailor your Gmail experience in the iPhone Mail app. Feel free to explore additional settings available in the “Settings” app under the “Mail” section to further customize your email preferences.
By configuring Gmail settings in iPhone Mail, you can optimize your email management and stay organized while on the go. The next section will guide you on managing multiple Gmail accounts in the iPhone Mail app.
Managing Multiple Gmail Accounts in iPhone Mail
If you have multiple Gmail accounts, you can easily manage them all within the iPhone Mail app. Follow these steps to add and switch between multiple Gmail accounts:
- Open the “Settings” app on your iPhone.
- Scroll down and tap on “Mail” or “Mail, Contacts, Calendars.”
- Select “Add Account.”
- Choose “Google” from the list of email providers.
- Enter the email address and password of the Gmail account you want to add.
- Toggle on the services you want to sync with your iPhone (Mail, Contacts, Calendars, etc.), and tap “Save.”
- Repeat the process for each additional Gmail account you want to add.
- Once you’ve added multiple accounts, you can switch between them by tapping on the account name at the top of the Mail app.
When managing multiple Gmail accounts in the iPhone Mail app, each account will have its own inbox, folders, and settings. You can easily access and navigate between the accounts to stay organized and keep track of all your emails.
Furthermore, you can configure specific settings for each account by going to “Settings,” selecting “Mail,” and choosing the desired account under the “Accounts” section. From here, you can adjust notifications, signature, sync settings, and more.
Managing multiple Gmail accounts in iPhone Mail provides the flexibility to handle different email accounts in one central location. This streamlines your email management and ensures that you can access and respond to emails across all your accounts effortlessly.
In the next section, we’ll explore how to access Gmail labels and folders in the iPhone Mail app to further organize your emails.
Accessing Gmail Labels and Folders in iPhone Mail
Gmail’s labeling system is a powerful tool for organizing and categorizing your emails. While accessing Gmail labels and folders may seem different in the iPhone Mail app compared to the Gmail web interface, it’s still possible to navigate through them effortlessly. Here’s how:
- Open the Mail app on your iPhone.
- Tap on the desired Gmail account from the top section to view its inbox.
- To access labels, tap on the “Mailboxes” button at the top left corner of the screen. A list of all your Gmail labels will appear.
- Tap on the desired label to view the emails contained within that label. This allows you to access specific email threads that have been assigned to that label in Gmail.
- If your Gmail account has folders rather than labels, they will be displayed directly under your account name in the “Mailboxes” section. Tap on the folder name to access the emails within that folder.
- To return to the inbox view, tap on the “Back” button at the top left corner of the screen.
By accessing Gmail labels and folders in the iPhone Mail app, you can effortlessly organize your emails and find specific messages without clutter.
Keep in mind that when you access a label or folder in the iPhone Mail app, the emails shown are still stored in the Gmail server. Any actions you take, such as deleting or archiving an email, will also be reflected in the web interface.
Now, with the ability to access and navigate through labels and folders, you can effectively manage and keep your Gmail emails organized directly from the iPhone Mail app.
In the next section, we’ll explore how to make use of Gmail filters in the iPhone Mail app to automatically sort and prioritize your emails.
Using Gmail Filters in iPhone Mail
Gmail filters allow you to automate the organization and sorting of your emails based on specific criteria. Although setting up filters in the iPhone Mail app may differ from the Gmail web interface, you can still create and manage filters to keep your inbox organized. Here’s how to use Gmail filters in the iPhone Mail app:
- Open the Mail app on your iPhone.
- Tap on the desired Gmail account from the top section to view its inbox.
- Tap on the three-dot menu icon at the bottom right corner of the screen.
- Select “Preferences” from the menu options.
- Tap on “Add Rule” or “Add Filter” to create a new filter.
- Specify the criteria for your filter, such as the sender’s email address, subject keywords, or other relevant details.
- Choose the action you want to apply to emails that match the filter, such as moving them to a specific folder, marking them as read, or deleting them.
- Tap on “Save” to complete the filter setup.
Once you’ve created a filter, emails that match the specified criteria will be automatically sorted and processed according to the actions you’ve set. This helps you stay organized and ensures that important emails are prioritized while less relevant ones are managed accordingly.
It’s worth noting that creating and managing filters in the iPhone Mail app is specific to each connected Gmail account. This means that filters you create on one device will not be applied to other devices or the web interface.
By utilizing Gmail filters in the iPhone Mail app, you can reduce manual sorting efforts and streamline your email management process. This allows you to focus on the emails that matter most and maintain an organized inbox.
In the next section, we’ll explore how you can sync your Gmail contacts with your iPhone for seamless communication.
How to Sync Gmail Contacts with iPhone
Synchronizing your Gmail contacts with your iPhone ensures that you have all your important contacts accessible on your device. By following these steps, you can easily sync your Gmail contacts:
- On your iPhone, open the “Settings” app.
- Scroll down and tap on “Contacts” or “Mail, Contacts, Calendars,” depending on your iOS version.
- Select “Accounts” and then tap on “Add Account.”
- Choose “Google” from the list of available account types.
- Enter your Gmail email address and password, then tap “Next.”
- Toggle on the “Contacts” option to enable syncing your Gmail contacts with your iPhone.
- Tap “Save” to finish the setup process.
Once you’ve completed these steps, your Gmail contacts will start syncing with your iPhone’s Contacts app. All your Gmail contacts will now be accessible and available for easy reference whenever you need them.
Whenever you add or update a contact in your Gmail account, it will automatically sync with your iPhone. This ensures that your contacts are always up-to-date across all your devices.
Additionally, you can manage your Gmail contacts directly from your iPhone by opening the “Contacts” app. From there, you can add new contacts, edit existing ones, and even delete contacts if needed.
Synchronizing your Gmail contacts with your iPhone provides a seamless experience, ensuring that you have access to your important contacts no matter where you are. In case you encounter any issues with syncing, ensure that you have a stable internet connection and double-check your account credentials.
In the next section, we’ll explore some troubleshooting tips for resolving Gmail access issues in the iPhone Mail app.
Troubleshooting Gmail Access Issues in iPhone Mail
If you’re experiencing issues accessing your Gmail account in the iPhone Mail app, there are a few troubleshooting steps you can take to resolve the problem. Here are some common solutions:
- Check your internet connection: Ensure that you have a stable internet connection. Try opening other websites or apps that require an internet connection to determine if the issue is specific to the Mail app or your network.
- Verify your account credentials: Double-check that you’ve entered the correct Gmail email address and password. Pay attention to uppercase or lowercase letters, as passwords are case-sensitive.
- Enable access for less secure apps: If you have two-factor authentication enabled for your Gmail account, you might need to allow access for “less secure apps.” Go to your Google Account settings and enable this option if it’s turned off.
- Update your iPhone’s software: Ensure that your iPhone is running the latest iOS version. You can check for updates by going to “Settings,” tapping on “General,” and selecting “Software Update.”
- Remove and re-add your Gmail account: Sometimes, removing and re-adding your Gmail account can fix sync and access issues. Go to “Settings,” tap on “Passwords & Accounts,” and select your Gmail account. Then tap on “Delete Account” to remove it. Afterward, add your account again using the steps mentioned earlier in this article.
- Reset network settings: Resetting your network settings can resolve connectivity-related issues. Go to “Settings,” tap on “General,” select “Reset,” and choose “Reset Network Settings.” Keep in mind that this will erase your saved Wi-Fi networks, so be prepared to re-enter the passwords.
- Contact Gmail support: If none of the above solutions work, reach out to Gmail support for further assistance. They can provide guidance specific to your account and troubleshoot any server-related issues.
By following these troubleshooting steps, you can usually resolve Gmail access issues in the iPhone Mail app. However, if the problem persists, it’s advisable to contact Gmail support for more advanced troubleshooting steps.
In this article, we covered how to set up Gmail in iPhone Mail, configure settings, manage multiple accounts, access labels and folders, use filters, sync contacts, and troubleshoot access issues. Armed with these insights, you can make the most of Gmail features in the iPhone Mail app and stay connected while on the go.