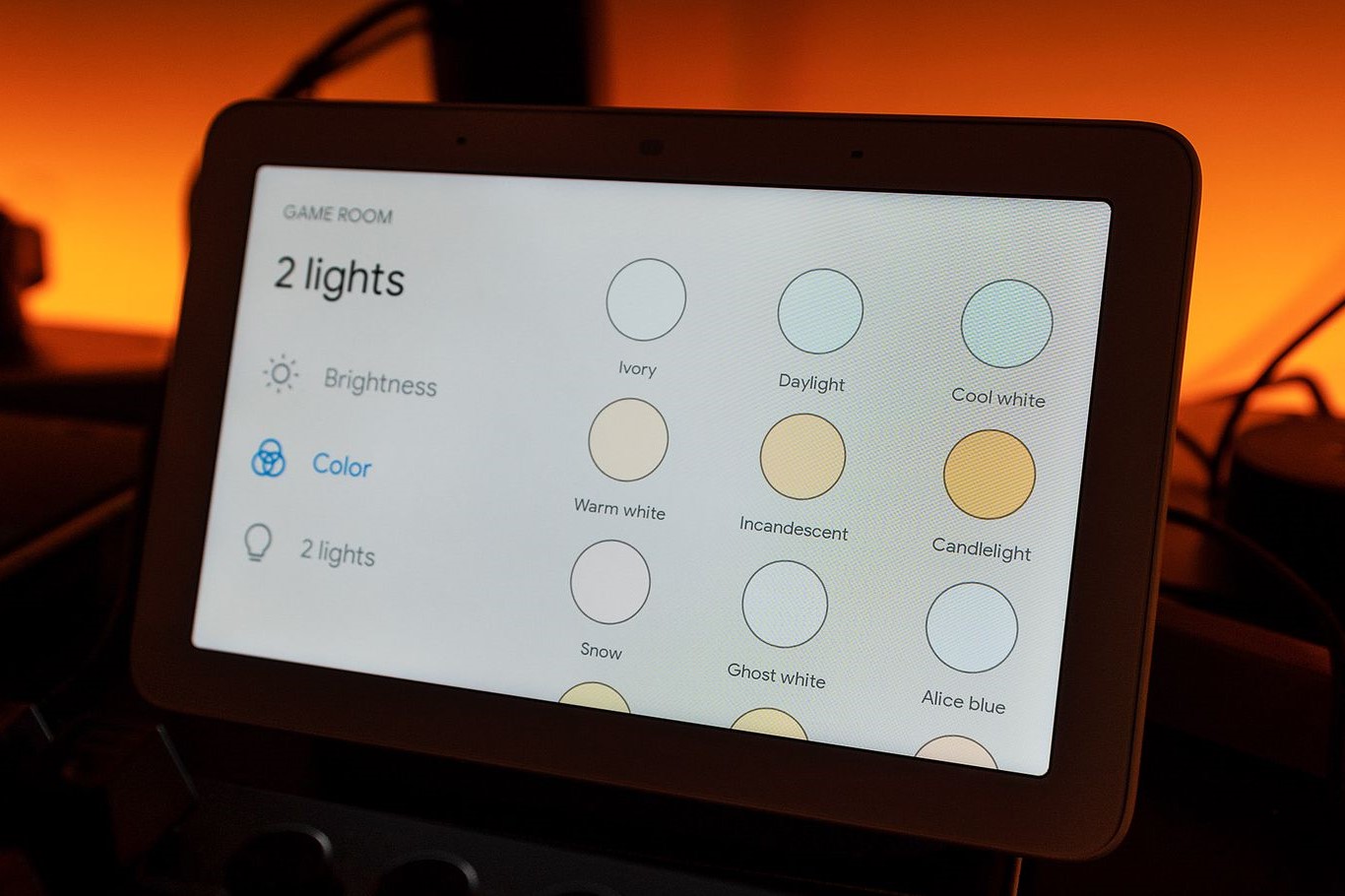What is Google Assistant?
Google Assistant is a virtual voice-controlled assistant developed by Google. It is designed to provide users with a convenient and easy way to interact with their devices and access a wide range of information and services. Google Assistant is available on various devices including smartphones, smart speakers, and smart displays.
With Google Assistant, you can perform a wide variety of tasks using voice commands. It can answer questions, provide information, set reminders, play music, control home automation devices, and much more. It uses natural language processing and machine learning to understand and respond to user commands.
Google Assistant offers a seamless and personalized user experience. It can recognize individual voices and provide personalized recommendations and information based on various factors such as location, preferences, and search history.
To activate Google Assistant on compatible devices, you can simply say a wake word, such as “Hey Google” or “OK Google.” Once activated, you can start issuing voice commands and interacting with the Assistant.
Google Assistant is continuously evolving and improving, with regular updates introducing new features and expanding its capabilities. It is widely regarded as one of the most advanced and versatile voice assistants available.
What is Philips Hue?
Philips Hue is a range of smart lighting products developed by Philips. It offers a convenient and customizable way to control and enhance the lighting in your home. With Philips Hue, you can create a personalized ambiance and transform the atmosphere in any room.
Philips Hue uses LED bulbs that can be wirelessly controlled through a smartphone app or compatible voice assistants like Google Assistant. The bulbs are available in various shapes and sizes, including standard bulbs, light strips, and even outdoor lighting options.
One of the key features of Philips Hue is its ability to produce an array of colors. You can choose from millions of shades to create different moods or match the lighting with your favorite music, movie, or special occasion. Whether you want a warm, cozy glow or a vibrant and energetic lighting scheme, Philips Hue can cater to your preferences.
Setting up Philips Hue is relatively simple. You need to connect the Philips Hue Bridge to your home’s Wi-Fi network and screw in the smart bulbs. Once connected, you can control the lights individually or as a group using the app or voice commands through Google Assistant.
Philips Hue also offers additional accessories such as motion sensors, dimmer switches, and sync boxes to enhance the usability and functionality of the smart lighting system. These accessories allow for more intuitive control and automation of the lights, making it even more convenient to use.
With its versatility, ease of use, and endless possibilities for customization, Philips Hue has gained immense popularity among smart home enthusiasts and users who appreciate the ability to create the perfect lighting ambiance for any occasion.
How does Google Assistant work with Philips Hue?
Google Assistant seamlessly integrates with Philips Hue to provide users with voice control over their smart lighting system. By connecting your Philips Hue bulbs to Google Assistant, you can control the lights using simple voice commands, making it a convenient and hands-free way to adjust the lighting in your home.
The first step to using Google Assistant with Philips Hue is to ensure that both devices are set up and connected on the same Wi-Fi network. You will also need to install the Philips Hue app on your smartphone and configure your smart bulbs using the app.
To connect Philips Hue with Google Assistant, you need to link your Philips Hue account to your Google account. This can be done within the Google Home app or the Google Assistant settings. Once linked, you can start controlling your Philips Hue lights using voice commands through your Google Assistant-enabled devices, such as your smartphone, smart speaker, or smart display.
With Google Assistant, you can control individual lights or groups of lights in your Philips Hue setup. You can turn the lights on or off, dim or brighten them, and even change the color or temperature of the light. For example, you can say “Hey Google, turn on the living room lights” or “Hey Google, set the bedroom lights to blue.”
Google Assistant also allows you to create routines and schedules for your Philips Hue lights. You can set up custom commands that trigger specific lighting settings or create automated schedules that adjust the lights at specific times of the day. For instance, you can create a routine called “Movie Time” that dims the lights and sets them to a warm color when you say “Hey Google, it’s movie time.”
Furthermore, Google Assistant can be integrated with other smart home devices, such as thermostats, door locks, or security systems. This enables you to create comprehensive smart home setups where you can control multiple devices using voice commands through Google Assistant.
Overall, Google Assistant enhances the functionality of Philips Hue by providing a user-friendly and intuitive way to control your smart lights. The combination of voice commands, routines, and integration with other smart devices offers a seamless and customizable smart home experience.
Setting up Philips Hue with Google Assistant
Setting up Philips Hue with Google Assistant is a straightforward process that allows you to control your smart lights using voice commands. Follow these steps to get started:
- Ensure that your Philips Hue bulbs are connected and functioning properly using the Philips Hue app.
- Make sure that both your Philips Hue Bridge and your Google Assistant-enabled device (such as a smartphone or smart speaker) are connected to the same Wi-Fi network.
- Open the Google Home app on your smartphone or tablet.
- Tap the “+” icon to add a new device.
- Select “Set up device” and choose “Have something already set up?”
- Search for “Philips Hue” in the list of supported devices and follow the prompts to link your Philips Hue account to Google Assistant.
- Once the accounts are linked, you may need to authorize the connection by signing in with your Philips Hue account credentials.
- After successful authorization, Google Assistant will scan for your Philips Hue devices and automatically detect them.
- You can assign rooms or areas to your Philips Hue lights for easier control. For example, you can assign the living room lights to the “Living Room” group.
- Once the setup is complete, you can start controlling your Philips Hue lights using voice commands through Google Assistant.
Remember, you can also control your Philips Hue lights using the Google Assistant app on your smartphone or tablet by tapping the microphone icon or by speaking the wake word, such as “Hey Google” or “OK Google.”
It’s worth noting that if you make changes to your Philips Hue setup, such as adding or removing lights or renaming rooms, you may need to resync your devices with Google Assistant by saying “Hey Google, sync my devices.”
By following these steps, you can quickly and easily set up Philips Hue with Google Assistant and enjoy the convenience of controlling your smart lights with voice commands.
Basic commands for controlling Philips Hue with Google Assistant
Controlling your Philips Hue lights with Google Assistant is as easy as speaking a few simple voice commands. Here are some basic commands to get you started:
- “Hey Google, turn on/off the [specific light name or room name].”
- “Hey Google, dim/brighten the [specific light name or room name].”
- “Hey Google, set the [specific light name or room name] to [specific color].”
- “Hey Google, set the [specific light name or room name] to [specific brightness level].”
- “Hey Google, set the [specific light name or room name] to [specific color temperature].” (For bulbs that support adjustable color temperature)
- “Hey Google, change the [specific light name or room name] to a [specific scene].” (If you have created scenes in the Philips Hue app)
- “Hey Google, activate [specific routine name].” (If you have set up routines in the Google Assistant or Philips Hue app)
- “Hey Google, sync my devices.” (To update your Philips Hue devices with any recent changes)
- “Hey Google, what are the lights in the [specific room] set to?”
With these basic commands, you can easily turn on or off your Philips Hue lights, adjust their brightness or color, and even activate pre-configured scenes or routines. Remember to mention the specific light name or room name in your command to target the desired lights.
Additionally, you can use Google Assistant’s advanced features to group multiple lights together or include them in specific routines. This allows you to control multiple lights simultaneously or create customized lighting experiences for different occasions.
It’s important to note that the specific commands you can use may vary based on your individual setup and any customized settings you’ve configured in the Philips Hue app or Google Assistant. You can also explore the Google Assistant or Philips Hue documentation for a full list of available commands and features.
Experiment with different commands to find the ones that work best for you and make controlling your Philips Hue lights with Google Assistant a breeze.
Advanced functionalities with Google Assistant and Philips Hue
Google Assistant offers a range of advanced functionalities when integrated with Philips Hue, allowing you to further enhance your smart lighting experience. Here are some advanced features and functionalities to explore:
- Routines: Set up custom routines in the Google Assistant or Philips Hue app to automate your lighting. For example, create a “Good Morning” routine that gradually increases the brightness of your lights to simulate a sunrise.
- Voice Control Groups: Create groups of lights in the Philips Hue app and assign descriptive names. For instance, you can create a “Living Room” group that includes all the lights in your living room. Use Google Assistant to control these groups with a single voice command.
- Scenes: In the Philips Hue app, create scenes that capture specific lighting configurations. For example, you can have a “Reading” scene with brighter, cooler lighting. Use Google Assistant to activate these scenes with a voice command.
- Color Control: If you have Philips Hue bulbs that support color, you can use Google Assistant to adjust the color according to your preference. Experiment with different colors to create unique lighting effects, ambiance, or match the lighting with your mood.
- Voice Assistants: Apart from Google Assistant, Philips Hue can also be seamlessly integrated with other voice assistants, such as Amazon Alexa or Apple’s Siri. This allows you to control your lights using the voice assistant of your choice.
- Schedules and Timers: Use the scheduling feature in the Philips Hue app or Google Assistant to set specific times for your lights to turn on or off automatically. This can be especially useful for added security or energy efficiency.
- Voice Control Away from Home: If you have the Philips Hue Bridge set up and connected to the internet, you can control your lights with Google Assistant even when you’re away from home. Just ensure that your Google Assistant device and the Philips Hue Bridge have an internet connection.
By exploring these advanced functionalities, you can create personalized lighting experiences, automate your lighting during specific times or events, and have convenient control over your Philips Hue lights using voice commands.
Remember to check for updates to both your Philips Hue app and Google Assistant app, as new features and integrations are regularly added to enhance the overall functionality and user experience.
Troubleshooting common issues
While using Google Assistant with Philips Hue usually provides a seamless experience, you may encounter some common issues. Here are some troubleshooting tips to help resolve them:
- Connection Issues: Ensure that both your Google Assistant-enabled device and the Philips Hue Bridge are connected to the same Wi-Fi network. Restarting your Wi-Fi router and devices might help establish a stable connection.
- Account Linking Problems: If you’re having trouble linking your Philips Hue account with Google Assistant, double-check that you’re using the correct login credentials. Sign out and sign back in to both the Philips Hue and Google Assistant apps to refresh the connection.
- Syncing Devices: If you’ve made changes to your Philips Hue setup, such as adding or removing lights, and they’re not showing up in Google Assistant, say “Hey Google, sync my devices” to update the device list.
- Unresponsive Lights: If a specific light or group of lights is unresponsive, confirm that they’re powered on and connected properly. Resetting the light or power-cycling the bridge may help resolve the issue.
- Unsupported Commands: Ensure that you’re using the correct voice commands supported by both Google Assistant and Philips Hue. Check the documentation or the app settings for a list of compatible commands and phrasing.
- Software/Firmware Updates: Regularly check for firmware updates for both your Google Assistant-enabled device and the Philips Hue products. Keeping them up to date can address any known compatibility issues or bugs.
- Naming or Grouping Errors: If you’re having trouble controlling specific lights or groups, double-check the names assigned to them in the Philips Hue app. Make sure the names used in the voice commands match those in the app.
- Interference Issues: Wireless devices, metal objects, or other sources of interference near the Philips Hue Bridge may affect the signal strength. Relocating the bridge or minimizing obstacles can help improve its performance.
- Device-Specific Problems: If you experience issues with a specific device or integration (such as a smart display or smart speaker), refer to their respective troubleshooting guides or contact customer support for assistance.
If these troubleshooting tips don’t resolve your issue, referring to the official documentation for both Google Assistant and Philips Hue or contacting their support teams can provide further assistance tailored to your specific setup.
Remember to be patient and persistent when troubleshooting, as it may take some trial and error to identify and resolve the issue. With patience and the right approach, you can ensure a smooth and enjoyable experience when using Google Assistant with Philips Hue.