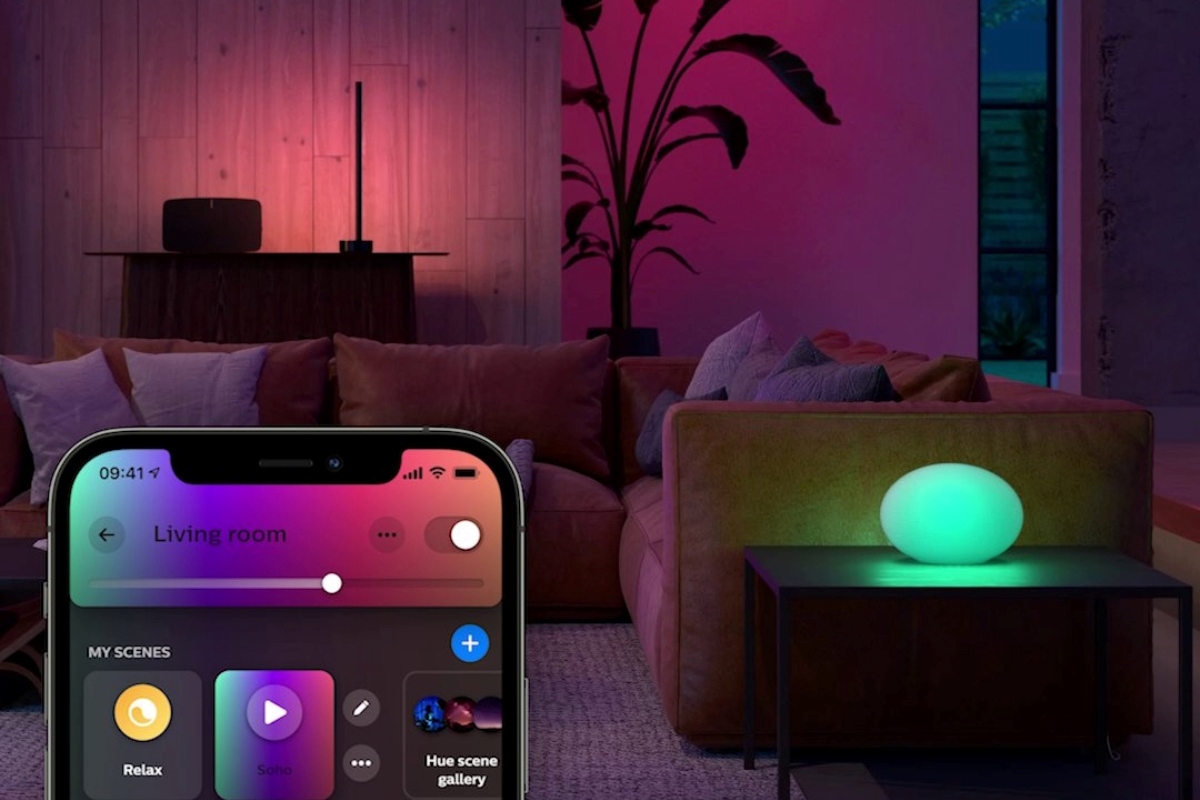What you will need
To change Philips Hue scenes with Google Home, you will need the following:
- A Philips Hue Bridge
- Google Home device
- Philips Hue lights and scenes set up
- A stable internet connection
The Philips Hue Bridge serves as the central hub for controlling your Philips Hue lights and scenes. It connects to your home network and allows seamless communication between the Philips Hue system, Google Home, and your smart devices.
The Google Home device is a voice-activated smart speaker that integrates with various smart home devices, including Philips Hue. It allows you to control your lights, play music, and perform other tasks using voice commands.
You will also need to have Philips Hue lights and scenes set up in your home. The Philips Hue lights are smart LED bulbs that can be controlled remotely and customized to suit your preferences. Philips Hue scenes are pre-set lighting configurations that create different atmospheres in a room, such as “Relax”, “Energize”, or “Party”.
Lastly, a stable internet connection is essential for the seamless functioning of both the Philips Hue Bridge and the Google Home device. It ensures reliable communication between these devices and allows you to control your lights and scenes from anywhere.
Now that you know what you need, let’s find out how to connect the Philips Hue Bridge to Google Home and sync your scenes for easy control.
Connect Philips Hue Bridge to Google Home
Connecting your Philips Hue Bridge to Google Home is a simple process that allows you to control your lights and scenes using voice commands. Here’s how to do it:
- Make sure your Philips Hue Bridge is connected to a power source and your home Wi-Fi network.
- Open the Google Home app on your smartphone or tablet.
- Tap on the “+” icon at the top-left corner to add a new device.
- Select “Set up device” and choose “Have something already set up?”
- Search for “Philips Hue” in the list of available devices and select it.
- Follow the on-screen instructions to sign in to your Philips Hue account.
- Once signed in, the Google Home app will automatically discover your Philips Hue Bridge.
- Tap on the Philips Hue Bridge to link it with your Google Home device.
- Give permission to sync your Philips Hue lights and scenes with Google Home.
- Wait for the app to complete the setup process, and you’re done!
By connecting your Philips Hue Bridge to Google Home, you enable seamless communication between the two devices. This integration allows you to control your lights and scenes using voice commands such as “Hey Google, turn on the Relax scene” or “Hey Google, dim the lights in the living room”.
Once your Philips Hue Bridge is successfully connected to Google Home, you can move on to the next step of syncing your Philips Hue scenes for easy control.
Sync Philips Hue scenes with Google Home
Syncing your Philips Hue scenes with Google Home allows you to control your lighting ambiance using simple voice commands. Follow these steps to sync your scenes:
- Open the Google Home app on your smartphone or tablet.
- Tap on the device you want to sync your Philips Hue scenes with.
- Tap the gear icon to access the device settings.
- Select “Works with Google” from the list of options.
- Scroll down and find the “Philips Hue” option.
- Tap “Link” and sign in to your Philips Hue account if prompted.
- Once your Philips Hue account is linked, you will see a list of available scenes.
- Toggle on the scenes you want to sync with Google Home.
- Tap “Save” to save your changes.
Once you have synced your Philips Hue scenes with Google Home, you can simply use voice commands like “Hey Google, set the living room to the Energize scene” or “Hey Google, activate the Party scene” to control your lighting with ease.
Syncing your scenes with Google Home opens up a world of convenience and automation possibilities. You can customize your routines and schedules, or even include your Philips Hue scenes in custom Google Home routines to create personalized lighting experiences for different occasions.
Now that your scenes are synced, it’s time to learn how to control your Philips Hue scenes using voice commands with your Google Home device.
Control Philips Hue scenes with Google Home voice commands
Controlling your Philips Hue scenes with Google Home voice commands allows for a hands-free and effortless way to set the perfect lighting ambiance in your home. Here are some simple voice commands to control your scenes:
- To activate a specific scene, say “Hey Google, activate [scene name]”. For example, “Hey Google, activate the Relax scene”.
- To adjust the brightness of your lights, say “Hey Google, dim the lights” or “Hey Google, brighten the lights”.
- If you want to change the color of your lights, you can say “Hey Google, change the lights to [color]”. For example, “Hey Google, change the lights to blue”.
- To turn off the lights, simply say “Hey Google, turn off the lights”.
Using these voice commands, you can effortlessly create the desired lighting atmosphere in any room without needing to physically interact with the switches or your smartphone. It’s a convenient and efficient way to enjoy the benefits of smart lighting technology.
Additionally, you can also explore more advanced features and functionalities by integrating your Philips Hue scenes with custom Google Home routines.
Create custom Google Home routines with Philips Hue scenes
Creating custom Google Home routines with Philips Hue scenes allows you to automate specific actions and create personalized lighting experiences based on your preferences and daily routines. Follow these steps to set up a custom routine:
- Open the Google Home app on your smartphone or tablet.
- Tap on the profile icon in the top-right corner and go to “Settings”.
- Scroll down and select “Assistant” and then “Routines”.
- Tap the “+” icon to create a new routine.
- Give your routine a name that describes the desired outcome, such as “Good Morning” or “Movie Night”.
- Under “Enter routine action”, tap on “Add starter”.
- Select “Adjust scene” and choose the desired Philips Hue scene.
- Specify the time you want the routine to run, or choose “Choose sunrise/sunset” for an automated trigger based on daylight.
- Add any additional actions or commands you want to include in your routine, such as playing music or adjusting the thermostat.
- Tap “Save” to save your custom routine.
By creating custom Google Home routines, you can seamlessly integrate your Philips Hue scenes into your daily activities. For example, you can create a routine called “Good Night” that dims the lights and sets a relaxing scene before bedtime. Or you can create a routine called “Movie Night” that turns off the main lights, sets a cinematic scene, and plays your favorite movie soundtrack.
Custom routines allow you to personalize your smart home experience and enhance the convenience and comfort of your living space. Experiment with different routines to find the perfect combination of lighting and automation for your needs.
Now that you have learned how to create custom routines, let’s explore some troubleshooting tips and tricks to ensure a smooth and seamless experience with your Philips Hue scenes and Google Home.
Troubleshooting tips and tricks
While setting up and using Philips Hue scenes with Google Home is generally straightforward, you may encounter some issues or hiccups along the way. Here are some troubleshooting tips and tricks to help you resolve common problems:
- Check your internet connection: Ensure that you have a stable internet connection to facilitate communication between the Philips Hue Bridge and Google Home. Restart your router if necessary.
- Re-link your Philips Hue account: If your Philips Hue scenes are not syncing or showing up in the Google Home app, try unlinking and re-linking your Philips Hue account. This can refresh the connection and resolve any syncing issues.
- Verify firmware updates: Make sure that both your Philips Hue Bridge and Philips Hue lights are running the latest firmware versions. Check for updates in the Philips Hue app and perform any necessary updates.
- Check device compatibility: Ensure that your specific Philips Hue light models and Google Home devices are compatible with each other. Refer to the manufacturer’s documentation or online resources for compatibility information.
- Reset devices if needed: If you continue to experience issues, try resetting your Philips Hue Bridge and/or Google Home devices. Follow the manufacturer’s instructions for the reset process.
- Review voice command phrasing: Double-check that you are using the correct phrasing and syntax when issuing voice commands to your Google Home device. Sometimes, small variations in wording can affect the performance.
- Contact support: If you have tried the above steps and are still experiencing issues, reach out to the respective support teams for both Philips Hue and Google Home. They can provide further assistance and troubleshooting advice specific to your setup.
Remember that troubleshooting can sometimes require patience and persistence. Don’t hesitate to seek help and explore online forums and communities where you can find solutions and insights from fellow users.
Now armed with these troubleshooting tips and tricks, you can confidently set up and enjoy your Philips Hue scenes with Google Home.