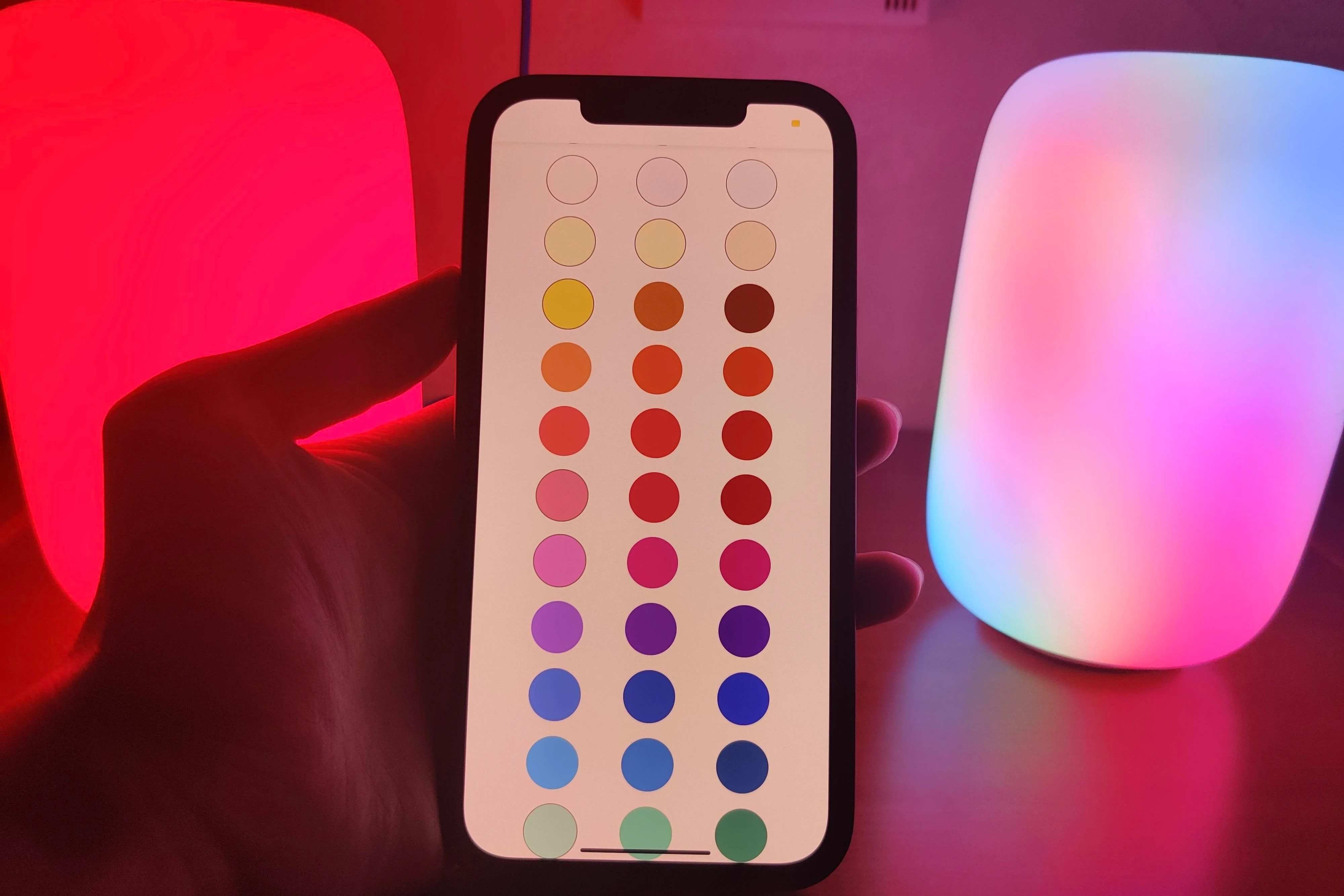Setting up Philips Hue with Google Home
If you’re looking to add some colorful ambiance to your home, combining Philips Hue lights with Google Home can provide a seamless and convenient lighting control experience. With Google Home’s voice-activated commands, you can effortlessly control your Philips Hue lights with a simple phrase.
The first step towards setting up Philips Hue with Google Home is to ensure that you have a Philips Hue bridge and the necessary Hue lights installed in your home. The bridge acts as the central hub that connects your lights to the Google Home ecosystem.
Once you have your Philips Hue lights set up, you’ll need to download the Philips Hue app on your smartphone or tablet. This app will guide you through the process of connecting your lights to the bridge and configuring them.
Next, open the Google Home app on your device. Make sure your Google Home device is connected and set up correctly. In the app, navigate to the “Home Control” section and tap on the “+” button to add devices. From the list of available devices, select “Philips Hue.” The app will guide you through a quick setup process that involves signing in with your Philips Hue account and granting permission to Google Home to control your lights.
Once the setup process is complete, you can begin controlling your Philips Hue lights using your voice. Simply say “Hey Google” followed by a command such as “Turn on the lights,” “Turn off the lights,” or “Dim the lights.” Google Home will communicate with the Philips Hue bridge and instantly adjust your lights accordingly.
You can also control specific rooms or zones by referring to them in your voice commands. For example, you can say “Hey Google, turn on the bedroom lights” or “Hey Google, dim the kitchen lights.”
In addition to basic on/off and dimming controls, you can also change the colors of your Philips Hue lights using Google Home. We’ll explore color control options and more advanced features in the following sections.
Controlling Philips Hue with Google Home
Once you’ve successfully set up your Philips Hue lights with Google Home, you’ll have various options for controlling them. Google Home provides a convenient and hands-free way to adjust your lights to suit your mood or preference.
With Google Home, basic control of your Philips Hue lights is as simple as issuing a voice command. You can say “Hey Google, turn on/off the lights” to control all the connected lights in your home simultaneously. If you have multiple Philips Hue rooms or zones set up, you can specify the room in your command, such as “Hey Google, turn on/off the bedroom lights.”
Dimming your lights is just as easy with Google Home. You can say “Hey Google, dim the lights to 50%” to adjust the brightness to your preferred level. This feature is particularly handy when you want to create a cozy ambiance or reduce eye strain.
In addition to basic control, Google Home allows you to change the colors of your Philips Hue lights. By using voice commands, you can instantly transform your living space with vibrant hues. You can say “Hey Google, set the lights to [color name]” to change the light color. Whether you want a calming blue for a relaxing atmosphere or a lively red for a party, Google Home can bring your desired color to life.
If you have multiple Philips Hue lights in a room, you can control them individually or as a group. You can address a specific light by its name or location, such as “Hey Google, turn on the lamp” or “Hey Google, turn on the lights in the kitchen.” For group control, you can create custom room or zone names and apply commands to them, like “Hey Google, turn on the downstairs lights.”
Google Home also offers the convenience of controlling your lights remotely. If you’re away from home, you can use the Google Home app on your smartphone or tablet to issue voice commands and adjust your Philips Hue lights from anywhere with an internet connection.
Whether you’re relaxing at home, hosting a gathering, or simply want to create an ambiance that suits your mood, Google Home provides effortless control of your Philips Hue lights. Next, we’ll delve deeper into specific color control options with Google Home and Philips Hue.
Basic Color Control with Google Home and Philips Hue
One of the most exciting features of combining Google Home with Philips Hue lights is the ability to easily change the colors of your lights. With just a voice command, you can create vibrant and dynamic lighting effects to enhance your home’s atmosphere.
To start with, it’s important to note that Philips Hue lights can produce millions of different colors. You can choose from a vast spectrum of options, ranging from soothing pastels to vivid, bold hues. Google Home makes it easy to change the colors of your Philips Hue lights, allowing you to personalize your space to your heart’s content.
To change the color of your lights using Google Home, simply say “Hey Google, set the lights to [color name].” For example, you can say “Hey Google, set the lights to blue” or “Hey Google, set the lights to green.” The lights will instantly adjust and illuminate your room with the selected color.
If you prefer a more immersive lighting experience, you can also enable color loop mode. This mode continuously cycles through various colors, creating a mesmerizing visual display. To activate color loop mode, say “Hey Google, enable color loop” or “Hey Google, start color loop.” You can easily turn off the color loop by saying “Hey Google, stop color loop.”
Note: The availability of color control options may vary depending on the specific models of Philips Hue lights and the firmware versions.
Whether you’re hosting a party, enjoying a movie night, or simply want to set the mood, Google Home and Philips Hue can transform your living space with stunning lighting effects. The ability to change colors with a simple voice command adds a delightful touch of convenience and creativity to your home.
In the next section, we’ll explore how to use voice commands to change colors with Philips Hue and Google Home, allowing you to effortlessly create your desired lighting atmosphere.
Changing Colors with Google Home and Philips Hue
With the seamless integration of Google Home and Philips Hue, you have the power to change the colors of your lights effortlessly. Whether you want to create a relaxing atmosphere or set the stage for a party, Google Home offers a variety of ways to adjust the colors of your Philips Hue lights.
One of the simplest methods to change colors is by using specific color names. You can say “Hey Google, set the lights to red” or “Hey Google, set the lights to purple” to instantly transform the ambiance of your space. Google Home will communicate with your Philips Hue bridge, and the lights will change to the desired color.
If you’re feeling more adventurous, you can use color temperature commands to set the mood. For example, you can say “Hey Google, set the lights to warm white” for a cozy and intimate feel, or “Hey Google, set the lights to cool white” for a refreshing and energetic atmosphere. Experiment with different color temperatures to find the perfect lighting for any occasion.
In addition to specific color names and temperature settings, Google Home also offers the option to select colors using hexadecimal codes. By specifying a six-digit code, you can precisely choose the exact color you desire. For example, you can say “Hey Google, set the lights to #FF0000” for a vibrant red color or “Hey Google, set the lights to #00FF00” for a striking green.
If you have multiple Philips Hue lights in a room, you can also differentiate them by assigning different colors. For example, you can say “Hey Google, set the lamp to blue” or “Hey Google, set the ceiling light to green.” This allows you to create multi-colored lighting schemes within a single room and further personalize your lighting experience.
Furthermore, if you have a compatible Philips Hue product such as the Hue Play HDMI Sync Box, you can sync your lights with the content on your TV. This creates an immersive experience by extending the colors from your TV screen to the surrounding lights. You can say “Hey Google, sync my lights with my TV” to start syncing your Philips Hue lights with your entertainment.
Changing colors with Google Home and Philips Hue is an exciting way to enhance the visual appeal of your home. Whether you seek a relaxing ambiance, a stimulating environment, or a dynamic lighting display, the combination of Google Home and Philips Hue provides you with endless possibilities for creative lighting control.
Next, we’ll dive into how you can use voice commands to customize colors with Google Home and Philips Hue, allowing you to create your own unique lighting preferences.
Using Voice Commands to Change Colors with Philips Hue and Google Home
One of the key advantages of combining Google Home with Philips Hue is the ability to use voice commands to change colors effortlessly. With a simple phrase, you can transform the lighting in your room to suit your desired atmosphere.
To change the colors of your Philips Hue lights using voice commands, start by saying “Hey Google” to activate Google Assistant. Then, follow it with a specific command such as “set the lights to [color name]” or “change the lights to [color name].” For example, you can say “Hey Google, set the lights to blue” or “Hey Google, change the lights to purple.”
If you want to adjust the brightness while changing colors, you can say “Hey Google, set the lights to [color name] at [brightness level].” This allows you to customize the color intensity alongside the brightness. For example, you can say “Hey Google, set the lights to blue at 50% brightness.”
If you have a specific scene or preset in the Philips Hue app that includes color settings, you can integrate that with Google Home. Say “Hey Google, activate [scene/preset name]” to have your lights change colors based on the predefined settings. This is particularly useful for creating specific lighting moods or themes without the need to manually adjust individual colors.
For added convenience, you can also use Google Home routines to change colors automatically based on specific triggers or schedules. For example, you can set up a routine that dims the lights and changes them to a warm color in the evening to create a cozy ambiance. Simply say “Hey Google, activate [routine name]” to trigger the desired color changes.
It’s important to note that to use voice commands to change colors with Philips Hue and Google Home, you need to ensure that your lights are accessible through the Google Home app. It’s recommended to assign recognizable names to your lights or group them into rooms for easier voice control.
By using voice commands to change colors with Philips Hue and Google Home, you can create a truly immersive and personalized lighting experience. From soothing blues to vibrant purples, the power to transform your living space with a simple phrase is truly at your fingertips.
Next, we’ll explore how you can customize colors even further and unleash your creativity with Google Home and Philips Hue.
Customizing Colors with Google Home and Philips Hue
When it comes to customizing colors with Google Home and Philips Hue, the possibilities are endless. With a wide range of options and creative control, you can achieve the perfect lighting atmosphere that suits your personal style and preferences.
One way to customize colors is by creating your own lighting scenes. A scene is a combination of specific light settings, including colors, brightness levels, and even transition effects. Using the Philips Hue app, you can easily create and save scenes that reflect different moods or activities. Once created, you can activate these scenes using voice commands with Google Home. Simply say “Hey Google, activate [scene name]” to instantly change the colors of your lights to match the desired ambiance.
Another way to customize colors is by using color palettes. The Philips Hue app offers various pre-defined color palettes that you can choose from or customize to your liking. These palettes consist of carefully selected colors that work harmoniously together to create stunning lighting effects. With Google Home, you can activate a specific color palette by saying “Hey Google, set the lights to [palette name].” This allows you to effortlessly switch between different color schemes and experiment with different combinations.
If you’re feeling particularly creative, you can create dynamic lighting effects by using color loops and animations. With the Philips Hue app, you can program your lights to smoothly transition between multiple colors or create animated patterns. For example, you can set the lights to cycle through a rainbow of colors or create a pulsating effect. By linking these color loops or animations to voice commands through Google Home, you can easily activate these captivating lighting displays. Simply say “Hey Google, start [loop/animation name]” to bring your custom lighting effects to life.
For even more customization options, you can utilize third-party apps and services that integrate with both Google Home and Philips Hue. These apps often provide advanced features and additional color control options, allowing you to create stunning lighting designs and sync your lights with music or movies.
With the ability to customize colors, create scenes, use color palettes, and experiment with dynamic lighting effects, Google Home and Philips Hue give you the freedom to transform your living space into a personalized oasis of light.
Next, we’ll explore how you can sync colors with Philips Hue and Google Home, bringing your lighting experience to a whole new level.
Syncing Colors with Philips Hue and Google Home
One of the most captivating features of combining Philips Hue with Google Home is the ability to sync your lights with other devices or media. This synchronization brings a whole new level of immersion and entertainment to your home, allowing your lights to dynamically respond to the content you’re enjoying.
If you love watching movies or TV shows, syncing your Philips Hue lights with your media can create an immersive viewing experience. With the Philips Hue Sync app and compatible entertainment devices, your lights can sync with on-screen action, changing colors and brightness to match the mood and atmosphere of what you’re watching. By connecting Philips Hue with Google Home, you can use voice commands to activate the sync mode. Simply say “Hey Google, sync my lights with my TV” to start syncing your lights with your entertainment.
Not only can you sync your lights with your TV, but you can also synchronize them with your favorite music. With the help of music-syncing apps or services, your lights can pulsate, flash, or change colors based on the rhythm and beat of the music. By integrating these apps or services with Google Home, you can control the music-synced lighting experience with voice commands. Say “Hey Google, start the music sync” to initiate the synchronized lighting effects.
If you’re a gaming enthusiast, syncing your lights with your gaming console or PC can add an extra layer of immersion to your gameplay. Many popular gaming platforms and titles offer integration with Philips Hue, allowing your lights to respond to in-game events, such as explosions or health status. By connecting your gaming setup with Google Home, you can use voice commands to enable the gaming sync mode. Say “Hey Google, activate gaming sync” to enhance your gaming experience with synchronized lighting effects.
Syncing colors with Philips Hue and Google Home not only enhances entertainment but also adds a touch of magic to your everyday routines. By linking your lights with other smart devices, you can sync colors and create personalized scenarios. For example, you can set your lights to turn on with a warm, relaxing color in the morning to help you wake up gently or activate a cool, energizing color during workout routines.
The ability to sync colors with Philips Hue and Google Home opens up endless possibilities for creating immersive, dynamic lighting experiences. Whether you’re enjoying movies, music, games, or simply want to enhance your daily routines, synchronized lighting adds a new dimension of excitement and ambiance to your home.
Next, we’ll explore how you can automate colors with Google Home and Philips Hue, making your lighting control even more convenient and effortless.
Automating Colors with Google Home and Philips Hue
Automating colors with Google Home and Philips Hue allows you to effortlessly create a customized lighting schedule that suits your lifestyle. With the power of automation, you can have your lights change colors at specific times or in response to certain triggers or events.
One of the simplest ways to automate colors is by using routines or schedules. With Google Home, you can easily set up routines that automatically change the colors of your Philips Hue lights at specific times of the day. For example, you can create a routine called “Evening Relaxation” that sets the lights to a calming, warm color in the evening to create a cozy ambiance. You can also utilize the sunrise and sunset feature, which adjusts the colors of your lights based on the natural lighting conditions outside. This simulates the gradual transition of daylight and can help regulate your sleep-wake cycle.
In addition to time-based automation, you can also integrate your lights with other smart devices or services using platforms like IFTTT (If This Then That). This allows you to create more complex automation scenarios based on various triggers. For example, you can automate your lights to change colors when you receive a specific notification on your phone or when you enter or leave your home. By connecting IFTTT with both Google Home and Philips Hue, you can create custom applets that seamlessly control your lights and personalize your lighting experience.
Moreover, with Google Home’s voice commands and Philips Hue’s home automation capabilities, you can create intricate lighting scenes that are activated through Google Assistant. For instance, with a single command, you can create an “all-off” scene that turns off all the lights in your home, or a “party” scene that sets all the bulbs in different rooms to vibrant, dynamic colors. This way, you can easily create the perfect lighting ambiance for any occasion without the need for manual adjustments.
By automating colors with Google Home and Philips Hue, you can enjoy a hands-free and convenient lighting experience. Whether it’s setting the mood for a cozy evening, simulating natural lighting transitions, or synchronizing your lights with other devices or events, automation adds an extra layer of ease and personalization to your smart lighting setup.
In the next section, we’ll explore some common troubleshooting tips to address any color control issues you may encounter with Philips Hue and Google Home.
Troubleshooting Color Control Issues with Philips Hue and Google Home
While the combination of Philips Hue and Google Home provides a seamless lighting control experience, you may encounter occasional issues when trying to change colors. Fortunately, most color control issues can be resolved with a few simple troubleshooting steps.
Firstly, ensure that your Philips Hue lights and Google Home devices are properly connected and functioning. Check that the lights are correctly connected to the Philips Hue bridge and that the bridge is connected to your home network. Also, ensure that your Google Home device is connected to the same network and is working correctly.
If you’re having trouble changing colors using voice commands, try rephrasing your command or using simpler commands. Make sure that you’re using the correct color names or codes recognized by Philips Hue and Google Home. You can find a list of supported colors and their names in the Philips Hue app or on the Hue website.
Another common issue is the unavailability of certain color control options due to the specific models of Philips Hue lights or firmware versions. Ensure that your lights are compatible with the color control feature and that you have the latest firmware updates installed on your bridge and lights. You can check for updates in the Philips Hue app or on the Hue website.
If you’re experiencing color syncing issues with other devices or media, double-check that you have the required apps or services installed and properly connected. Confirm that the devices or media you’re trying to sync with are compatible with Philips Hue and that the necessary integrations or settings are enabled.
In some cases, a simple reset of your Philips Hue lights or Google Home device can resolve color control issues. Try turning off your lights and unplugging the Philips Hue bridge for a few seconds, then plug everything back in and wait for them to reconnect. Similarly, restart your Google Home device and ensure that it reconnects to your network properly.
If none of these steps resolve your color control issues, it may be helpful to consult the support documentation or contact the customer support teams of both Philips Hue and Google Home. They can provide more specific troubleshooting steps or assist with any technical complications you may be facing.
Remember, troubleshooting color control issues with Philips Hue and Google Home is usually a straightforward process. By following these steps and ensuring that your devices are properly connected and up to date, you can enjoy smooth and hassle-free color control of your Philips Hue lights.
In the next section, we’ll wrap up with a recap of the key points discussed and provide some final thoughts on using Google Home to control Philips Hue lights.