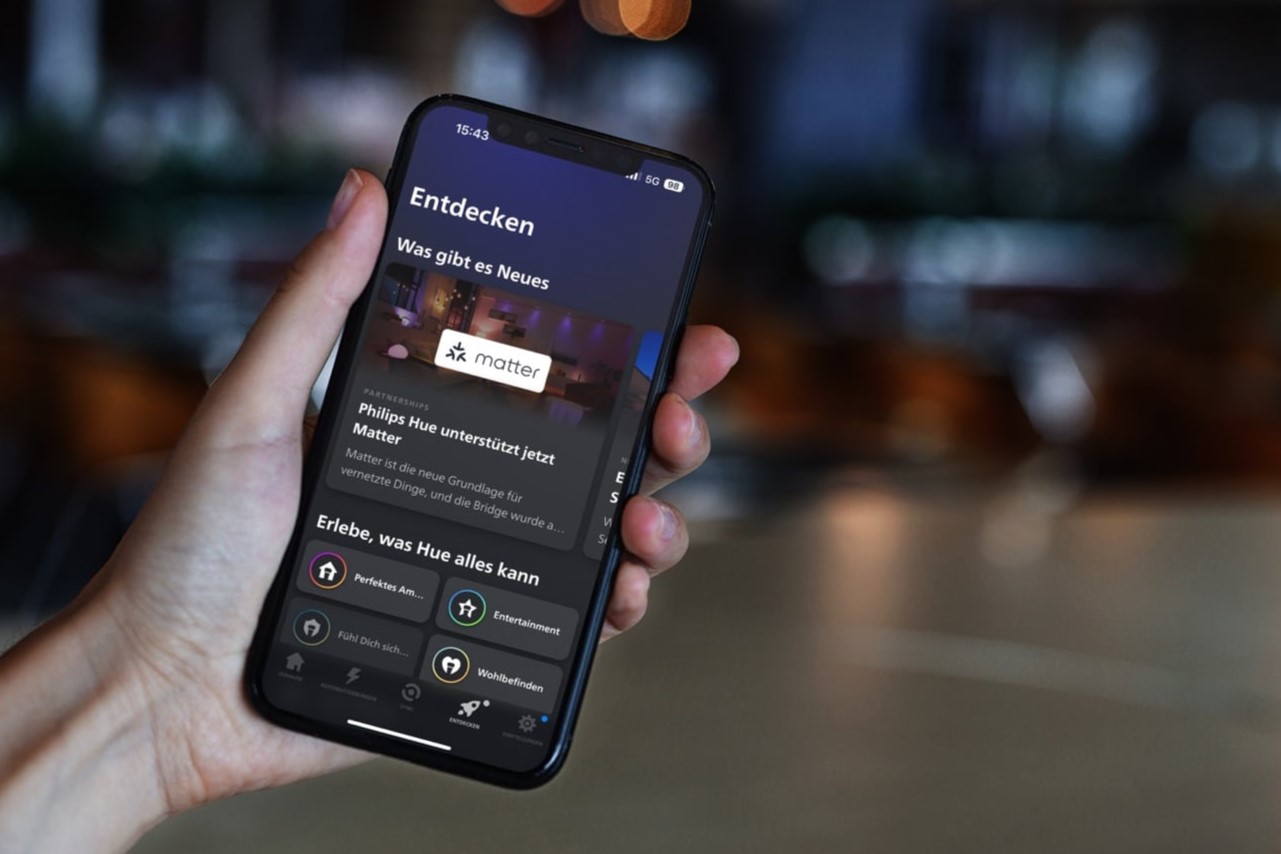Why would you want to rename a Philips Hue light?
Renaming your Philips Hue light may seem like a small and insignificant task, but it can actually have several practical benefits. Here are a few reasons why you might consider renaming your Philips Hue light:
- Organization: When you have multiple Philips Hue lights in your home, giving them distinct and meaningful names can help you keep track of them more easily. It allows you to identify specific lights at a glance, making it simpler to control and customize your lighting setup.
- Personalization: By renaming your Philips Hue lights with names that reflect their location or purpose, you can add a personal touch to your smart lighting system. Whether you want to create a cozy ambiance in your bedroom or set the right mood for movie nights in your living room, personalized names can make it easier to remember and control your preferred lighting settings.
- Voice control: If you use voice assistants like Amazon Alexa or Google Assistant to control your Philips Hue lights, renaming them can make it more convenient to issue voice commands. Instead of using generic names like “Hue Light 1” or “Hue Light 2,” assigning unique names will help your voice assistant accurately identify and control specific lights based on the names you’ve given them.
- Smart home automation: Renaming your Philips Hue lights can also come in handy when automating your smart home. By assigning descriptive names to each light, you can create more advanced automation routines that trigger specific lights based on time, sensors, or other triggers. For example, you could have your hallway light automatically turn on when motion is detected at night.
Overall, renaming your Philips Hue light gives you more control, personalization, and convenience in managing your smart lighting system. It allows for easier organization, enhances the voice control experience, and enables advanced automation features for a truly customized and seamless smart home experience.
How to rename a Philips Hue light using the Philips Hue app
The Philips Hue app provides a straightforward and intuitive way to rename your Philips Hue lights. Follow these steps to rename a Philips Hue light using the app:
- Open the Philips Hue app on your smartphone or tablet.
- Navigate to the Rooms or Lights section, depending on how your lights are organized in the app.
- Select the light that you want to rename by tapping on it.
- In the light settings, look for an option to edit or rename the light. This may be represented by an icon or a pencil icon.
- Tap on the renaming option and enter the new name for the light.
- Once you have entered the new name, tap on the save or apply button to confirm the changes.
After following these steps, your Philips Hue light should be successfully renamed in the app. You can repeat the process for any other lights that you wish to rename.
Note that the naming options may vary slightly depending on the version of the Philips Hue app you have. However, the general steps should remain similar across different app versions. If you’re having trouble finding the renaming option or encountering any issues, refer to the app’s documentation or support resources for further assistance.
Renaming your Philips Hue lights using the Philips Hue app allows for seamless integration and management of your smart lighting system. It ensures that you can easily identify and control your lights with their customized names, creating a more personalized and convenient lighting experience in your home.
How to rename a Philips Hue light using a third-party app
While the Philips Hue app provides a simple way to rename your lights, there are also third-party apps available that offer additional features and customization options. Here’s how you can rename a Philips Hue light using a third-party app:
- Download a third-party Philips Hue app from your device’s app store. There are several options available, such as Huetro, iConnectHue, or Hue Essentials.
- Open the app and ensure that your Philips Hue lights are connected and recognized by the app.
- Navigate to the Lights or Devices section within the app, where you should see a list of your Philips Hue lights.
- Select the light that you want to rename from the list.
- Look for an option to rename the light within the settings or configuration menu of the app. This may vary depending on the specific third-party app you are using.
- Tap on the renaming option and enter the new name for the light.
- Save or apply the changes to finalize the renaming process.
Using a third-party app to rename your Philips Hue lights can offer added customization and advanced features beyond what the default Philips Hue app provides. These apps often come with enhanced editing capabilities, advanced automation options, and more creative ways to control and customize your lighting setup. Explore the features of different third-party apps to find one that best suits your preferences and needs.
Keep in mind that the specific steps for renaming a light may vary depending on the app you choose. If you encounter any difficulties or have questions, consult the app’s documentation or support resources for further guidance.
By utilizing a third-party app, you can take advantage of a wider range of features and customization options to ensure that your Philips Hue lights are personalized and tailored perfectly to your individual preferences.
How to rename a Philips Hue light using voice commands
Renaming your Philips Hue light using voice commands can be a convenient and hands-free way to update the names of your lights. Here’s how you can rename a Philips Hue light using voice commands:
- Ensure that your Philips Hue lights are properly set up and connected to a compatible smart home hub or voice assistant device. Popular options include Amazon Alexa, Google Assistant, or Apple HomeKit.
- Activate your voice assistant by saying the wake word or phrase associated with your device (e.g., “Hey Siri” for Apple HomeKit, “Alexa” for Amazon Alexa).
- Issue a command to your voice assistant to rename a specific Philips Hue light. For example, you can say, “Hey Siri, rename Living Room Light to Reading Light” or “Alexa, change Kitchen Light name to Task Light“.
- Wait for the voice assistant to confirm the renaming request and provide feedback on the success of the renaming process.
- Alternatively, you can also use voice commands through your smartphone or tablet by activating the voice assistant app (e.g., Siri, Google Assistant) and issuing the renaming command accordingly.
It’s important to note that the specific voice commands and syntax may vary depending on the voice assistant or smart home hub you are using. Consult the documentation or support resources for your specific device or app to ensure the correct syntax for renaming Philips Hue lights.
Renaming your Philips Hue lights using voice commands provides a hands-free and efficient way to update the names of your lights. It eliminates the need to access the app manually and allows for quick and convenient changes to your lighting setup. Voice control adds an extra layer of convenience and interactivity to your smart home experience.
Tips for choosing a new name for your Philips Hue light
When renaming your Philips Hue light, it’s important to choose a name that is meaningful, easy to remember, and suits your personal preferences. Here are some tips to keep in mind when selecting a new name:
- Location-based names: Consider naming your lights based on their physical location in your home. For example, “Living Room Light” or “Kitchen Lamp.” This can make it easier to identify and control specific lights in different areas of your house.
- Purpose-based names: Assign names to your lights based on their intended purpose. For instance, “Reading Light,” “Ambient Lighting,” or “Task Lamp.” This can help you quickly set the desired lighting atmosphere in specific situations.
- Personalized names: Infuse your lights with personality by giving them unique or creative names that resonate with you. For example, “Sunset Glow,” “Moonlight Magic,” or “Starry Night.” This adds a touch of individuality to your smart lighting setup.
- Descriptive names: Opt for names that accurately describe the color, brightness, or function of the light. For instance, “Warm White,” “Dimmable Light,” or “Color Changing Bulb.” This can be particularly helpful when creating automation routines or using voice commands.
- Favorites and themes: Organize your lights by naming them based on your favorite colors, themes, or moods. Explore names like “Ocean Breeze,” “Sunrise Serenade,” or “Party Mode” to align with specific lighting preferences for different occasions.
Remember, there are no strict rules for naming your Philips Hue lights. The goal is to choose names that make sense to you and enhance your overall lighting experience. Feel free to experiment, get creative, and find a naming style that reflects your personality and enhances the ambiance of your home.
Lastly, don’t hesitate to adjust or change the names of your lights if they no longer resonate with you or if you want to reorganize your lighting setup. Flexibility is one of the key advantages of smart lighting, allowing you to easily adapt and customize your home’s lighting according to your changing preferences and needs.
Troubleshooting common issues when renaming Philips Hue lights
While renaming Philips Hue lights is generally a straightforward process, you may encounter some common issues along the way. Here are a few troubleshooting tips to help you overcome these challenges:
- Connection issues: Ensure that your Philips Hue lights are properly connected to the Hue Bridge and that the Bridge is connected to your Wi-Fi network. If you’re experiencing connectivity issues, try rebooting the Bridge or checking your network settings.
- App compatibility: If you’re using a third-party app to rename your Hue lights, double-check that the app is compatible with your devices and Hue Bridge model. Some features or functionalities may not be supported by certain apps.
- App synchronization: If you rename a light in one app but the change doesn’t reflect in another app, try refreshing or syncing the apps. This can ensure that all your apps are updated with the latest light names and settings.
- Restarting the app: If you’re unable to find the renaming option within the app, consider closing and reopening the app. This can help refresh the interface and display any hidden or missing menu options.
- Updating the firmware: Make sure that your Philips Hue Bridge and lights have the latest firmware installed. Outdated firmware can sometimes cause compatibility issues and hinder the renaming process. Check for firmware updates within the Philips Hue app or the manufacturer’s website.
- Voice command recognition: If you’re using voice commands to rename your lights, ensure that you’re speaking clearly and using the correct voice assistant syntax. Check the user guide or support documentation for your voice assistant to familiarize yourself with the specific commands and proper pronunciation.
- Resetting the light: If all else fails, you can try resetting the light to its default settings and then renaming it. Consult the Philips Hue app or support resources for instructions on how to reset your specific light model.
If you’re still experiencing issues when renaming your Philips Hue lights, it’s recommended to consult the official documentation or reach out to the Philips Hue support team for further assistance. They can provide more specific troubleshooting steps based on your unique setup and address any technical challenges you may be facing.
Remember that patience and persistence are key when troubleshooting technology-related issues. With a bit of troubleshooting and support, you’ll be able to successfully rename your Philips Hue lights and enjoy a fully customized lighting experience in your home.