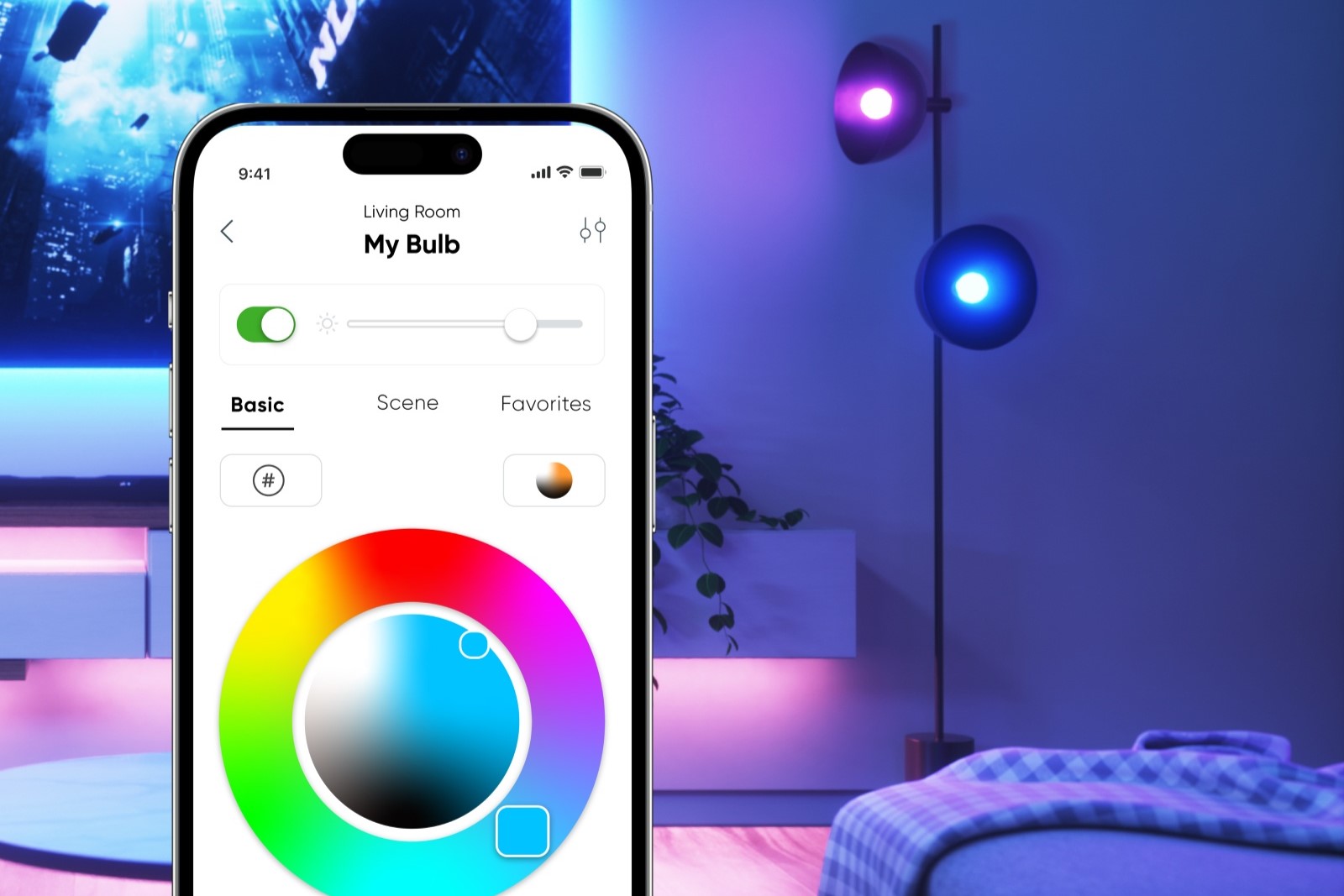Changing the Name of a Philips Hue Light
Renaming your Philips Hue light is a simple process that allows you to personalize the names and easily identify them in your smart home ecosystem. Whether you want to change the name of a specific room or give a unique name to each individual light, the Philips Hue app makes it quick and effortless.
By modifying the names of your Philips Hue lights, you can also ensure smooth integration with other smart home devices, such as voice assistants like Alexa. However, it’s important to understand the implications of renaming your lights and how it affects their interaction with Alexa.
When you change the name of a Philips Hue light in the app, it updates the name within the Philips Hue ecosystem. This means that when you control the light using the Philips Hue app or a compatible smart hub, the new name will be reflected. However, you may wonder if the name change also carries over to voice control with Alexa.
It’s essential to note that the name change of a Philips Hue light doesn’t automatically update in Alexa. This is because the connection and synchronization between Philips Hue and Alexa require additional steps to ensure the changes are reflected accurately.
To ensure that the name change is properly updated in Alexa, you need to establish a seamless integration between the Philips Hue app and the Alexa app. This is typically done through a skill or a smart home integration feature that allows the devices to communicate with each other.
Once you have successfully integrated the Philips Hue lights with Alexa, you can use voice commands to control them. However, if you decide to change the name of a light, Alexa won’t recognize the new name without some additional steps.
In the next section, we will explore the process of changing the name of a Philips Hue light using the official Philips Hue app. We will also delve into how Alexa and Philips Hue integration works, and what happens when you change the name of a light on Alexa.
How to Change the Name of a Philips Hue Light
Changing the name of a Philips Hue light is a straightforward process that can be done through the official Philips Hue app. Follow these steps to rename a light to your liking:
- Launch the Philips Hue app on your smartphone or tablet.
- Ensure that your phone or tablet is connected to the same Wi-Fi network as your Philips Hue bridge.
- Navigate to the “Settings” tab in the bottom-right corner of the app.
- Select “Light Setup” from the list of options.
- Scroll through the list of lights and locate the one you want to rename.
- Tap on the light to access its settings.
- Under the light’s settings, locate the “Name” field and tap on it.
- Enter the new name for the light and tap “OK” or “Save” to confirm.
- The light’s name will now be updated within the Philips Hue app.
It’s important to note that changing the name of a Philips Hue light in the app only updates the name within the Philips Hue ecosystem. To ensure that the new name is recognized by Alexa, you need to follow the necessary integration steps between Philips Hue and Alexa.
Once you have successfully changed the name of the light in the Philips Hue app, you need to synchronize the changes with Alexa. This is typically done through the Alexa app or the Alexa website, depending on your preferred method of control.
In the next section, we will explore the integration between Alexa and Philips Hue in more detail and discuss what happens when you change the name of a Philips Hue light on Alexa.
Steps to Change the Name of a Philips Hue Light
Changing the name of a Philips Hue light involves a few simple steps to ensure that your lights are personalized and easy to control. Follow these steps carefully to rename your Philips Hue light:
- Open the Philips Hue mobile app on your device.
- Make sure your smartphone or tablet is connected to the same Wi-Fi network as your Philips Hue bridge.
- Tap on the “Settings” tab located at the bottom-right corner of the app.
- Select “Light Setup” from the options available.
- Browse through the list of lights and choose the one you want to rename.
- Tap on the light to access its settings.
- Locate the “Name” field and tap on it to edit the current name.
- Enter the desired name for the light and tap “OK” or “Save” to confirm the changes.
- The Philips Hue app will update the light’s name within its ecosystem.
It’s important to keep in mind that merely changing the name of a Philips Hue light in the app does not automatically update the name in Alexa. For Alexa to recognize and use the new name, you need to ensure that the integration between Philips Hue and Alexa is properly set up.
Next, we will explore the integration process between Alexa and Philips Hue in more detail. We will also discuss the impact of changing the name of a Philips Hue light on Alexa, and how to ensure name changes are properly synchronized.
Philips Hue App: Changing the Name of a Light
The official Philips Hue app provides a user-friendly interface that allows you to effortlessly manage and control your Hue lights. Changing the name of a light using the Philips Hue app is a straightforward process. Here’s how you can do it:
- Open the Philips Hue app on your smartphone or tablet.
- Ensure that your device is connected to the same Wi-Fi network as your Philips Hue bridge.
- In the app, navigate to the “Settings” tab, usually located at the bottom-right corner.
- Look for the “Light Setup” option and select it.
- A list of your connected Philips Hue lights will appear. Find the light that you want to rename.
- Tap on the specific light to access its settings.
- Within the light’s settings, you will see the “Name” field. Tap on it to edit the current name.
- Type in the new name for the light and tap “OK” or “Save” to confirm the changes.
- The Philips Hue app will now update the name of the light in its ecosystem.
Remember that changing the name of a Philips Hue light in the app solely modifies the name within the Philips Hue ecosystem, and it does not automatically sync with Alexa. To ensure that the new light name is recognized by Alexa, you need to establish a proper integration between Philips Hue and Alexa.
In the next section, we will delve into the Alexa and Philips Hue integration process and discuss the implications of changing a light’s name on Alexa. We will also share tips for ensuring proper synchronization between the two platforms when renaming Hue lights.
Alexa and Philips Hue Integration
The integration between Alexa, Amazon’s virtual voice assistant, and Philips Hue allows users to effortlessly control their Hue lights using voice commands. To set up the integration, follow these steps:
- Make sure your Philips Hue lights are set up and connected to the same Wi-Fi network as your Alexa-enabled device.
- Open the Alexa app on your smartphone or tablet, or visit the Alexa website on your computer.
- Go to the “Skills & Games” section and search for the “Philips Hue” skill. Alternatively, you can ask Alexa to enable the skill by saying, “Alexa, enable Philips Hue skill.”
- Select the skill from the results and click on “Enable” to link your Philips Hue account to Alexa.
- Follow the prompts provided by the Alexa app or website to complete the integration process, which involves signing in to your Philips Hue account and granting permission for Alexa to access your lights.
- Once the integration is successfully set up, you can start using voice commands to control your Philips Hue lights through Alexa.
With the integration in place, you can use a variety of voice commands to control your Philips Hue lights, such as turning them on or off, adjusting the brightness, and even changing the color if you have colored hue lights.
It’s important to note that when you change the name of a Philips Hue light using the official Hue app, the new name does not automatically sync with Alexa. There are additional steps you need to take to ensure that new light names are accurately recognized by Alexa.
In the next section, we will explore what happens when you change the name of a Philips Hue light on Alexa and discuss ways to ensure proper synchronization between the two platforms.
Does Changing the Name of a Philips Hue Light Affect Alexa?
Changing the name of a Philips Hue light in the Philips Hue app does not automatically update the name in Alexa. Although you may have renamed the light within the Philips Hue ecosystem, Alexa still recognizes the old name until you synchronize the changes between the two platforms.
When you change the name of a Philips Hue light, it is crucial to follow the necessary steps to ensure that Alexa recognizes and uses the updated name. The integration between Philips Hue and Alexa requires additional configuration to keep the name changes synchronized.
Without proper synchronization, Alexa may still refer to the light using its old name, which can lead to confusion and inefficiency when trying to control your smart home setup through voice commands.
It is worth noting that while changing the name of a Philips Hue light may not directly affect Alexa, it does provide you with the benefit of personalization and easy identification within the Philips Hue ecosystem. Renaming your lights can help you create a more intuitive and customized smart home experience.
In the next section, we will explore what happens when you change the name of a Philips Hue light on Alexa. We will discuss how to ensure the synchronization of light names and share tips for a seamless integration experience between Philips Hue and Alexa.
What Happens When You Change the Name of a Philips Hue Light on Alexa?
When you change the name of a Philips Hue light on the Philips Hue app, the updated name does not automatically sync with Alexa. This means that if you ask Alexa to control the light using its new name, Alexa may not recognize the command.
To ensure that Alexa uses the updated light name, you need to manually synchronize the changes between the Philips Hue app and the Alexa app or website. This synchronization process allows Alexa to recognize and respond to your voice commands using the new light name.
It’s important to understand that the synchronization between Philips Hue and Alexa is not instant. It may take a few minutes for the changes to propagate and for the new light name to be fully recognized by Alexa. Therefore, it’s a good practice to wait for a few minutes after updating the light name before attempting to control it using voice commands.
If you encounter issues with Alexa not recognizing the new light name after synchronization, there are a few troubleshooting steps you can try:
- Make sure that the Philips Hue Bridge, the Alexa device, and the lights are connected to the same Wi-Fi network.
- Verify that the Philips Hue app and the Alexa app are both up to date.
- Restart the Alexa device and the Philips Hue Bridge to refresh the connections.
- Disable and re-enable the Philips Hue skill in the Alexa app to re-establish the connection.
- If the issue persists, you may need to unlink and re-link your Philips Hue account to Alexa.
By following these troubleshooting steps and ensuring proper synchronization, you can ensure that Alexa accurately recognizes the updated names of your Philips Hue lights.
In the next section, we will provide tips on how to ensure proper synchronization between Philips Hue and Alexa, and how to avoid issues when changing the names of Philips Hue lights.
Alexa and Philips Hue Light Name Synchronization
To ensure proper synchronization between Alexa and the Philips Hue app when changing the name of a light, follow these tips:
- After changing the light name in the Philips Hue app, wait a few minutes to allow for synchronization between the Philips Hue cloud and the Alexa cloud.
- If Alexa still recognizes the light using its old name, use the Alexa app or website to disable and re-enable the Philips Hue skill. This can help refresh the connection and update the light names.
- In some cases, you may need to unlink and re-link your Philips Hue account in the Alexa app. This process can help establish a new connection and ensure accurate synchronization of light names.
- Ensure that your Alexa device, Philips Hue Bridge, and lights are connected to the same Wi-Fi network. Inconsistent network connections can lead to synchronization issues.
- Regularly update both the Philips Hue app and the Alexa app to the latest versions. Software updates often include bug fixes and improvements related to integration and synchronization.
By following these tips, you can enhance the synchronization between Alexa and the Philips Hue app, ensuring that voice commands accurately control your lights using the updated names.
It’s also essential to keep in mind that when making changes to light names, try to choose names that are easy to pronounce and understand for voice control. Complicated or similar-sounding names can lead to confusion and may affect Alexa’s ability to recognize and execute your commands accurately.
In the next section, we will provide troubleshooting tips for common issues that may arise during the synchronization process between Alexa and the Philips Hue app.
Tips for Ensuring Name Changes Sync Between Philips Hue and Alexa
To ensure smooth synchronization between the Philips Hue app and Alexa when changing light names, consider the following tips:
- Be patient: After updating the light names in the Philips Hue app, allow a few minutes for the changes to synchronize with the Alexa cloud. This gives enough time for Alexa to recognize the new names.
- Check for software updates: Regularly update both the Philips Hue app and the Alexa app to the latest versions. Updates often include improvements related to integration and synchronization, ensuring a seamless experience.
- Use unique and pronounceable names: Opt for unique and easy-to-pronounce names for your Philips Hue lights. Avoid using similar names that could cause confusion for Alexa when recognizing voice commands.
- Ensure network connectivity: Check that your Alexa device, Philips Hue Bridge, and lights are all connected to the same Wi-Fi network. Inconsistent network connections can impact synchronization between the devices.
- Disable and re-enable the skill: If you encounter issues with Alexa not recognizing the updated light names, try disabling and re-enabling the Philips Hue skill in the Alexa app. This helps refresh the connection and update the names.
- Unlink and re-link your account: If troubleshooting steps do not resolve the synchronization issue, consider unlinking and re-linking your Philips Hue account in the Alexa app. This establishes a fresh connection between the two platforms.
By following these tips, you can ensure that name changes in the Philips Hue app are accurately synced with Alexa. This enables smooth voice control and efficient management of your Philips Hue lights in your smart home ecosystem.
In the next section, we will discuss common troubleshooting techniques to address any potential issues that may arise during the synchronization of light names between Philips Hue and Alexa.
Troubleshooting Name Changes between Alexa and Philips Hue
While changing light names between Alexa and the Philips Hue app is typically a seamless process, occasional hiccups may occur. If you encounter any issues with the synchronization of name changes, try the following troubleshooting techniques:
- Ensure network connectivity: Verify that your Alexa device, Philips Hue Bridge, and lights are connected to the same Wi-Fi network. A stable and consistent network connection is crucial for proper synchronization.
- Update both apps: Keep your Philips Hue app and the Alexa app up to date with the latest software versions. Updates often include bug fixes and improvements that can address synchronization issues.
- Wait for synchronization: After changing light names in the Philips Hue app, give it a few minutes for the changes to propagate to the Alexa cloud. Sometimes, synchronization may take a bit longer.
- Disable and re-enable the skill: In the Alexa app, navigate to the “Skills & Games” section and disable, then re-enable the Philips Hue skill. This action refreshes the connection and can help resolve synchronization issues.
- Unlink and re-link your account: If the above steps don’t resolve the issue, consider unlinking your Philips Hue account from Alexa and then re-linking it. This can establish a fresh connection between the two platforms.
- Restart devices: If the problem persists, try restarting both your Alexa device and the Philips Hue Bridge. A simple restart can often resolve connectivity and synchronization issues.
By following these troubleshooting techniques, you can diagnose and resolve common issues with the synchronization of name changes between Alexa and the Philips Hue app. Once resolved, you should have full control over your Philips Hue lights using accurate and up-to-date light names through voice commands.
Remember, it’s essential to have patience during the troubleshooting process. In most cases, these steps will help address synchronization issues. If the problem persists, referring to the official support documentation for both Philips Hue and Alexa can provide further assistance.