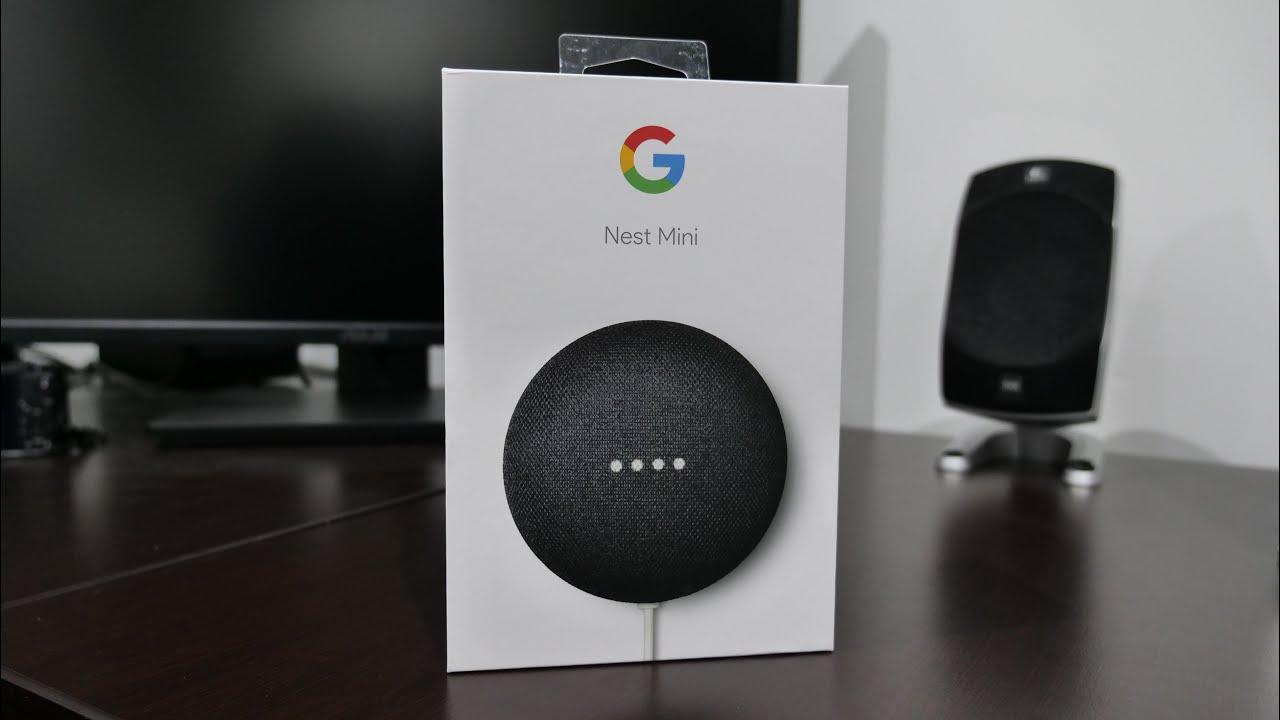Unboxing the Google Home Mini
Welcome to the world of smart home assistants with the Google Home Mini! As you eagerly anticipate the endless possibilities it will bring to your daily life, it’s time to unbox your new device. In this section, we will guide you through the steps to unbox your Google Home Mini and get it ready for setup.
When you first receive your Google Home Mini, you’ll notice a compact and stylish design that seamlessly blends into any room. Gently lift the top section of the packaging to reveal your Mini nestled within a protective cover. Carefully remove it from the box and take a moment to appreciate its sleek and modern aesthetic.
Next, locate the accompanying power adapter and cable. Unwind the cable and plug one end into the Micro-USB port on the back of your Google Home Mini. The other end should be connected to the power adapter, which can then be plugged into a nearby wall outlet. Ensure that the power is switched on, and you’ll see a subtle indicator light on the device.
With the physical setup complete, it’s time to move on to the software setup. Before doing so, make sure you have the Google Home app installed on your smartphone or tablet. This app will serve as your command center for controlling and customizing your Google Home Mini.
Now, locate the device on which you have the Google Home app installed and open the app. Tap the plus sign (+) on the main screen to add a new device. Follow the on-screen instructions and select “Set up device” to begin the setup process.
The app will guide you through a few simple steps, including connecting to your Wi-Fi network and agreeing to Google’s terms and conditions. Once the setup is complete, you’ll be able to give commands and interact with your Google Home Mini using voice commands.
Now that you’ve successfully unboxed your Google Home Mini and completed the initial setup, you’re ready to embark on a journey of convenience and connectivity. With just a few simple voice commands, you’ll be able to control your smart home devices, play music, get weather updates, and much more. Get ready to experience the power of voice-controlled technology like never before!
Choosing the Right Location for Your Google Home Mini
Now that you have unboxed and set up your Google Home Mini, it’s time to find the perfect spot for it in your home. Choosing the right location can greatly enhance the device’s functionality and ensure optimal performance. In this section, we will guide you through the process of selecting an ideal location for your Google Home Mini.
First and foremost, it’s important to find a location that is within range of your Wi-Fi network. This will ensure a stable and uninterrupted connection, allowing your Google Home Mini to respond quickly to your voice commands. Avoid placing it too far away from your router or in areas with poor Wi-Fi coverage.
Consider the acoustics of the room when choosing a location for your Google Home Mini. It performs best when placed in an open area, away from walls or obstacles that could obstruct its audio output. Avoid placing it in a cabinet or on a shelf that is enclosed on all sides, as this can diminish the sound quality.
Take into account the purpose of your Google Home Mini when selecting a location. If you primarily use it for playing music, placing it in the center of the room or on a countertop can provide a better audio experience. If you use it for controlling smart home devices, positioning it within reach and in a convenient location is crucial.
Consider the power source when deciding on a location for your Google Home Mini. Since it requires a continuous power supply, ensure that the chosen location is near an easily accessible power outlet. Avoid placing it in areas where the power cable may become a tripping hazard or get entangled with other objects.
Take into account the aesthetics of your home when choosing the location for your Google Home Mini. Its sleek and compact design allows it to seamlessly blend into any room. Whether you want it to be a centerpiece on a side table or discretely placed on a bookshelf, choose a location that complements your overall interior design.
Once you have considered all these factors, take a moment to test the placement. Give voice commands from different areas of the room and ensure that your Google Home Mini can hear and respond accurately. Adjust the position as needed to optimize its listening capabilities.
By following these guidelines, you can choose the perfect location for your Google Home Mini, ensuring that it performs at its best while seamlessly integrating into your home. Enjoy the convenience and smart functionality that this device brings to your fingertips!
Connecting the Power Adapter
Now that you have found the ideal location for your Google Home Mini, it’s time to connect the power adapter to ensure that your device receives a constant power supply. In this section, we will guide you through the process of connecting the power adapter to your Google Home Mini.
First, locate the power adapter and cable that came with your Google Home Mini. Unwind the cable and identify the Micro-USB end. On the back of your Google Home Mini, you will find a corresponding Micro-USB port. Gently insert the Micro-USB end of the cable into the port until it is securely connected.
Next, locate a nearby power outlet. Make sure the outlet is easily accessible and not obstructed by furniture or other objects. Plug the other end of the cable into the power adapter, and then insert the power adapter into the power outlet. Check that the connection is secure and that the adapter is properly inserted.
Once the power adapter is connected, you’ll see a subtle indicator light on the Google Home Mini. This light lets you know that the device is receiving power and is ready to be set up. If you don’t see the indicator light, double-check the connections and ensure that the power outlet is switched on.
It’s essential to connect your Google Home Mini to a reliable power source as it requires a continuous power supply to function properly. Avoid using extension cords or power strips, as they may not provide a stable power output. Plugging the device directly into a wall outlet is the recommended approach.
Before proceeding with the next steps of the setup process, take a moment to ensure that the power cable is neatly arranged and does not pose a tripping hazard. If necessary, use cable management solutions to keep the cable tidy and out of the way.
By following these simple steps, you can connect the power adapter to your Google Home Mini and ensure that it receives the power it needs to function effectively. With the device powered on and ready to go, you can move on to the next step of the setup process and start enjoying the convenience and intelligence of your Google Home Mini.
Connecting to Wi-Fi
In order for your Google Home Mini to function and access the vast array of features and services, it needs to be connected to a Wi-Fi network. In this section, we will walk you through the process of connecting your Google Home Mini to Wi-Fi.
First, ensure that your Google Home Mini is powered on and ready. The indicator light on the device should be lit up and steady. Open the Google Home app on your smartphone or tablet, which should already be installed from the previous setup steps.
In the app, tap on the plus sign (+) present on the main screen. This will prompt you to add a new device. Follow the on-screen instructions and select “Set up device” to proceed with the setup process.
Within the setup process, you will be prompted to choose the Wi-Fi network to connect your Google Home Mini to. Select your desired network from the available options. If your network is password-protected, enter the password when prompted. Make sure to enter the correct password to establish a successful connection.
Once you have entered the Wi-Fi network details, the app will attempt to connect your Google Home Mini to the network. This process may take a few moments. Be patient and avoid interrupting the connection by navigating away from the app or turning off your device’s Wi-Fi.
Once the connection is established, the app will notify you that your Google Home Mini is successfully connected to Wi-Fi. Congratulations! You can now enjoy the full functionality of your device and start utilizing its various features.
It’s important to note that your Google Home Mini needs to be within range of your Wi-Fi network for a stable and seamless connection. If you experience connectivity issues, try moving your device closer to your router or consider checking your Wi-Fi signal strength in that area.
By following these simple steps, you can easily connect your Google Home Mini to your Wi-Fi network. Once connected, you can take advantage of all the smart features and capabilities that your device has to offer.
Setting Up Google Home Mini on an Android Device
If you’re an Android user, setting up your Google Home Mini is a breeze. In this section, we will guide you through the process of setting up your Google Home Mini on an Android device, so you can start enjoying the benefits and conveniences it offers.
Before you begin, make sure your Google Home Mini is powered on and connected to Wi-Fi.
First, ensure that you have the Google Home app installed on your Android device. You can download it from the Google Play Store if you haven’t done so already. Open the Google Home app and sign in with your Google account.
In the app, tap on the plus sign (+) on the main screen. This will bring up the option to “Set up device.” Select this option and choose “New device” from the list of available options.
The app will search for and detect your Google Home Mini. Once it is discovered, tap on it to proceed with the setup process.
Next, verify that the code displayed on your Android device matches the code shown on your Google Home Mini. This step ensures that you are setting up the correct device. If the codes match, tap “Yes” to continue.
Now, you will be prompted to choose the Wi-Fi network to connect your Google Home Mini to. Select your network from the available options and enter the password if required. Make sure to enter the correct password to establish a successful connection.
Once the connection is established, you will have the option to choose a location for your Google Home Mini. Select the appropriate room or create a custom room if desired. This step helps you organize and control your devices more efficiently within the Google Home app.
Finally, you will be prompted to set up Voice Match. This feature allows your Google Home Mini to recognize your voice and provide personalized responses. Follow the on-screen instructions to train your device to recognize your unique voice.
Once the setup process is complete, you can start exploring the various features and capabilities of your Google Home Mini. You can ask it questions, play music, control smart home devices, set reminders, and much more – all using simple voice commands.
If you experience any issues during the setup process, make sure that your Android device is connected to the same Wi-Fi network as your Google Home Mini, and that you have a stable internet connection.
By following these steps, you can easily set up your Google Home Mini on your Android device. Once set up, you can enjoy the convenience and intelligence that your Google Home Mini brings to your daily life.
Setting Up Google Home Mini on an iOS Device
If you’re an iOS user, setting up your Google Home Mini is a simple and straightforward process. In this section, we will guide you through the steps to set up your Google Home Mini on an iOS device, so you can start enjoying its features and capabilities.
Before you begin, make sure your Google Home Mini is powered on and connected to Wi-Fi.
First, ensure that you have the Google Home app installed on your iOS device. You can download it from the App Store if you haven’t done so already. Open the app and sign in with your Google account credentials.
In the app, tap on the plus sign (+) located on the main screen. This will bring up the option to “Set up device.” Select this option and choose “New device” from the list.
The app will now search for and detect your Google Home Mini. Once it is detected, tap on the device to initiate the setup process.
Next, verify that the code displayed on your iOS device matches the code shown on your Google Home Mini. This step ensures that you are setting up the correct device. If the codes match, tap “Yes” to continue.
Now, you will be prompted to choose the Wi-Fi network to connect your Google Home Mini to. Select your network from the available options and enter the password if required. Make sure to enter the correct password to establish a successful connection.
Once the connection is established, the app will ask you to choose a location for your Google Home Mini. Select the appropriate room from the options provided, or create a customized room if desired. This step helps you organize and control your devices more efficiently within the Google Home app.
Finally, you will be prompted to set up Voice Match. This feature allows your Google Home Mini to recognize your voice and provide personalized responses. Follow the on-screen instructions to train your device to recognize your unique voice.
Once the setup process is complete, you can start exploring and using the various features of your Google Home Mini. Ask it questions, play music, control smart home devices, set reminders, and more, all through simple voice commands.
If you encounter any issues during the setup process, ensure that your iOS device is connected to the same Wi-Fi network as your Google Home Mini and that you have a stable internet connection.
By following these steps, you can easily set up your Google Home Mini on your iOS device. Once set up, you can enjoy the convenience and power of your Google Home Mini as it seamlessly integrates into your smart home ecosystem.
Personalizing Your Google Home Mini
Your Google Home Mini is a versatile device that can be customized to suit your preferences and needs. In this section, we will explore ways in which you can personalize your Google Home Mini to enhance your experience and make it uniquely yours.
One of the first steps in personalizing your Google Home Mini is to set up your preferred music streaming service. Open the Google Home app on your mobile device, go to the settings menu, and select “Music.” From there, you can choose your preferred service, such as Spotify or YouTube Music, and link it to your Google Home Mini. This way, you can enjoy your favorite tunes simply by using voice commands.
To further personalize your Google Home Mini’s responses and functionality, you can create a customized routine. Routines allow you to streamline multiple actions into a single command. For example, you can create a routine called “Good Morning” that turns on the lights, plays your favorite news podcast, and gives you a brief weather update. To set up routines, open the Google Home app, go to settings, and select “Routines.”
Another way to personalize your Google Home Mini is by adding your own touch to its appearance. Google offers a range of colorful fabric bases called “Google Home Mini bases” that can be easily swapped out. These bases come in various colors, allowing you to choose one that matches your style or complements your home decor.
If you have multiple Google Home devices in different rooms, you can assign different voices to each device to easily differentiate between them. The voices can be changed in the Google Home app under the device settings. Simply select the desired voice from the available options to give each device a distinct personality.
Furthermore, you can personalize your Google Home Mini by creating a guest mode. With guest mode enabled, your guests can use your Google Home Mini without connecting to your Wi-Fi network. This ensures their privacy and allows them to enjoy the features of the device during their visit. Guest mode can be enabled in the device settings section of the Google Home app.
Lastly, take advantage of the Google Home app to explore additional customization options for your Google Home Mini. From adjusting audio settings and controlling smart home devices to managing your home members and preferences, the app provides a comprehensive platform to personalize and manage your Google Home Mini.
By personalizing your Google Home Mini, you can make it an extension of your unique style, preferences, and daily routines. Whether it’s through customizing its appearance, setting up routines, or integrating your favorite music streaming service, personalization options abound to enhance your overall experience with Google Home Mini.
Using the Google Home App to Control Your Mini
Once you have set up your Google Home Mini, the Google Home app becomes your command center, allowing you to control and manage your device with ease. In this section, we will explore how to use the Google Home app to control and customize your Google Home Mini.
The Google Home app provides a user-friendly interface that allows you to navigate different tabs and access various features. The home tab serves as the main hub, displaying your devices, activity feed, and personalized suggestions.
To control your Google Home Mini, simply tap on its icon within the home tab. This will open the device control panel, where you can adjust the volume, mute the microphone, and view device settings. You can also tap on the microphone icon to give voice commands directly from the app.
Under the device control panel, you’ll find the media tab. This tab allows you to control the media playback on your Google Home Mini. You can play, pause, skip, and adjust the volume of your music, podcasts, or other media streaming services.
Another useful feature of the Google Home app is the ability to group multiple devices together. This allows you to create a synchronized audio experience, where multiple Google Home devices play the same content simultaneously. You can create and manage groups under the settings tab within the app.
The settings tab is where you can further customize your Google Home Mini. Here, you can adjust various settings, such as Wi-Fi, default music provider, voice options, and more. You can also access and manage linked accounts, connected services, and connected devices within this section.
In addition to controlling your Google Home Mini, the app enables you to explore and discover new features and services. Under the discover tab, you can find suggestions for supported apps, compatible smart home devices, and recommended voice commands to try out.
Furthermore, the app allows you to create and manage routines. Routines are a powerful tool that automate multiple actions based on a single command or trigger. You can create routines under the settings tab, selecting “Routines,” and follow the on-screen instructions to define the actions and conditions for each routine.
Lastly, the app provides access to help and support resources. You can access the help center, browse articles, troubleshoot common issues, and get assistance from the Google Home community. There is also a feedback option to provide suggestions and report any problems you encounter.
The Google Home app serves as a central hub for controlling, managing, and customizing your Google Home Mini. Use it to adjust settings, create routines, explore new features, and access support resources. With the Google Home app, you have full control over your Google Home Mini and can tailor it to suit your unique needs and preferences.
Connecting Other Devices to Google Home Mini
One of the many benefits of owning a Google Home Mini is its ability to seamlessly integrate and control other smart devices in your home. In this section, we will explore how to connect and control other devices using your Google Home Mini.
To connect other devices to your Google Home Mini, they should first be compatible with the Google Assistant. Many popular smart home devices, such as smart lights, thermostats, and plugs, are compatible with Google Assistant and can be easily connected.
The first step is to ensure that the device you want to connect is properly set up and connected to your Wi-Fi network. Refer to the manufacturer’s instructions for specific setup details for each device.
Next, open the Google Home app on your mobile device and tap on the plus sign (+) to add a new device. Select “Set up device” and follow the on-screen instructions.
The app will scan and detect compatible devices on your network. If your device is found, it will be displayed in the list of available devices. Tap on the device you want to connect and follow the prompts to complete the linking process.
During the setup process, you may be required to sign in to your device’s account or grant permissions for it to be controlled by Google Assistant. Follow the instructions provided and ensure that you provide the necessary permissions to establish the connection.
Once the device is successfully linked, you can control it using voice commands with your Google Home Mini. For example, you can say “Hey Google, turn off the living room lights” or “Hey Google, set the thermostat to 72 degrees.”
In addition to voice control, you can also control connected devices through the Google Home app. Under the home tab, you will see the devices that are linked to your Google Home Mini. Tap on a device to access its control options, such as adjusting the brightness or temperature, setting schedules, or creating custom commands.
It’s important to note that not all devices will have the same level of control. Some devices may offer more advanced features for integration, while others may only have basic control options. Refer to the device manufacturer’s instructions for details on the specific capabilities and features available with your connected devices.
By connecting other devices to your Google Home Mini, you can create a truly smart and interconnected home. Whether it’s controlling your lights, adjusting the temperature, or managing your plugs, your Google Home Mini serves as a central hub for convenient and voice-controlled home automation.
Troubleshooting Common Issues with Google Home Mini
While the Google Home Mini is a reliable and user-friendly device, there may be times when you encounter common issues that can hinder its performance. In this section, we will address some troubleshooting tips to help you resolve these issues and get your Google Home Mini back on track.
No Power or Connectivity: If your Google Home Mini is not powering on or experiencing connectivity issues, check that it is properly plugged into a power source and that the power outlet is functioning. Ensure that it is connected to a stable Wi-Fi network with a strong signal.
Poor Sound Quality: If you notice distortion or poor sound quality from your Google Home Mini, ensure that the device is not placed too close to walls or other objects that could obstruct the audio output. Position it in an open area for better sound dispersion. You can also adjust the volume level within the Google Home app or by using voice commands.
Unresponsive or Slow Responses: If your Google Home Mini is unresponsive or responds slowly, try rebooting the device by unplugging it from the power source, waiting a few seconds, and plugging it back in. Additionally, ensure that your Wi-Fi network is stable and that you have a strong internet connection.
Inaccurate Responses: If your Google Home Mini is providing inaccurate or incorrect responses, verify that you are speaking clearly and using the correct voice commands. It’s also worth checking the language and regional settings in the Google Home app to ensure they align with your location and preferences.
Device Not Recognized: If your Google Home Mini is not being recognized by the Google Home app, ensure that your mobile device and the Google Home Mini are connected to the same Wi-Fi network. If the issue persists, try restarting your router and reconnecting your devices.
Unable to Control Smart Home Devices: If you are having trouble controlling your smart home devices through your Google Home Mini, ensure that they are compatible with Google Assistant. Check that the devices are connected to the same Wi-Fi network as your Google Home Mini and that they are properly set up and linked to your Google account within the Google Home app.
App or Software Issues: If you are experiencing issues with the Google Home app or software, try closing the app and reopening it. If the problem persists, ensure that you have the latest version of the app installed on your device. You can also try clearing the cache or reinstalling the app if necessary.
If none of these troubleshooting tips resolve the issues you are facing with your Google Home Mini, refer to the Google support website, help resources, or contact Google’s support team for further assistance.
By following these troubleshooting steps, you can address common issues that may arise with your Google Home Mini and ensure that it continues to deliver a seamless and enjoyable user experience.
Frequently Asked Questions about Google Home Mini
As a popular smart home device, the Google Home Mini often sparks curiosity and numerous questions. In this section, we will address some frequently asked questions to provide answers and insights into the world of the Google Home Mini.
1. What can I do with the Google Home Mini?
The Google Home Mini allows you to control smart home devices, play music, ask questions, set reminders, check the weather, get news updates, make calls, and much more. It serves as a hands-free personal assistant that can streamline your daily tasks and provide information at your command.
2. How does the Google Home Mini listen for “Hey Google” commands?
The Google Home Mini continuously listens for the “Hey Google” wake word or the “OK Google” wake word. When it detects the wake word, the device activates and awaits the follow-up command or question.
3. Can the Google Home Mini recognize different voices?
Yes, the Google Home Mini has a feature called Voice Match that enables it to recognize different voices. This allows for personalized responses based on individual preferences, such as accessing personalized schedules, reminders, and music preferences.
4. Can I use multiple Google Home Mini devices together?
Yes, you can create a multi-room audio experience by grouping multiple Google Home Mini devices together. This allows synchronized playback of music or audio across different rooms within your home.
5. Can I control my TV or other media devices with the Google Home Mini?
Yes, with the appropriate setup, you can control compatible media devices and TVs using your Google Home Mini. This may require additional hardware or connecting your media devices to a Chromecast or Chromecast-enabled TV.
6. Is the Google Home Mini compatible with other smart home devices?
Yes, the Google Home Mini is compatible with a wide range of smart home devices, including smart lights, thermostats, plugs, cameras, and more. Ensure that the devices you wish to control are compatible with Google Assistant for seamless integration.
7. Can I make phone calls with the Google Home Mini?
Yes, you can make hands-free phone calls using your Google Home Mini. Simply say the command “Hey Google, call [contact name]” to initiate the call. The Google Home Mini can also make calls through supported messaging services, such as Google Duo.
8. Can I use the Google Home Mini without an internet connection?
No, the Google Home Mini requires an internet connection to function. It relies on internet connectivity to process commands, access information, and communicate with other devices and services.
9. Is my privacy protected when using the Google Home Mini?
Google takes privacy seriously and has implemented measures to protect user data. The Google Home Mini listens for the wake word locally on the device and only sends voice recordings to Google’s servers when the wake word is detected. You can also manage and delete your voice recordings through Google Account settings.
10. Can I use the Google Home Mini in multiple languages?
Yes, the Google Home Mini supports multiple languages. You can change the language settings within the Google Home app to suit your preferences and enable communication with the device in different languages.
These are just a few of the frequently asked questions about the Google Home Mini. As technology evolves and new features are introduced, it’s always a good idea to stay updated and explore the possibilities that the Google Home Mini has to offer.