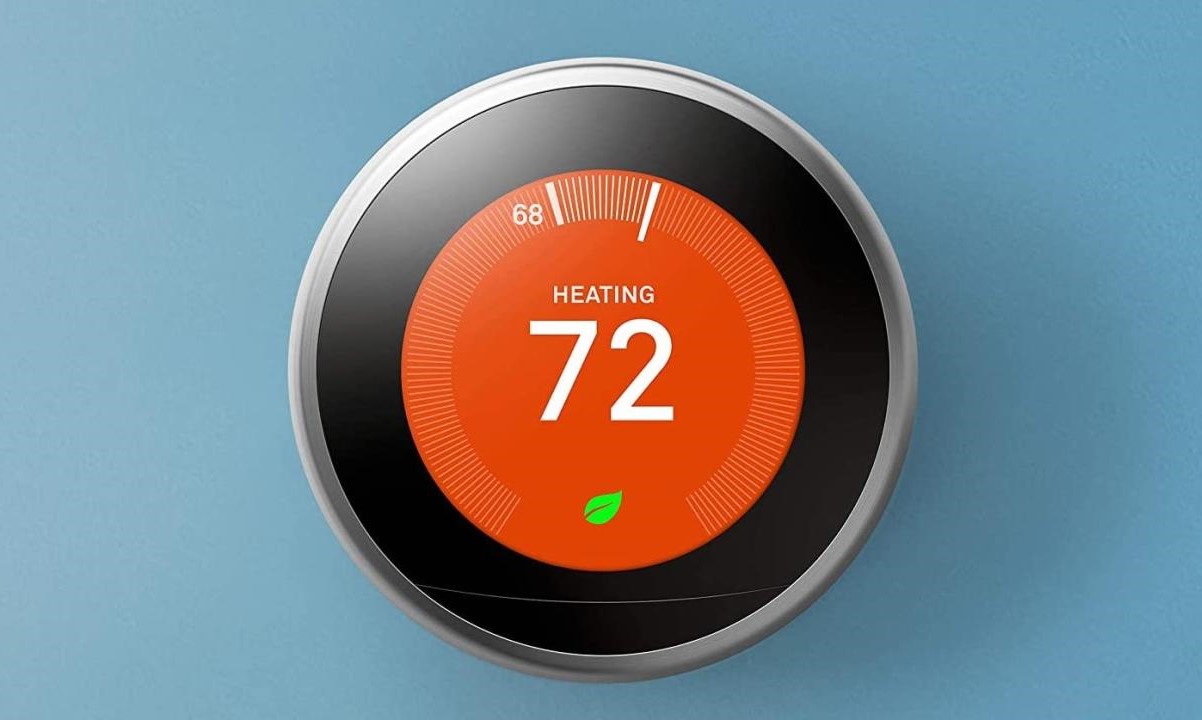Why Is My Nest Thermostat Changing Temperature?
Have you ever found yourself wondering why your Nest thermostat is seemingly changing the temperature on its own? It can be quite frustrating to wake up in the middle of the night to a colder or warmer home than you expected, especially when you didn’t adjust the settings yourself.
There can be several reasons why your Nest thermostat is changing the temperature without your input. Let’s explore some common causes and potential solutions to help you regain control of your home’s comfort.
One possible reason for your Nest thermostat spontaneously changing the temperature is manual overrides. If someone manually adjusts the temperature at the thermostat itself, it can override the programmed settings. Check if someone in your household has been manually changing the temperature and address any miscommunication or misunderstanding.
Additionally, your Nest thermostat may have a temperature lock feature enabled. This feature prevents anyone, including yourself, from adjusting the temperature without a passcode. Verify if the temperature lock is enabled and consider adjusting the settings or removing the lock if necessary.
Another factor to consider is the Nest sensing settings. The thermostat relies on its built-in sensors to detect occupancy and adjust the temperature accordingly. Sometimes, the sensors may detect movement or lack thereof incorrectly, leading to unexpected temperature changes. Review the sensing settings and make any necessary adjustments to ensure accurate readings.
Furthermore, it’s important to analyze your schedule settings. The Nest thermostat uses a schedule to regulate temperature throughout the day. If your schedule is not properly configured or conflicts with your desired temperature preferences, it can result in temperature fluctuations. Take the time to review and adjust your schedule settings accordingly.
Next, your Nest thermostat might be utilizing the Auto-Schedule and Auto-Away features, which allow it to learn your preferences and make automatic adjustments based on occupancy patterns. However, if the learning algorithms are not accurately predicting your behavior, it could lead to undesired temperature changes. Consider disabling these features temporarily to see if it resolves the issue.
The occupancy sensing feature of the Nest thermostat can also impact temperature changes. If the thermostat detects occupancy in a different location within your home or incorrectly senses that nobody is home, it might adjust the temperature accordingly. Take a close look at the occupancy sensing settings and make adjustments as needed.
It’s worth noting that occasionally, firmware updates are released for Nest thermostats to address bugs, improve performance, and add new features. Make sure that your thermostat is running the latest firmware version. Check the Nest website or the Nest app for any available updates and install them if necessary.
If all else fails, a reset might be the solution. Resetting your Nest thermostat will revert it back to its default settings and allow you to start fresh. Follow the manufacturer’s instructions on how to properly reset your Nest thermostat, and then reconfigure the settings to your preferences.
By carefully considering these various factors and implementing the appropriate solutions, you should be able to regain control over your Nest thermostat and prevent it from changing the temperature on its own.
Check for Manual Overrides
If you find that your Nest thermostat is changing the temperature without your input, one of the first things you should check for is manual overrides. Sometimes, someone in your household may have manually adjusted the temperature at the thermostat itself, causing it to override the programmed settings.
To determine if this is the case, go to the thermostat and check the current temperature setting. If it doesn’t match the desired temperature you have set, it is likely that someone has made a manual adjustment. Talk to your family members or housemates and ensure there is clear communication about adjusting the thermostat.
If you discover that manual overrides are indeed the reason behind the temperature changes, it’s important to address any miscommunication or misunderstanding. Make sure everyone understands the importance of maintaining the programmed settings and the impact manual adjustments can have on the overall comfort of the home.
Consider implementing a system or agreement within your household to ensure that any desired temperature changes are communicated with other family members. This will help prevent unexpected temperature adjustments and maintain a consistent and comfortable environment for everyone.
It’s worth noting that some Nest thermostats also have a temperature lock feature that allows you to set a passcode to prevent unauthorized adjustments. This can be particularly useful if you have children in the house or if you want to ensure that the temperature remains within a specific range. Check if the temperature lock is enabled and consider adjusting the settings or removing the lock if necessary.
In addition to manually adjusting the temperature at the thermostat, it’s important to double-check if there are any external factors that may be affecting the temperature. For example, if there are drafts near the thermostat or if it is positioned near a heat source, such as a lamp or direct sunlight, it may interfere with its temperature readings, leading to unexpected changes. Make sure the thermostat is positioned properly and away from any potential sources of interference.
If manual overrides are not the cause of the temperature changes, further investigation into other potential factors may be necessary. Continue reading to explore additional troubleshooting steps to address unexpected temperature adjustments with your Nest thermostat.
Adjust the Temperature Lock
If you’ve ruled out manual overrides as the cause of your Nest thermostat changing the temperature without your input, the next step is to check if the temperature lock feature is enabled. The temperature lock feature allows you to set a passcode that prevents anyone, including yourself, from adjusting the temperature without the code.
To adjust the temperature lock settings, follow these steps:
- Open the Nest app on your smartphone or tablet.
- Select the thermostat you want to adjust.
- Tap on the settings icon (gear icon) in the top right corner of the screen.
- Scroll down and select “Locking.”
- Enter the current temperature lock passcode.
- Here, you have a few options:
- To change the passcode, select “Change Passcode” and follow the prompts to enter a new passcode.
- To disable the temperature lock, select “Turn Off Lock” and confirm your decision.
- If you want to keep the temperature lock enabled but adjust the temperature limits, select “Temperature Limits” and follow the prompts to set the desired temperature range.
- Once you’ve made the necessary adjustments, exit the settings menu.
By adjusting the temperature lock settings, you can regain control over your Nest thermostat and prevent unwanted temperature changes. However, it’s important to strike a balance between maintaining the desired temperature and allowing flexibility for other household members to make adjustments if needed.
Remember to communicate the temperature lock settings and any changes to other family members or housemates, ensuring that everyone understands how to use the thermostat within the defined temperature limits. This will help improve overall comfort and prevent any surprises caused by unintended temperature adjustments.
If adjusting the temperature lock settings does not resolve the issue of your Nest thermostat changing the temperature, continue reading for further troubleshooting steps to regain control over your thermostat settings.
Verify Your Nest Sensing Settings
If you’re experiencing unexpected temperature changes with your Nest thermostat, it’s crucial to examine the sensing settings. The Nest thermostat utilizes built-in sensors to detect occupancy and adjust the temperature accordingly. However, if these sensors are not calibrated correctly or if certain settings are misconfigured, it can lead to erratic temperature changes.
Follow these steps to verify and adjust your Nest sensing settings:
- Open the Nest app on your smartphone or tablet.
- Select the thermostat you want to adjust.
- Tap on the settings icon (gear icon) in the top right corner of the screen.
- Scroll down and select “Sensors.”
- Here, you will find various sensing settings that you can review and modify as necessary:
- “Nest Sense”: This setting determines how the thermostat learns and adapts to your preferences. You can adjust the Nest Sense settings to be more or less aggressive in temperature changes based on your feedback.
- “Sunblock”: If the thermostat is exposed to direct sunlight, this setting compensates for the heat generated by the sun to provide more accurate temperature readings.
- “Near-Home & Far-Home”: These settings determine how the thermostat detects occupancy. Near-Home sensing detects activity within a short distance from the thermostat, while Far-Home sensing detects activity in other parts of your home. Adjust these settings based on your home’s layout and your typical occupancy patterns.
- Review each sensing setting and make any necessary adjustments based on your preferences and home environment.
- Exit the settings menu once you’ve made the changes.
By verifying and adjusting your Nest sensing settings, you can ensure that the thermostat accurately detects occupancy and adjusts the temperature accordingly. This will help prevent unexpected temperature changes and improve the overall comfort of your home.
Remember to give the thermostat some time to learn and adapt to the updated sensing settings. It may take a few days for the thermostat to collect enough data and make appropriate adjustments based on your preferences.
If adjusting the sensing settings doesn’t resolve the issue, proceed to the next section for further troubleshooting steps to address unexpected temperature changes with your Nest thermostat.
Review Your Schedule Settings
If you’re encountering unexpected temperature changes with your Nest thermostat, it’s important to examine your schedule settings. The Nest thermostat relies on a programmed schedule to regulate the temperature throughout the day. If your schedule is not properly configured or conflicts with your desired temperature preferences, it can result in temperature fluctuations.
Follow these steps to review and adjust your schedule settings:
- Open the Nest app on your smartphone or tablet.
- Select the thermostat you want to adjust.
- Tap on the settings icon (gear icon) in the top right corner of the screen.
- Scroll down and select “Schedule.”
- Here, you will see the programmed schedule for your thermostat’s temperature adjustments throughout the week.
- Review the current schedule and take note of any conflicts or inconsistencies.
- To make changes to the schedule, tap on “Edit” and follow the prompts to adjust the temperature settings for different times of the day.
- You can also create a new schedule from scratch by tapping on “Create a Schedule” and setting the desired temperature settings for each time slot.
- Once you’ve made the necessary changes, exit the settings menu.
By carefully reviewing and adjusting your schedule settings, you can ensure that the Nest thermostat aligns with your desired temperature preferences throughout the day. This will help maintain a consistent and comfortable environment in your home.
It’s important to note that the Nest thermostat also features temperature setback and temperature hold options. Temperature setback allows you to lower or raise the temperature by a few degrees for energy savings during specific time periods, such as when you’re away from home or sleeping. Temperature hold, on the other hand, allows you to set a specific temperature for an extended period without any automatic adjustments.
Consider incorporating temperature setback and hold options into your schedule settings if you want to maximize energy efficiency or maintain a steady temperature during certain periods. This can help further optimize the functionality of your Nest thermostat.
If adjusting the schedule settings doesn’t resolve the issue of your Nest thermostat changing the temperature unexpectedly, proceed to the next section for additional troubleshooting steps.
Disable Auto-Schedule and Auto-Away
If your Nest thermostat is seemingly changing the temperature on its own, it’s worth considering whether the Auto-Schedule and Auto-Away features are contributing to the issue. These features are designed to learn your temperature preferences and adjust accordingly based on your occupancy patterns. However, if the learning algorithms aren’t accurately predicting your behavior, it could result in undesired temperature changes.
Follow these steps to disable the Auto-Schedule and Auto-Away features:
- Open the Nest app on your smartphone or tablet.
- Select the thermostat you want to adjust.
- Tap on the settings icon (gear icon) in the top right corner of the screen.
- Scroll down and select “Home/Away Assist.”
- Here, you will find the options to disable the Auto-Schedule and Auto-Away features.
- To disable Auto-Schedule, toggle the switch to the off position.
- To disable Auto-Away, tap on “What decides if you’re home?” and select “I’ll set it manually” or “Don’t use my phone’s location.”
- Exit the settings menu once you’ve made the changes.
By disabling Auto-Schedule and Auto-Away, you can regain more control over the temperature settings of your Nest thermostat. However, keep in mind that this means you’ll need to manually adjust the temperature based on your preferences without relying on the thermostat’s learning capabilities or occupancy detection.
If you find that disabling these features resolves the issue of your Nest thermostat changing the temperature unexpectedly, you may consider using a manual schedule to program temperature adjustments at specific times of the day. This will provide a more predictable and consistent temperature setting without relying on the learning functions of the thermostat.
If disabling Auto-Schedule and Auto-Away doesn’t resolve the issue, continue reading for further troubleshooting steps to regain control over your Nest thermostat’s temperature adjustments.
Evaluate Your Home’s Occupancy Sensing
If your Nest thermostat is experiencing unexpected temperature changes, it’s important to evaluate your home’s occupancy sensing. The thermostat uses occupancy sensing to determine whether someone is home and adjusts the temperature accordingly. However, if the occupancy sensing is inaccurate or misconfigured, it can lead to inconsistent temperature adjustments.
Follow these steps to evaluate and adjust your home’s occupancy sensing:
- Open the Nest app on your smartphone or tablet.
- Select the thermostat you want to adjust.
- Tap on the settings icon (gear icon) in the top right corner of the screen.
- Scroll down and select “Home/Away Assist.”
- Here, you will find options to configure the occupancy sensing settings.
- Review the settings related to how the thermostat detects occupancy, such as “Near-Home” and “Far-Home.”
- Adjust these settings based on your home’s layout, your typical occupancy patterns, and any issues you’ve noticed with the thermostat’s occupancy detection.
- Consider enabling or disabling other occupancy-related features, such as the “Early-On” or “Cool to Dry” options, depending on your preferences and needs.
- Exit the settings menu once you’ve made the necessary adjustments.
Evaluating your home’s occupancy sensing is essential to ensure that your Nest thermostat accurately detects whether someone is home or away. By fine-tuning these settings, you can prevent unnecessary temperature adjustments when you’re not actually using specific areas of your home.
It’s worth noting that the Nest thermostat relies on both motion and proximity sensors to detect occupancy. Make sure these sensors are not obstructed by objects or positioned in a way that causes false readings.
If you have multiple Nest thermostats in your home, consider checking the occupancy sensing settings for each one separately. This will ensure that all thermostats are accurately detecting occupancy throughout your home.
If evaluating and adjusting your home’s occupancy sensing doesn’t resolve the issue, continue reading for further troubleshooting steps to regain control over your Nest thermostat’s temperature adjustments.
Check for Firmware Updates
If you’re experiencing unexpected temperature changes with your Nest thermostat, it’s important to check for firmware updates. Firmware updates are released periodically by Nest to address bugs, improve performance, and introduce new features. Ensuring that your thermostat is running the latest firmware version can help resolve any software-related issues that may be causing temperature fluctuations.
Follow these steps to check for and install firmware updates on your Nest thermostat:
- Open the Nest app on your smartphone or tablet.
- Select the thermostat you want to check for updates.
- Tap on the settings icon (gear icon) in the top right corner of the screen.
- Scroll down and select “Software Update.”
- If an update is available, you will be prompted to install it.
- Follow the on-screen instructions to download and install the firmware update.
- Allow the thermostat to complete the update process, which may take a few minutes.
- Once the update is complete, exit the settings menu.
It’s recommended to regularly check for firmware updates and install them as soon as they become available. This will ensure that your Nest thermostat benefits from the latest improvements and bug fixes provided by Nest.
If you’re unsure whether your thermostat is up to date, you can also visit the official Nest website or contact Nest customer support for more information on the latest firmware version and how to check for updates manually if necessary.
By keeping your Nest thermostat up to date with the latest firmware, you can help eliminate any software-related issues that might be causing the unexpected temperature changes. If updating the firmware doesn’t address the problem, continue reading for additional troubleshooting steps.
Reset Your Nest Thermostat
If you’ve tried the previous troubleshooting steps and are still experiencing unexpected temperature changes with your Nest thermostat, resetting the device may be necessary. Resetting your Nest thermostat will restore it to its default settings, allowing you to start fresh and potentially resolve any persistent issues that are causing the temperature fluctuations.
Follow these steps to reset your Nest thermostat:
- Locate the thermostat on the wall.
- Hold down the thermostat’s main display for approximately 10 seconds.
- Release the display when the device restarts and the Nest logo appears.
- On the thermostat, navigate to the settings and reconfigure them according to your preferences.
- On the Nest app, select the thermostat and ensure that the settings are properly synced with the device.
Resetting your Nest thermostat will erase all personalized settings and historical data. Therefore, you will need to reconfigure the thermostat’s settings, including the temperature preferences, schedule, and any other customizations you had previously made.
Take this opportunity to carefully review and adjust the thermostat’s settings based on your specific needs and preferences. You may also consider reinstalling the device’s firmware if the option is available during the setup process.
If you have multiple Nest thermostats in your home, it’s important to reset each one individually. Resetting one thermostat will not affect the settings or operation of the others.
Keep in mind that a reset should only be performed as a last resort when all other troubleshooting steps have been exhausted. If you’re still experiencing issues after resetting your Nest thermostat, it may be beneficial to contact Nest customer support for further assistance.
Once your Nest thermostat has been reset and reconfigured, monitor its performance to ensure that the unexpected temperature changes have been resolved. If the problem persists, it’s recommended to seek professional help or consider replacing the thermostat.