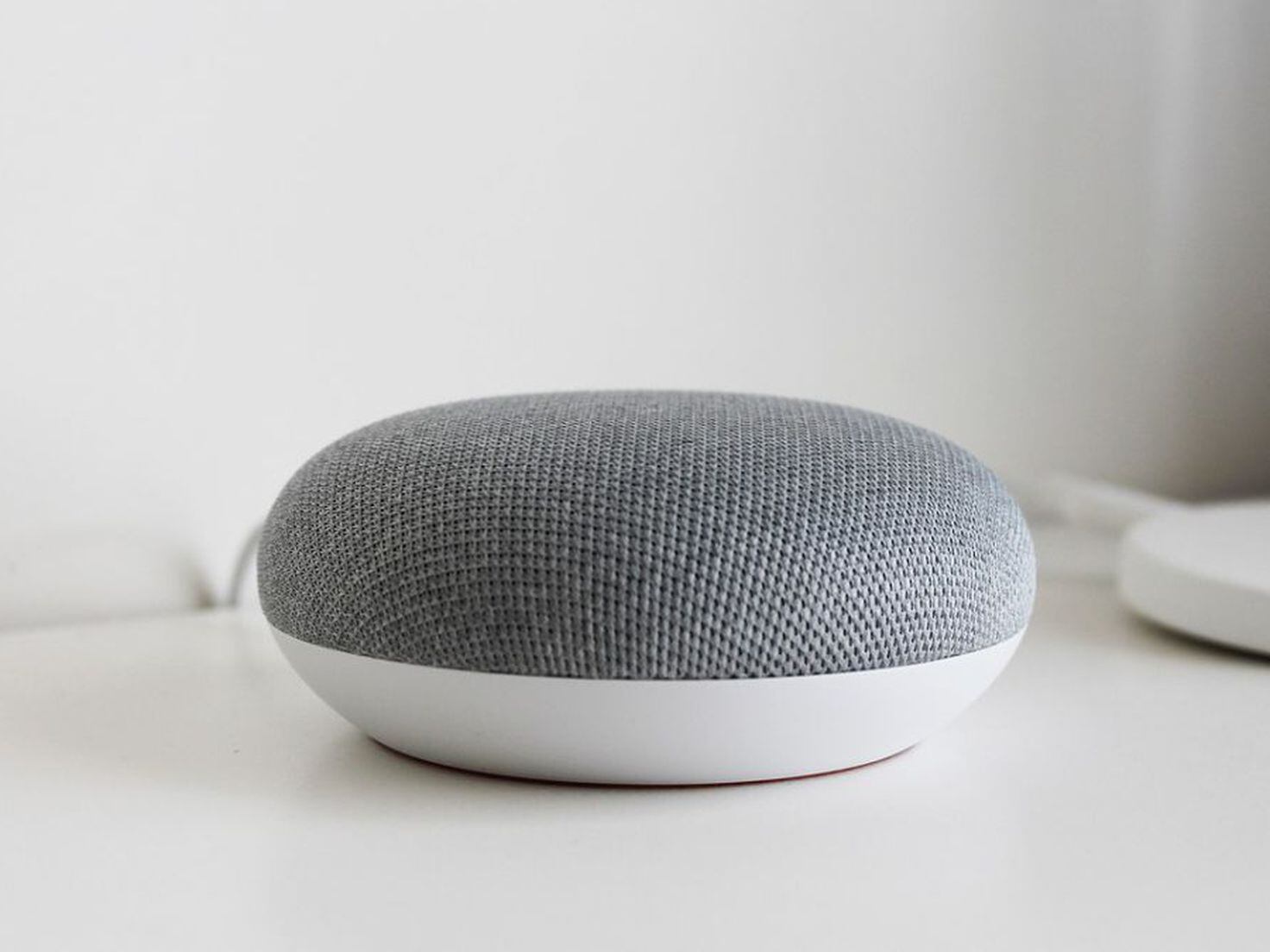Check the Wi-Fi Connection
One of the first things you should do when trying to reconnect your Google Home to Wi-Fi is to ensure that your Wi-Fi connection is working properly. Here are some steps you can take to check the Wi-Fi connection:
- Verify other devices: Check if other devices in your home, such as smartphones, tablets, or laptops, are able to connect to the Wi-Fi network. If they are unable to connect as well, it indicates an issue with your Wi-Fi router or internet service provider.
- Restart your router: Sometimes, the Wi-Fi connection can be temporarily disrupted. Try restarting your Wi-Fi router by unplugging it from the power source, waiting for a few seconds, and then plugging it back in. Give it a few minutes to fully reboot and establish a new connection.
- Check Wi-Fi signal strength: Move closer to your Wi-Fi router and see if the signal strength improves. Weak Wi-Fi signals can cause connection issues, so ensuring a strong and stable signal can help in reconnecting your Google Home.
- Reset Wi-Fi credentials: If you recently changed your Wi-Fi network name or password, your Google Home might not be able to connect using the old credentials. Verify the Wi-Fi network name and password and update them if necessary.
By following these steps, you can troubleshoot basic Wi-Fi connection issues that may be preventing your Google Home device from reconnecting to the network. If the issue persists, there are additional steps you can take to resolve the problem.
Restart the Google Home Device
If checking the Wi-Fi connection did not resolve the issue, the next step is to restart your Google Home device. Restarting the device can help refresh its network connections and potentially fix any software glitches. Here’s how you can restart your Google Home:
- Unplug the device: Start by unplugging the power cable from the back of the Google Home device.
- Wait for a few seconds: Leave the device unplugged for at least 10 seconds. This will ensure that any residual power is discharged from the device.
- Plug the device back in: After waiting for a few seconds, plug the power cable back into the Google Home device.
- Wait for the device to reboot: Give the device a few moments to start up and establish a connection with your Wi-Fi network. You may notice lights on the device indicating that it is rebooting.
- Reconnect to Wi-Fi: Once the device has finished rebooting, open the Google Home app on your smartphone or tablet. Follow the on-screen instructions to reconnect your Google Home to the Wi-Fi network.
By restarting your Google Home device, you can resolve any temporary software issues that may be preventing it from connecting to Wi-Fi. If the issue still persists after restarting, you can explore other troubleshooting steps.
Reset the Wi-Fi Router
If restarting your Google Home device did not solve the Wi-Fi connection issue, the problem may be with your Wi-Fi router itself. Resetting the router can help resolve any configuration issues or conflicts that may be preventing the Google Home from connecting. Follow these steps to reset your Wi-Fi router:
- Locate the reset button: Look for a small reset button on the back or bottom of your Wi-Fi router. It is usually labeled as “Reset” or indicated by a small hole.
- Press and hold the reset button: Use a paperclip or a similar tool to press and hold the reset button for about 10 seconds. This will initiate the reset process.
- Wait for the router to reset: Continue holding the reset button until you see the lights on your router blink or flash. This indicates that the router is resetting to its default settings.
- Reconfigure the router: Once the router has finished resetting, you will need to set it up again. Refer to the router’s manual or documentation for instructions on how to configure the Wi-Fi network name and password.
- Reconnect your Google Home: After setting up the Wi-Fi router, open the Google Home app on your device and follow the on-screen instructions to reconnect your Google Home to the Wi-Fi network.
By resetting your Wi-Fi router, you can clear any potential configuration issues that may be hindering the Google Home’s connection. If resetting the router does not resolve the problem, you can try moving the Google Home closer to the router for a stronger connection.
Move Google Home Closer to the Wi-Fi Router
If you’re still facing Wi-Fi connectivity issues with your Google Home, it could be due to a weak signal strength between the device and your Wi-Fi router. Moving the Google Home closer to the router can help establish a stronger and more reliable connection. Follow these steps:
- Identify the ideal location: Determine where your Wi-Fi router is located in your home. Consider any obstacles, such as walls or furniture, that may be impeding the signal strength.
- Find a closer spot: If possible, move the Google Home device closer to the Wi-Fi router. Simply unplug the device and relocate it to a room or area where it is in closer proximity to the router.
- Check signal strength: Once the Google Home is moved, check the Wi-Fi signal strength on the device. The Google Home app or the device itself may have a signal indicator that shows the strength of the connection to the Wi-Fi network.
- Reconnect to Wi-Fi: If the signal strength has improved, reconnect the Google Home to the Wi-Fi network using the Google Home app on your smartphone or tablet. Follow the on-screen instructions to complete the setup process.
- Test the connection: After reconnecting, test the Wi-Fi connection by asking the Google Home device to perform certain tasks or play music. If the connection remains stable and consistent, you have successfully resolved the issue.
By moving the Google Home device closer to the Wi-Fi router, you can improve the signal strength and overcome any connectivity problems. However, if this step does not help, you can also try forgetting the Wi-Fi network and then reconnecting the Google Home device.
Forget and Reconnect to Wi-Fi Network
If you’re still experiencing Wi-Fi connection issues with your Google Home, forgetting and reconnecting to the Wi-Fi network can help resolve any configuration or authentication problems. Follow these steps:
- Open Google Home app: Launch the Google Home app on your smartphone or tablet that is connected to the same Wi-Fi network as the Google Home device.
- Select your device: Tap on the Google Home device you want to reconnect to Wi-Fi. This will open the device settings page.
- Tap on the gear icon: Look for the gear icon (settings) in the top right corner of the device settings page. Tap on it to access the device settings menu.
- Choose Wi-Fi: Scroll down to find the Wi-Fi option. Tap on it to view the current Wi-Fi network that the Google Home device is connected to.
- Forget the network: In the Wi-Fi settings, tap on the “Forget this Network” option to remove the current Wi-Fi network from the Google Home device’s memory.
- Select a new network: After forgetting the network, tap on the “+” icon to search for available Wi-Fi networks. Choose your Wi-Fi network from the list of available networks.
- Enter Wi-Fi credentials: Enter the correct Wi-Fi network name (SSID) and password for your network, ensuring that they are accurate and up to date.
- Complete the setup: Follow the prompts to complete the Wi-Fi setup process. The Google Home device should now connect to the new Wi-Fi network.
By forgetting and reconnecting to the Wi-Fi network, you can establish a fresh connection between your Google Home device and the network. This can resolve any configuration issues or authentication problems that were causing the connection problem. If the issue persists, you may need to reset your Google Home device to its factory settings or seek assistance from Google Support.
Reset Google Home to Factory Settings
If none of the previous solutions have resolved the Wi-Fi connectivity issue with your Google Home device, resetting it to its factory settings can help eliminate any software issues or misconfigurations. Here’s how you can reset your Google Home:
- Locate the microphone mute switch: On the back of your Google Home device, you will find a small switch or button with a microphone icon. Flip the switch to turn off the microphone.
- Hold down the microphone mute switch: While the microphone is turned off, press and hold down the microphone mute switch for approximately 15 seconds. This will initiate the factory reset process.
- Listen for the Google Assistant confirmation: After 15 seconds, you will hear the Google Assistant voice saying, “You’re about to reset [device name] to its factory settings.” This confirms that the reset process has started.
- Release the microphone mute switch: Let go of the microphone mute switch after hearing the confirmation from the Google Assistant. The device will now begin the reset process, which may take a few minutes to complete.
- Reconnect to Wi-Fi: Once the reset is complete, the Google Home device will enter setup mode. Open the Google Home app on your smartphone or tablet and follow the on-screen instructions to reconnect the device to the Wi-Fi network.
By resetting your Google Home to factory settings, you are essentially restoring it to its original state when it was first set up. This can help eliminate any lingering software issues or misconfigurations that may have been causing the Wi-Fi connectivity problem. If the issue still persists after resetting your Google Home, it is recommended to contact Google Support for further assistance.
Contact Google Support for Assistance
If you have tried all the previous troubleshooting steps and are still unable to reconnect your Google Home to Wi-Fi, it is time to seek assistance from Google Support. The support team is trained to help users resolve technical issues and can provide personalized guidance to get your device back online. Here’s how you can contact Google Support:
- Visit the Google Support website: Go to the Google Support website using a web browser on your computer or mobile device.
- Select the Google Home category: Navigate to the Google Home category or search for “Google Home” in the search bar on the support website.
- Choose your specific issue: Browse through the articles and FAQs to see if you can find a solution related to your Wi-Fi connectivity problem. If not, proceed to the next step.
- Contact Google Support: Locate the “Contact Us” or “Get Help” section on the support website. You may have options such as live chat, email support, or phone support. Choose the contact method that suits you best.
- Describe your issue: When contacting support, provide a clear and detailed explanation of the Wi-Fi connectivity problem you are experiencing with your Google Home. Include any troubleshooting steps you have already taken.
- Follow instructions from support: Once connected with a support representative, follow their instructions and provide any additional information they may request. They will work with you to diagnose and resolve the issue.
Remember to be patient and cooperative while working with the Google Support team. They are there to help you overcome any technical difficulties you may be facing with your Google Home device.
If none of the previous solutions or contacting Google Support resolves the Wi-Fi connection problem, it may be necessary to consult with an IT professional or consider alternative options to ensure a stable Wi-Fi connection for your Google Home device.