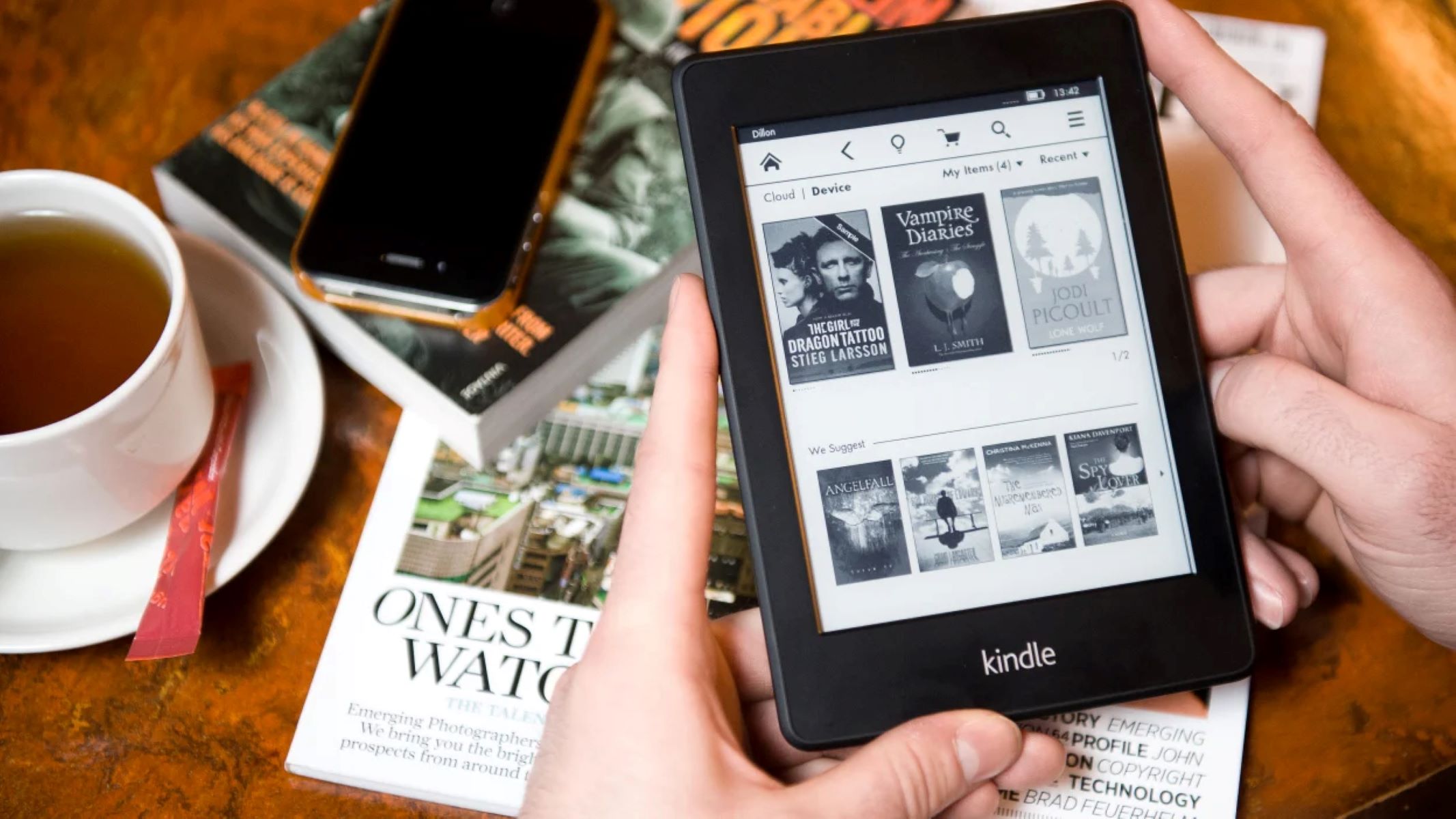Organizing Your Kindle Library
Your Kindle library is a vast collection of digital books that you can access and enjoy at any time. However, as your library grows, it can become overwhelming to find specific books or keep track of your reading progress. That’s why it’s crucial to organize your Kindle library effectively. In this section, we will explore various methods to help you manage and organize your Kindle library efficiently.
Understanding Your Kindle Library: Before diving into organizing your Kindle library, it’s essential to understand how it is structured. Your library consists of all the books you have purchased, borrowed, or received as gifts.
Creating Collections: Collections are like virtual shelves that help you categorize and group related books together. You can create collections based on genres, authors, or any other criteria that make sense to you. To create a collection, go to “Your Library” on your Kindle device or app, select the book you want to add, and choose the “Add to Collection” option.
Managing Collections: Once you have created collections, you can easily manage them by adding or removing books. To add a book to a collection, simply select the book and choose the “Add to Collection” option. To remove a book from a collection, select the book, go to “Options,” and select “Remove from Collection.”
Sorting Your Books: Sorting your books allows you to view them in a specific order, making it easier to find what you’re looking for. You can sort your books alphabetically by title, author, or by the date they were added to your library. To sort your books, go to “Your Library,” click on the “All” button, and select your preferred sorting option.
Deleting Books: If you have finished reading a book or no longer want it in your library, you can delete it permanently. To delete a book, go to “Your Library,” select the book you want to delete, click on “Options,” and choose “Remove from Device” or “Delete Permanently” depending on your device/app.
Archiving Books: Instead of deleting books, you can choose to archive them. Archiving removes the book from your device but keeps it in your Amazon account, allowing you to re-download it in the future if needed. To archive a book, follow the same steps to delete a book but select “Remove from Device and Archive” instead.
Syncing Your Kindle Library: Syncing ensures that all your devices are up to date with the latest changes in your Kindle library. To sync your library, make sure your device is connected to the internet, open the Kindle app or device, and wait for the sync process to complete.
Borrowing and Lending Books: With Amazon’s Kindle Owners’ Lending Library, Prime members can borrow eligible books for free. You can also lend eligible Kindle books to friends or family members, as long as they have a compatible device and meet the lending criteria set by Amazon.
Sharing Your Kindle Library with Family Members: Amazon allows you to share your Kindle library with one adult and up to four children in your household. This enables family members to access and read books from your library on their own devices.
Managing Kindle Unlimited Books: If you subscribe to Kindle Unlimited, you have access to a vast selection of books. To manage your Kindle Unlimited books, go to “Your Library,” filter by “Kindle Unlimited,” and use the various organization methods mentioned earlier.
Managing Kindle Singles: Kindle Singles are short reads or essays that can be individually purchased. To manage your Kindle Singles collection, navigate to “Your Library,” filter by “Kindle Singles,” and organize them into collections or sort them accordingly.
Troubleshooting Kindle Library Issues: If you encounter any issues with your Kindle library, such as books not appearing, syncing problems, or missing collections, Amazon provides troubleshooting guides and customer support to help resolve these issues.
By effectively organizing your Kindle library, you can optimize your reading experience and easily find the books you want to read. Take advantage of the various organization methods and tools available to ensure a clutter-free and well-arranged digital library.
Understanding Your Kindle Library
Your Kindle library is a treasure trove of digital books that you can access and enjoy on your Kindle device or app. It’s important to have a clear understanding of how your Kindle library is structured to make the most of this vast collection of books.
When you purchase a book from the Kindle Store or borrow one from Amazon’s lending programs like Kindle Unlimited or the Kindle Owners’ Lending Library, it is automatically added to your Kindle library. Additionally, any eBooks you receive as gifts or upload to your account also become part of your library.
Your Kindle library serves as a central hub where all your digital books are stored. It allows you to conveniently store and access your entire collection without the need for physical shelf space.
Within your Kindle library, you can organize your books to suit your preferences and reading habits. This helps you quickly locate specific books or create curated collections based on genres, authors, or any other criteria that make sense to you.
Understanding the structure of your Kindle library is crucial for effective organization. Your library consists of two main sections: Cloud and Device. The Cloud section contains all your purchased books, while the Device section displays the books that are currently downloaded or saved on your device.
When you open the Kindle app or device, it automatically syncs with your Amazon account and displays your entire library. If a book is not downloaded to your device but is available in the Cloud section, you can easily access and download it. This allows you to free up storage space on your device without losing access to any of your books.
Your Kindle library also keeps track of your reading progress across devices. You can seamlessly switch between different devices and continue reading from where you left off. This synchronization feature ensures a seamless reading experience, no matter which device you use.
Amazon provides various tools and features to enhance your Kindle library management. These include the ability to create collections, sort books alphabetically or by various criteria, delete books from your device, and archive books to free up space while keeping them accessible.
By understanding the structure of your Kindle library and utilizing the available tools, you can optimize your reading experience and keep your digital book collection well-organized and easily accessible.
Creating Collections
Creating collections is a powerful way to organize and categorize your Kindle library, making it easier to find and access specific books. A collection is like a virtual shelf that allows you to group related books together based on your own criteria and preferences.
To create a collection, follow these simple steps:
- Open your Kindle device or app and go to “Your Library.”
- Select the book you want to add to a collection.
- Click on the “Options” button or the three dots (…) next to the book title.
- Choose the “Add to Collection” option.
- Click on “Create a New Collection.”
- Enter a name for your collection and click “Save.”
Once you have created a collection, you can add more books to it by selecting them and choosing the “Add to Collection” option. You can also add a single book to multiple collections if it fits into different categories.
Creating collections allows you to customize your library organization to suit your preferences. You can create collections based on genres, such as “Mystery,” “Romance,” or “Science Fiction.” Alternatively, you may choose to categorize books by authors, series, or even reading goals like “To Read,” “Read Next,” or “Favorites.”
By organizing your books into collections, you can streamline the process of finding the book you want to read. Instead of scrolling through a long list of books, you can navigate directly to the collection and choose from the books within that category.
In addition to creating manual collections, Amazon also automatically generates collections based on certain criteria. For example, you may find collections such as “All,” “Downloaded,” “Reading,” or “Finished” that help you manage your books more efficiently.
Kindle collections are not limited to a single device. When you create collections on one device, they are synced across all your Kindle devices and apps. This means that any changes you make, such as creating new collections or adding books to existing collections, will be reflected on all your Kindle devices.
If you have a large Kindle library, it’s worth spending some time organizing it into collections. This initial investment of time will pay off in the long run, as it will save you the frustration of searching for specific books and enable you to easily navigate through your library.
Take advantage of the ability to create collections on your Kindle device or app and tailor your library organization to meet your unique reading preferences and habits. Enjoy the convenience and efficiency that collections bring to your Kindle library management.
Managing Collections
Once you have created collections in your Kindle library, it’s important to know how to effectively manage and maintain them. Managing collections allows you to keep your digital book collection organized and easily accessible. Here are some tips for efficiently managing your Kindle collections:
- Adding Books to Collections: To add books to a collection, select the book you want to add and choose the “Add to Collection” option. From the list of existing collections, select the one you want to add the book to. You can also create a new collection if the desired one doesn’t exist yet.
- Removing Books from Collections: If you want to remove a book from a collection, go to “Your Library,” select the book you want to remove, click on the “Options” button, and choose “Remove from Collection.” The book will still remain in your library, but it won’t be associated with the specific collection anymore.
- Renaming Collections: If you want to change the name of a collection, go to “Your Library,” click on the three dots (…) next to the collection, and choose “Edit.” You can then modify the name of the collection to better reflect its content or category.
- Deleting Collections: If you no longer need a particular collection, you can delete it. To delete a collection, go to “Your Library,” click on the three dots (…) next to the collection, and choose “Delete.” Keep in mind that deleting a collection will not delete the books inside it; they will simply be removed from that specific collection.
- Organizing Collections: To keep your collections organized, you can rearrange them in the order that makes the most sense to you. Simply go to “Your Library,” tap on the “Collections” tab, and then press and hold on a collection to drag and drop it into the desired position.
- Syncing Collections: If you make changes to your collections on one Kindle device or app, such as creating new collections or deleting existing ones, it’s important to sync your Kindle library to ensure that the changes are updated across all your devices. To sync your Kindle library, connect to the internet, open the Kindle app or device, and wait for the sync process to complete.
Effective management of your Kindle collections ensures that your library remains well-organized and easy to navigate. It allows you to quickly find and access the books you want to read, saving you time and frustration.
Keep in mind that managing your collections is an ongoing process. As you acquire new books or change your reading preferences, you may need to create new collections or make adjustments to existing ones. Periodically reviewing and organizing your collections will help maintain an efficient and user-friendly Kindle library.
Take advantage of the collection management features provided by Amazon and tailor your collections to your specific needs. Enjoy a well-organized and personalized digital book collection that enhances your reading experience on your Kindle device or app.
Sorting Your Books
Sorting your books in your Kindle library allows you to customize the way they are displayed, making it easier to find specific books or browse through your collection. With various sorting options available, you can organize your books alphabetically, by author, or by the date they were added to your library. Here is how you can sort your books:
- Alphabetically by Title: Sorting your books alphabetically by title arranges them in alphabetical order based on the book’s title. To sort your books this way, go to “Your Library,” click on the sort icon (usually indicated by A-Z or an up-down arrow), and select the “Sort by Title” option.
- Alphabetically by Author: If you prefer to organize your books by author, you can sort them alphabetically based on the author’s name. To do this, go to “Your Library,” click on the sort icon, and choose the “Sort by Author” option.
- By Recent Activity: Sorting your books by recent activity allows you to view the books you have recently accessed or added to your library at the top. This can be helpful if you want to keep track of your most recent reads or quickly access books you have recently purchased. To sort your books this way, go to “Your Library,” click on the sort icon, and select the “Sort by Recent” or “Sort by Most Recent” option.
- By Collection: If you have created collections to organize your books, you can choose to sort them by collection. This will group your books based on the collections you have created, making it easier to browse through books within a specific category. To sort your books by collection, go to “Your Library,” click on the sort icon, and select the “Sort by Collection” option.
- Custom Filtering and Sorting: Some Kindle devices and apps offer additional filtering and sorting options, allowing you to customize how your books are displayed. You may have the option to filter books by file type or sort them by series, read/unread status, or star ratings. Check the settings or options menu of your specific device or app to explore these additional features.
Organizing your books using sorting options provides a streamlined and personalized reading experience. You can easily find the book you’re looking for without scrolling through a long list of titles.
Keep in mind that you can change the sorting option at any time to suit your current needs. For example, if you are in the mood for a particular author, sorting by author can help you quickly locate books by that author. If you want to see what new books you have added recently, sorting by recent activity will bring them to the forefront.
Experiment with different sorting options to find the one that works best for you. Additionally, if you have a preference for how your books are displayed, check if your device or app supports customizable settings for font size, view options, or grid/list layouts. Tailoring the display to your liking can enhance your reading experience.
Sorting your books in your Kindle library is an effective way to organize and navigate through your collection. Take advantage of the sorting options available to optimize your reading experience and make the most of your Kindle device or app.
Deleting Books
Deleting books from your Kindle library can help declutter your collection and remove books that you no longer want or need. Whether you’ve finished reading a book or simply want to free up space on your device, deleting books is a straightforward process. Here’s how you can delete books from your Kindle library:
- Open your Kindle Device or App: Turn on your Kindle device or launch the Kindle app on your smartphone or tablet.
- Go to “Your Library”: From the home screen, navigate to the “Your Library” section where all your books are displayed.
- Select the Book to Delete: Browse through your library and locate the book you want to remove. Tap on the book cover to open it.
- Access the “Options” Menu: Once the book is open, look for the “Options” button or an icon with three vertical dots. Tap on it to access the book options.
- Choose “Remove from Device” or “Delete Permanently”: In the options menu, select either “Remove from Device” or “Delete Permanently,” depending on your device or app. “Remove from Device” removes the book from your device while keeping it in your library for future re-download. “Delete Permanently” removes the book from both your device and Amazon account, and it cannot be re-downloaded later.
- Confirm the Deletion: A confirmation prompt will appear, asking you to confirm the deletion. Review the prompt and click “Yes” or “OK” to proceed with deleting the book. Please note that this action cannot be undone.
Deleting books from your Kindle library can be handy when you want to manage your collection and ensure that it only includes books that you actively want to keep. By removing books you’ve finished reading or no longer have an interest in, you can declutter your library and make it easier to find the books you want to read.
If you accidentally delete a book or change your mind after deletion, don’t worry. Amazon retains a record of all your purchases, even if you delete them from your library. You can re-download any previously purchased book at any time.
It’s worth noting that when you delete a book from your device or account, it does not affect any progress or notes you may have made while reading the book. If you re-download the book in the future, your reading progress and notes will still be saved.
Deleting books from your Kindle library is a straightforward process that allows you to manage your collection and keep it organized. Regularly reviewing and deleting books you no longer need or want can help optimize your reading experience and ensure your digital library remains curated with books you truly enjoy.
Archiving Books
Archiving books in your Kindle library is a useful way to declutter your device without permanently deleting your books. When you archive a book, it is removed from your device but remains available for re-download in your account. Archiving books gives you the flexibility to manage your storage space while keeping your entire collection accessible whenever you need it. Here’s how you can archive books from your Kindle library:
- Open your Kindle Device or App: Turn on your Kindle device or launch the Kindle app on your smartphone or tablet.
- Go to “Your Library”: From the home screen, navigate to the “Your Library” section where all your books are displayed.
- Select the Book to Archive: Browse through your library and locate the book you want to archive. Tap on the book cover to open it.
- Access the “Options” Menu: Once the book is open, look for the “Options” button or an icon with three vertical dots. Tap on it to access the book options.
- Choose “Remove from Device and Archive”: In the options menu, select the “Remove from Device and Archive” option. This removes the book from your device while keeping it stored and available for re-download in your Amazon account.
- Confirm the Archiving: A confirmation prompt will appear, asking you to confirm the archiving action. Review the prompt and click “Yes” or “OK” to proceed with archiving the book.
Archiving books is especially useful when you have a large Kindle library and limited device storage. By archiving books you’ve finished reading or don’t currently need, you can create more space on your device without permanently deleting any books. Archiving is also beneficial if you plan to switch devices or apps, as it allows you to easily re-download books from your archived collection whenever needed.
To access your archived books in the future, simply follow these steps:
- Open your Kindle Device or App: Turn on your Kindle device or launch the Kindle app on your smartphone or tablet.
- Go to “Your Library”: From the home screen, navigate to the “Your Library” section where all your books are displayed.
- Tap the “Cloud” Tab: Look for the “Cloud” tab or icon, usually located at the top or side of the screen. This tab shows your archived books that are ready for re-download.
- Select and Download the Book: Find the archived book you want to re-download and tap on the book cover. This initiates the download process, and the book will be available for reading on your device.
Archiving books offers you a convenient way to manage your Kindle library and control the books stored on your device. It allows you to balance your storage space while retaining access to your entire collection. Take advantage of this feature to keep your Kindle library organized and easily manageable.
Syncing Your Kindle Library
Syncing your Kindle library is a vital process that ensures all your devices are up to date with the latest changes in your library. This synchronization allows you to access your entire collection, including the latest additions and updates, from any Kindle device or app connected to your Amazon account. Here’s how you can sync your Kindle library:
- Connect to the Internet: To sync your Kindle library, make sure your device is connected to a Wi-Fi network or has a data connection. Without an internet connection, syncing won’t be possible.
- Open the Kindle Device or App: Turn on your Kindle device or launch the Kindle app on your smartphone or tablet.
- Wait for the Sync to Complete: In most cases, the syncing process happens automatically in the background. However, to manually trigger a sync, open the Kindle app or device and wait for a few moments. The device or app will update your library with any new books, collections, or changes made on other devices connected to your Amazon account.
Syncing your Kindle library provides several benefits:
- Access to Your Entire Collection: Syncing ensures that all your devices have access to your complete collection of books, including any new purchases or downloads.
- Consistent Reading Experience: By syncing your library, you can seamlessly switch between devices and continue reading from where you left off. Syncing keeps track of your reading progress, notes, and highlights so that you can pick up right where you left off, regardless of the device you are using.
- Updated Collections: Any changes made to your collections, such as creating new collections, adding or removing books, or renaming collections, will be reflected across all your devices after syncing. This ensures that your library organization remains consistent and up to date.
- Easy Device Transfers: If you get a new Kindle device or switch to a different device with the Kindle app installed, syncing your library allows you to transfer your entire collection to the new device effortlessly. Once connected to your Amazon account, the new device will sync with your library, making all your books available for reading.
It’s important to note that syncing may take a few moments, depending on the size of your library and the speed of your internet connection. Give the process some time to complete and avoid interrupting it in the middle to ensure that all your books and changes are properly synced.
Regularly syncing your Kindle library is essential to keep your reading experience seamless and up to date across all devices. By staying connected and syncing your library, you can enjoy effortless access to your entire collection and a consistent reading experience no matter which Kindle device or app you use.
Borrowing and Lending Books
Kindle offers various borrowing and lending options that allow you to discover new books and share your favorite reads with others. These features are available for eligible books and can enhance your reading experience by providing access to a wider range of titles and enabling you to share the joy of reading with friends and family. Here’s how you can borrow and lend books on Kindle:
Borrowing Books:
Kindle Owners’ Lending Library: If you are an Amazon Prime member, you have access to the Kindle Owners’ Lending Library. This feature enables you to borrow one book per month for free from a selection of eligible titles. To borrow a book from the Kindle Owners’ Lending Library, go to the Kindle Store on your device or app, look for the “Prime Reading” section, and choose the book you want to borrow.
Lending Books:
Kindle Book Lending: Certain Kindle books can be lent to family and friends for a duration of 14 days. To lend a book, sign in to your Amazon account and go to the Manage Your Content and Devices page. Find the book you want to lend, click on the “…” button next to it, and select the option to “Loan this title.” Enter the recipient’s email address, and they will receive an email notification with instructions to redeem the loaned book.
Keep in mind that not all books are eligible for lending, as this is at the discretion of the book’s publisher and rights holder. Additionally, lending is currently available only for customers in the same country.
Borrowing Books from Friends:
Amazon also introduced a feature called “Family Library” that allows family members to share their Kindle books with one another. By setting up a Family Library, you can easily share books with other members on the same account, including spouses and children. This feature enhances the sharing and collaboration aspects of reading within households.
By taking advantage of these borrowing and lending options, you can discover new books, access a wider range of titles, and share your love of reading with others. Whether through the Kindle Owners’ Lending Library or lending books to friends and family, Kindle offers flexibility and an enhanced reading experience through the ability to borrow and share your favorite reads.
Sharing Your Kindle Library with Family Members
Sharing your Kindle library with family members is a fantastic way to extend the joy of reading to your loved ones. Amazon offers a feature called Family Library that allows you to share your Kindle books with one adult and up to four children in your household. This feature enhances the reading experience by allowing family members to access and read books from your library on their own devices. Here’s how you can share your Kindle library with family members:
- Ensure You Have a Family Library Account: To use the Family Library feature, you need to set up an Amazon Household. An Amazon Household allows you to share digital content and manage payment methods within your family group.
- Create an Amazon Household: To create an Amazon Household, go to the Amazon website and sign in to your account. From the main menu, select “Account & Lists,” then “Your Account.” Under the “Shopping programs and rentals” section, click on “Amazon Household” and follow the instructions to set up your Household.
- Add Family Members: Once you have created your Household, you can add family members by sending them an invitation. Family members need to accept the invitation and link their Amazon accounts to the Household.
- Manage Your Family Library: After setting up your Household, go to “Manage Your Content and Devices” on the Amazon website. Select the “Settings” tab, then click on “Households and Family Library.” From there, you can manage which books are shared with your family members.
- Access Books in the Family Library: Family members can now access your shared books from their own Kindle devices or apps. They need to go to the “Your Library” section, switch to the “Family” tab, and select the book they want to read.
Sharing your Kindle library with family members allows everyone in your household to enjoy the benefits of your digital book collection. Each family member can have their own unique reading experience while having access to a wide range of books.
It’s important to note that sharing your Kindle library is specific to the digital content you’ve purchased from Amazon. Other Amazon accounts and personal content, such as apps, games, and music, are not shared through the Family Library feature.
By sharing your Kindle library, you promote the love of reading within your household. Whether it’s discovering new books, recommending favorites, or enjoying shared reading experiences, sharing your Kindle library with your family enhances the reading journey for everyone involved.
Managing Kindle Unlimited Books
If you subscribe to Kindle Unlimited, you have access to a vast selection of books that you can borrow and read at no additional cost. This subscription service offers unlimited reading from over a million titles, including books across various genres, popular magazines, and audiobooks. Managing your Kindle Unlimited books allows you to make the most of this subscription and organize your reading experience. Here are some tips for effectively managing your Kindle Unlimited books:
- Browsing and Borrowing: Explore the Kindle Unlimited catalog by browsing through categories, genres, or recommendations. Once you find a book you’re interested in, click on the “Read for Free” or “Borrow” button to add it to your library. You can borrow up to ten Kindle Unlimited titles at a time.
- Managing Borrowed Books: To manage your borrowed Kindle Unlimited books, go to the “Your Library” section on your Kindle device or app. From there, you can view and access all the books you have borrowed. You can also return a borrowed book before finishing it to free up space for another title.
- Keeping Track of Read Books: Kindle Unlimited keeps a record of the books you have read in the past. To view your entire reading history, go to the “Your Library” section and select “All.” This allows you to easily access and re-read books you enjoyed or may have missed.
- Discovering New Titles: Kindle Unlimited frequently adds new books to its catalog. Explore the “Recommended for You” section or check out the “Top Charts” to discover popular titles and hidden gems. You can also browse through various categories to find books that match your interests.
- Creating Collections: Just like with other books in your Kindle library, you can create collections to organize your Kindle Unlimited books. This helps you easily find and manage titles within specific genres or themes.
- Returning Books and Re-Borrowing: Kindle Unlimited has a borrowing limit of ten books at a time. If you have reached your limit but want to borrow another title, you can return a book you have finished reading. Returned books can be borrowed again at any time, as long as they are still available in the Kindle Unlimited catalog.
Managing your Kindle Unlimited books allows you to discover, borrow, and keep track of the titles that interest you. By effectively managing your borrowed books, exploring new titles, and organizing them into collections, you can optimize your Kindle Unlimited reading experience.
Remember to check the Kindle Unlimited catalog regularly, as new books are added frequently. This ensures that you always have a vast selection of titles to choose from and never run out of reading options.
Kindle Unlimited offers a valuable opportunity to explore a wide range of books without additional costs. By utilizing the management features and staying engaged with the ever-expanding catalog, you can make the most of your Kindle Unlimited subscription and enjoy an endless reading adventure.
Managing Kindle Singles
Kindle Singles are unique, shorter reads or essays that are specifically crafted to capture your attention and provide a quick reading experience. Managing your Kindle Singles collection allows you to keep track of these bite-sized reads and easily access them whenever you’re in the mood for a shorter book. Here are some tips for effectively managing your Kindle Singles:
- Finding Kindle Singles: Kindle Singles can be found in the Kindle Store’s dedicated section for Singles. Simply access the Kindle Store on your device or app, navigate to the Kindle Singles section, and explore the variety of shorter reads available within this collection.
- Browsing and Selecting: Kindle Singles cover different genres and topics, allowing you to choose based on your interests. Browse through the available options, read the descriptions and reviews, and select the Single that captures your attention.
- Adding to Your Library: Once you’ve found a Kindle Single you’d like to read, click on the “Buy Now” or “Read for Free” button to add it to your Kindle library. The Single will then be accessible on all your devices connected to your Amazon account.
- Creating Collections: To keep your Kindle Singles collection organized, consider creating collections specifically for Singles. You can create categories based on genres, authors, or any other criteria that make sense to you. This way, you can easily browse and find the specific Single you want to read.
- Returning and Re-Downloading: Kindle Singles’ shorter length makes them perfect for re-reading. However, if you want to revisit a Single but have reached your device’s storage limit, you can remove it from your device while keeping it in your library. Simply delete the Single from your device and re-download it whenever you’re ready to read it again.
- Sharing Kindle Singles: While you cannot lend Kindle Singles to others, you can recommend them to friends and family. Kindle Singles often provide unique and thought-provoking content, making them great conversation starters and enjoyable reads among book enthusiasts.
Managing your Kindle Singles collection allows you to enjoy a diverse range of shorter reads and easily access them whenever you’re in the mood for a quicker reading experience. By organizing them into collections, you can personalize your Single library and make it even more convenient to find and re-read your favorite Singles.
Kindle Singles provide an exciting opportunity to explore different topics and genres in a condensed format. Take advantage of their shorter length and engaging content to diversify your reading experience and uncover unique perspectives from talented authors.
With effective management of your Kindle Singles collection, you can make the most of this special category of books, always having a diverse selection of shorter reads at your fingertips.
Troubleshooting Kindle Library Issues
While Kindle offers a seamless reading experience, it’s not uncommon to encounter occasional issues with your Kindle library. Fortunately, most problems can be resolved with a few troubleshooting steps. Here are some common Kindle library issues and how to troubleshoot them:
- Books Not Appearing: If you’ve made a purchase, but the book doesn’t appear in your Kindle library, try refreshing your library by syncing your device or app. Go to the settings or options menu and select “Sync” or “Sync My Kindle.
- Syncing Problems: If you’re experiencing issues with syncing, make sure your device or app is connected to the internet. Check your network connection and try syncing again. Restarting your device or app can also help resolve syncing problems.
- Missing Collections: If you notice that collections you have created are missing, try syncing your library as collections are synced across devices. Also, ensure that you are logged in to the correct Amazon account that contains your collections.
- Slow Performance: If your Kindle device or app is running slowly, consider closing any unnecessary apps or background processes that may be affecting performance. Restarting your device or app can also help resolve sluggishness.
- Unresponsive Device or App: If your Kindle device or app becomes unresponsive, perform a reset. For devices with a physical button, press and hold the power button for 20 seconds or until the device restarts. For apps, close the app completely and relaunch it.
- Error Messages: If you receive error messages while accessing your Kindle library, note the message or error code and search for it online. Amazon’s support website or community forums may have troubleshooting steps or solutions specific to that error.
- Content Formatting Issues: If you notice formatting problems in a book, such as misplaced characters or missing images, try deleting and re-downloading the book. If the issue persists, contact Amazon customer support for assistance.
- Lost Progress or Annotations: If your reading progress or annotations are lost, ensure that you are logged in to the same Amazon account that you used when reading the book. Make sure your device or app is connected to the internet and attempt a sync to restore your progress and annotations.
If you have tried the troubleshooting steps above and the issue persists, don’t hesitate to reach out to Amazon customer support for further assistance. They have dedicated support channels to address specific Kindle library issues and can provide guidance tailored to your situation.
Remember that keeping your Kindle app or device updated with the latest software versions can also help prevent and resolve potential issues. Regularly check for software updates and install them when available.
By tackling common Kindle library issues with these troubleshooting steps, you can quickly resolve problems and get back to enjoying your reading experience without interruption.