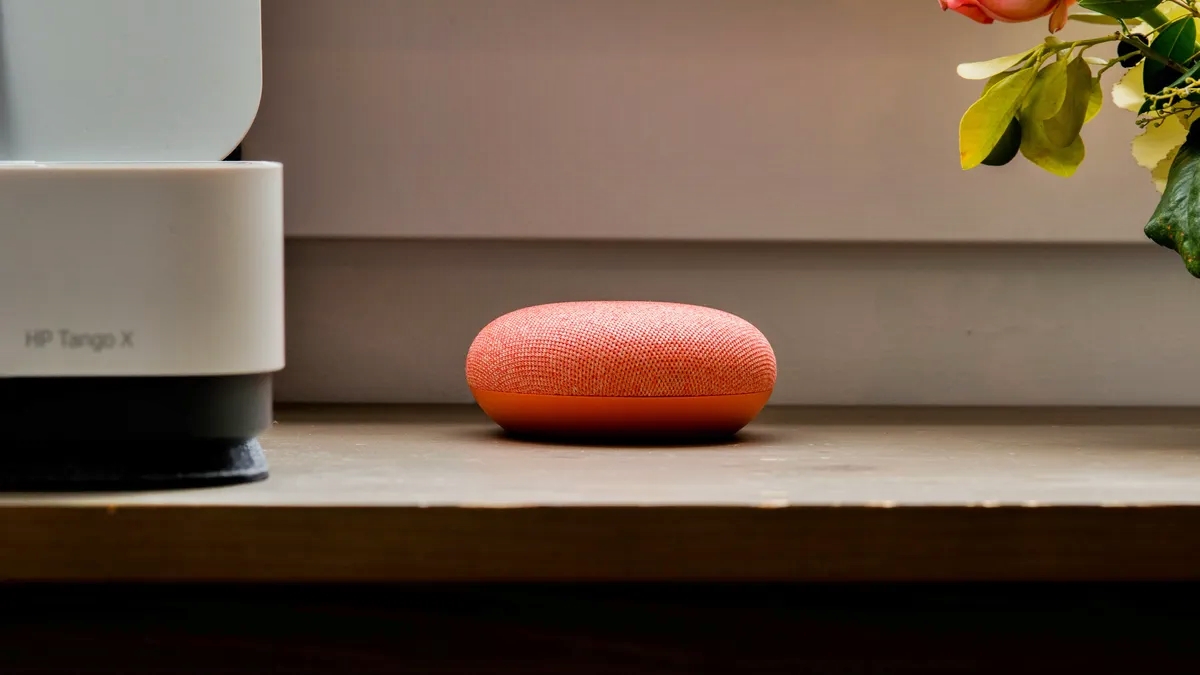Connecting Your Music Streaming Service
One of the great features of Google Home is the ability to play your favorite music from popular streaming services like Spotify, Apple Music, or Google Play Music. However, before you can enjoy your personalized playlists, you need to connect your music streaming service to your Google Home device. Here’s how to do it:
1. Open the Google Home app on your smartphone or tablet and make sure your Google Home device is set up and connected to your Wi-Fi network.
2. Tap on the menu icon in the top-left corner of the app, then select “Music” from the list of options.
3. Scroll down and tap on “Link Account” next to the streaming service you want to connect. For example, if you use Spotify, tap on “Link Spotify.”
4. You’ll be prompted to sign in to your streaming service account. Enter your login credentials and authorize Google Home to access your account.
5. Once you’ve successfully linked your account, you’ll see a confirmation message in the app.
Now that your music streaming service is connected to Google Home, you can start enjoying your favorite tunes with just a voice command. But before you dive into the world of playlists, let’s make sure you have one set up.
Linking Your Music Streaming Service Account to Google Home
To enjoy your favorite music on Google Home, you need to link your music streaming service account to your device. Here’s how you can easily do it:
1. Start by opening the Google Home app on your smartphone or tablet and ensure that your Google Home device is connected to the same Wi-Fi network.
2. In the top-left corner of the app, tap on the menu icon and select “Music” from the options that appear.
3. Scroll down the list of music services and locate the one you want to link. For example, if you use Spotify, tap on “Link Spotify.”
4. The app will prompt you to sign in to your streaming service account. Enter your login credentials and authorize Google Home to access your account.
5. Once you have successfully linked your account, you will see a confirmation message in the app.
Now that your music streaming service account is linked to Google Home, you can easily control and play your favorite music using voice commands. But first, you need to have a playlist ready to go.
Creating a playlist is a great way to organize your favorite songs and have them readily available to play at any time. Let’s move on to the next section to find out how to create a playlist on your music streaming service.
Creating a Playlist on Your Music Streaming Service
Having a playlist on your music streaming service makes it easier to organize and play your favorite songs. Follow these steps to create a playlist:
1. Open your music streaming service app on your device or visit the website on your computer.
2. Sign in to your account if you haven’t already.
3. Navigate to the “Library” or “My Music” section of the app.
4. Look for an option to create a new playlist. On Spotify, for example, you can click on the “Create Playlist” button or the “+” icon.
5. Give your playlist a name that clearly represents its content or theme. For instance, “Workout Jams” or “Chill and Relax.”
6. Add songs to your playlist by searching for the desired tracks, albums, or artists and clicking on the “+” or “Add to Playlist” option. You can add as many songs as you like.
7. Continue adding songs until you’ve assembled a collection that you’re happy with.
8. Save your playlist when you’re done. The process may vary depending on the streaming service, but there will usually be a “Save” or “Done” button to click on.
Congratulations! You have successfully created a playlist on your music streaming service. The next step is to sync it with your Google Home device so you can enjoy your personalized music selection with ease. Continue reading to find out how to sync your playlist with Google Home.
Adding Songs to Your Playlist
Once you have created a playlist on your music streaming service, you can add songs to it to further enhance your listening experience. Here’s how to add songs to your playlist:
1. Open your music streaming service app on your device or visit the website on your computer.
2. Navigate to the playlist that you want to add songs to.
3. Search for the desired songs, albums, or artists within the app’s library or use the search function to find specific tracks.
4. Once you’ve found the song you want to add, click on the “+” or “Add to Playlist” button.
5. Choose the playlist you want to add the song to from the options provided. If you have multiple playlists, select the appropriate one.
6. Repeat the process for each song you want to add to your playlist.
You can continue adding songs to your playlist over time, allowing it to grow and evolve with your musical preferences. This flexibility ensures that your playlist remains fresh and exciting.
Remember, adding songs to your playlist is not a one-time process. As you discover new music or come across songs you love, be sure to add them to your playlist to keep it up-to-date and reflective of your current musical taste.
Now that your playlist is complete, it’s time to sync it with your Google Home device for seamless playback. The next section will guide you through the process.
Syncing Your Playlist with Google Home
Syncing your playlist with your Google Home device allows you to access and play your personalized music selection using voice commands. Follow these steps to sync your playlist:
1. Open the Google Home app on your smartphone or tablet.
2. Ensure that your Google Home device is connected to the same Wi-Fi network as your mobile device.
3. Tap on the menu icon in the top-left corner of the app and select “Music” from the list of options.
4. Scroll down to the section labeled “Linked accounts” and make sure that your music streaming service account is listed and linked.
5. If your account is not linked, refer back to the section on “Linking Your Music Streaming Service Account to Google Home” to connect your account.
6. Once your account is linked, scroll down further to the section labeled “Music sources.” Tap on your linked music streaming service to access its settings.
7. In the music streaming service settings, make sure the toggle switch is on for “Sync Library.” This will update your Google Home device with your playlist and recent music additions.
8. Depending on the streaming service, you may have additional options to customize your music settings for Google Home. Explore these settings to personalize your listening experience further.
With your playlist now synced with your Google Home device, you can control and play your favorite songs hands-free using voice commands. In the next section, we’ll dive into how to control Google Home with voice commands to play your playlist.
Controlling Google Home with Voice Commands
Google Home offers a convenient hands-free experience, allowing you to control your music using voice commands. Here’s how you can take control of your Google Home device:
1. Wake up Google Home by saying its wake word, which is typically “Hey Google” or “OK Google.”
2. Next, state what you want Google Home to do. For example, say “Play music,” “Play my playlist,” or “Start my playlist.”
3. If you have multiple music streaming services linked to your Google Home, specify the service you want to use. For instance, say “Play my playlist on Spotify.”
4. Google Home will start playing your playlist or the requested music from your selected streaming service. It will also announce the name of the song or artist before playing.
5. You can further control the playback by giving additional voice commands. Some common commands include “Pause,” “Resume,” “Skip,” or “Volume Up/Down.”
6. If you want to switch to a different playlist, simply say “Play [name of the new playlist]” or “Switch to [name of the new playlist].”
7. Google Home devices also allow you to control specific songs or artists. For example, say “Play songs by [artist name]” or “Play [song name] by [artist name]”.
8. To stop the music playback, you can say “Stop,” “Suspend,” or “Quit.”
By using these voice commands, you can easily navigate and control your music streaming experience through Google Home. Enjoy the convenience of hands-free music control and explore the next section to learn how to ask Google Home to play your playlist.
Asking Google Home to Play Your Playlist
With your music streaming service linked and your playlist synced, you can now ask Google Home to play your playlist with a simple voice command. Here’s how to do it:
1. Start by waking up Google Home with the wake word, such as “Hey Google” or “OK Google.”
2. Then, say a command like “Play my playlist” or “Start playing my playlist.”
3. If you have multiple playlists, specify the name of the playlist you want to play. For example, say “Play my Workout Jams playlist.”
4. Google Home will start playing your playlist from your linked music streaming service. It will recognize the playlist name and begin playing the songs in your collection.
5. You can control the playback with additional voice commands. For instance, say “Pause” to pause the music, “Skip” to move to the next song, or “Volume up/down” to adjust the volume level.
6. If you want to switch to a different playlist, simply say “Play [name of the new playlist]” or “Switch to [name of the new playlist].”
7. Google Home will respond accordingly and start playing your requested playlist.
By asking Google Home to play your playlist, you can easily enjoy a personalized music experience without lifting a finger. Let the voice commands handle the music selection while you sit back and enjoy the tunes.
If you encounter any issues or have trouble playing your playlist, refer to the troubleshooting tips in the next section for assistance.
Troubleshooting Tips for Playing Your Playlist with Google Home
While using Google Home to play your playlist is usually a seamless experience, you may encounter occasional issues. Here are some troubleshooting tips to resolve common problems:
1. Ensure that your Google Home device is connected to the same Wi-Fi network as your smartphone or tablet. A stable network connection is crucial for smooth music playback.
2. Check if your linked music streaming service account is active and in good standing. Log in to your account on the streaming service app or website to confirm its status.
3. Verify that the playlist you want to play is properly synced with your Google Home device. Open the Google Home app, go to “Music,” and check if your playlist appears under the linked music streaming service.
4. If the playlist doesn’t show up, try unlinking and relinking your music streaming service account. Go to the music service settings in the Google Home app and unlink your account. Then, follow the steps to link it again.
5. Restart both your Google Home device and your smartphone or tablet. Power off the devices, wait for a few seconds, and then turn them back on. This can help resolve any temporary software glitches.
6. Make sure that the playlist name you’re using matches the exact name of the playlist in your music streaming service. If there are any typos or differences in capitalization, Google Home may not recognize the playlist.
7. Check if your music streaming service subscription is active and up to date. Some streaming services may require a paid subscription to access playlists, so ensure that your subscription is active.
8. If you’re still experiencing issues, try using a different voice command or rephrase your request. Sometimes, Google Home may not recognize certain phrases or commands accurately.
If these troubleshooting tips don’t resolve your issue, visit the support page of your music streaming service or the Google Home Help Center for further assistance. With a little troubleshooting, you’ll soon be enjoying your playlist seamlessly with your Google Home device.