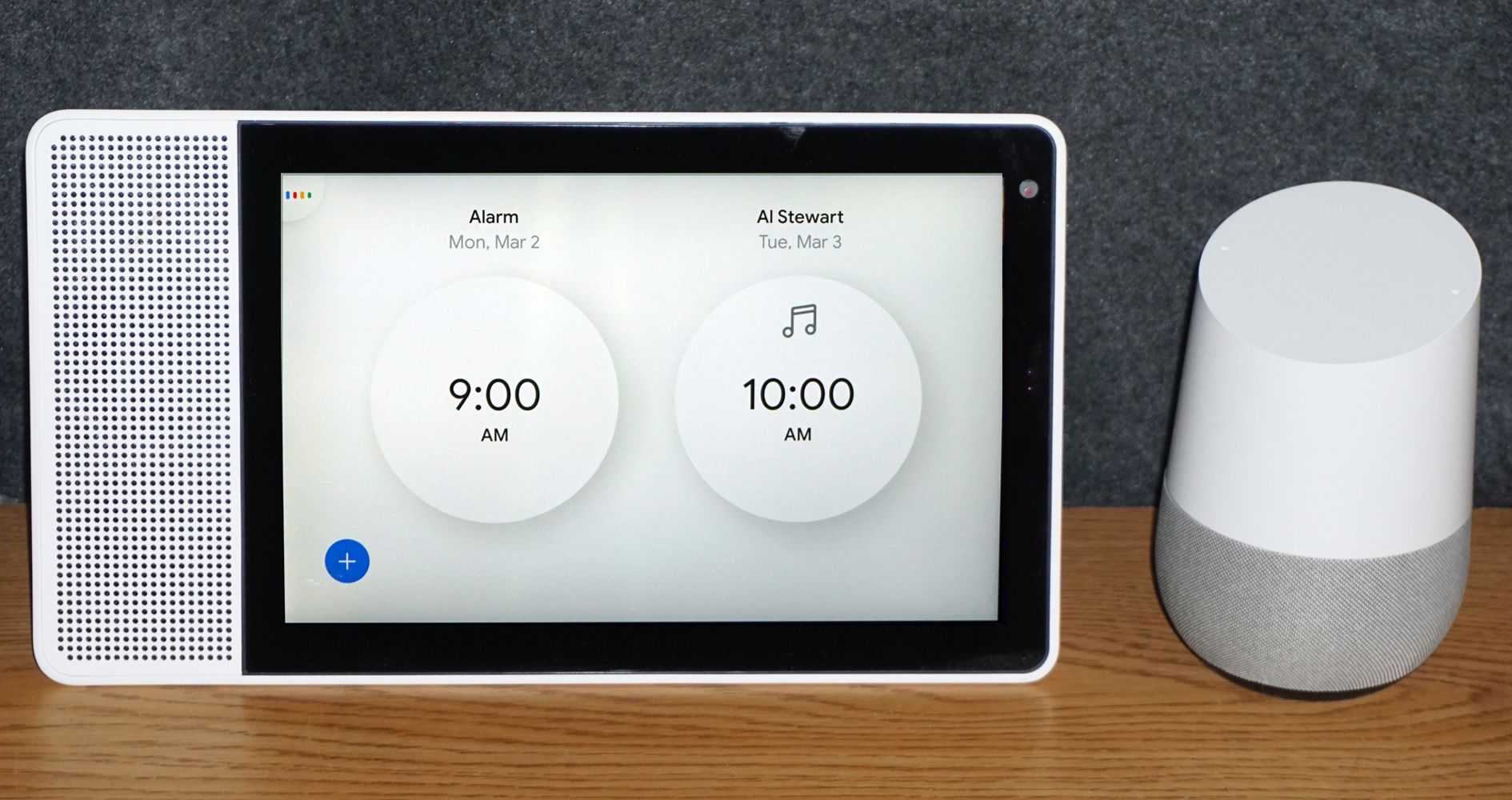Setting up Google Home
Setting up your Google Home is the first step to enjoy the convenience and entertainment it offers. Here’s a guide to help you get started.
1. Unbox and connect: Unbox your Google Home device and connect it to a power source. Ensure that it is within the range of your Wi-Fi network.
2. Download and install the Google Home app: On your smartphone or tablet, download and install the Google Home app from the App Store or Google Play Store.
3. Open the Google Home app: Open the app and sign in to your Google account. Make sure your device is connected to the same Wi-Fi network as your Google Home device.
4. Set up your Google Home device: The app will guide you through the setup process. Follow the on-screen prompts to connect your Google Home device to your Wi-Fi network and complete the setup.
5. Personalize your Google Home: Once your device is set up, you can personalize it by giving it a name, choosing a voice for the Assistant, and selecting your preferred language.
6. Voice match: Voice match allows Google Home to recognize different individuals in your household for a personalized experience. Set up voice match in the Google Home app to enable this feature.
7. Connect your music streaming service: To set a music alarm on your Google Home, you need to connect it to a compatible music streaming service such as Spotify, YouTube Music, or Pandora. Open the Google Home app, go to Settings, and select Music. Follow the instructions to link your preferred music streaming account.
By following these steps, you can set up your Google Home device and make it ready to use. Once you have completed the setup, you can explore the various features and capabilities of Google Home, including setting up music alarms.
Connecting to your music streaming service
To set a music alarm on your Google Home, you need to connect it to your preferred music streaming service. Here’s how you can easily connect your Google Home to a music streaming service:
1. Open the Google Home app: Launch the Google Home app on your smartphone or tablet that is connected to the same Wi-Fi network as your Google Home device.
2. Access settings: Tap on the device icon located in the upper right corner of the app’s main screen. This will take you to the settings page for your Google Home device.
3. Navigate to the Music section: Scroll down the settings page and select the “Music” option. Here, you will find a list of supported music streaming services.
4. Choose your music streaming service: From the list of available options, select your preferred music streaming service. Google Home supports popular services like Spotify, YouTube Music, Pandora, and many more.
5. Link your account: Follow the on-screen prompts to link your music streaming account to your Google Home device. You may need to sign in to your account and grant necessary permissions to the Google Home app.
6. Set your default service: Once your account is linked, you can set your preferred music streaming service as the default option. This way, whenever you ask Google Home to play music, it will automatically use your chosen service.
7. Explore music commands: Now that your music streaming service is connected, you can start asking Google Home to play music. Try out commands like “Hey Google, play some jazz from Spotify” or “Hey Google, play my summer playlist on YouTube Music.”
By connecting your Google Home to a music streaming service, you unlock a world of music at your command. Whether you want to wake up to your favorite tunes or set the perfect ambiance for a gathering, having your favorite music service connected to Google Home enhances your listening experience.
Selecting the music alarm sound
One of the great features of Google Home is the ability to wake up to your favorite music. Here’s how you can easily select the music alarm sound for a delightful morning wake-up:
1. Open the Google Home app: Launch the Google Home app on your smartphone or tablet that is connected to the same Wi-Fi network as your Google Home device.
2. Access alarm settings: Tap on the device icon located in the upper right corner of the app’s main screen. This will take you to the settings page for your Google Home device.
3. Navigate to the Alarms section: Scroll down the settings page and select the “Alarms & Timers” option. Here, you will find a list of your current alarms and timers.
4. Create a new alarm: If you don’t have a music alarm set up yet, tap on the “+” button to create a new alarm. If you already have an alarm set up, tap on the alarm you want to modify.
5. Choose your music alarm sound: Under the “Alarm sound” section, there will be a list of options to choose from. You can select from preset alarm sounds or choose a specific song or playlist from your connected music streaming service.
6. Set the alarm time: Specify the time you want the alarm to go off by adjusting the hour and minute sliders. You can also set the alarm to repeat on certain days of the week, if desired.
7. Save the alarm: Once you have selected the music alarm sound and set the desired time, tap on the “Save” or “Done” button to save the alarm. Your Google Home device is now all set to wake you up with your chosen music alarm.
8. Test the alarm: To ensure that the selected music alarm sound is to your liking, you can perform a quick test. Simply tap on the “Play” button next to the alarm to hear a preview of the alarm sound.
With the flexibility to choose from a variety of music alarm sounds, you can wake up to your favorite songs or playlists, setting the perfect tone for your morning. Select a soothing track to ease into the day or an upbeat song to energize your mornings.
Choosing a specific song or playlist
With Google Home, you have the freedom to choose a specific song or playlist to wake up to. Here are the steps to easily set a personalized music alarm:
1. Open the Google Home app: Launch the Google Home app on your smartphone or tablet that is connected to the same Wi-Fi network as your Google Home device.
2. Access alarm settings: Tap on the device icon located in the upper right corner of the app’s main screen. This will take you to the settings page for your Google Home device.
3. Navigate to the Alarms section: Scroll down the settings page and select the “Alarms & Timers” option. Here, you will find a list of your current alarms and timers.
4. Create a new alarm: If you don’t have a music alarm set up yet, tap on the “+” button to create a new alarm. If you already have an alarm set up, tap on the alarm you want to modify.
5. Choose your preferred music: Under the “Alarm sound” section, select the option to choose a specific song or playlist. This will open up the music selection menu.
6. Browse or search for the song/playlist: In the music selection menu, you can browse through your connected music streaming service’s library or use the search feature to find a specific song or playlist.
7. Select the song/playlist: Once you have found the desired song or playlist, tap on it to select it as your music alarm. You may have additional options like choosing a specific section of the song or shuffling the playlist.
8. Set the alarm time: Specify the time you want the alarm to go off by adjusting the hour and minute sliders. You can also set the alarm to repeat on certain days of the week, if desired.
9. Save the alarm: Once you have chosen the specific song or playlist and set the desired time, tap on the “Save” or “Done” button to save the alarm. Your personalized music alarm is now set up and ready to wake you up.
By selecting a specific song or playlist for your music alarm, you can set the perfect ambiance for starting your day. Whether it’s your favorite energizing song to get you pumped or a calming playlist to ease into the morning, Google Home ensures that you wake up to the tunes that match your mood and preferences.
Choosing the time and days for the music alarm
Google Home provides the flexibility to choose not only the time but also the days on which you want your music alarm to go off. Follow these steps to set the perfect timing for your music alarm:
1. Open the Google Home app: Launch the Google Home app on your smartphone or tablet that is connected to the same Wi-Fi network as your Google Home device.
2. Access alarm settings: Tap on the device icon located in the upper right corner of the app’s main screen. This will take you to the settings page for your Google Home device.
3. Navigate to the Alarms section: Scroll down the settings page and select the “Alarms & Timers” option. Here, you will find a list of your current alarms and timers.
4. Create a new alarm: If you don’t have a music alarm set up yet, tap on the “+” button to create a new alarm. If you already have an alarm set up, tap on the alarm you want to modify.
5. Set the alarm time: Under the “Alarm time” section, use the hour and minute sliders to specify the time you want the music alarm to go off. Slide the sliders up or down to set the desired time.
6. Choose the days: Under the “Repeat” or “Days” section, toggle the switches for the days you want the music alarm to repeat. You can select specific days of the week or choose to repeat the alarm every day.
7. Save the alarm: Once you have set the desired time and selected the days for the music alarm, tap on the “Save” or “Done” button to save the alarm. Your music alarm is now scheduled to go off at the chosen time on the selected days.
By choosing the time and days for your music alarm, you have full control over when you want to be awakened by your favorite tunes. Whether you prefer to wake up to music on weekdays only or you like to start every day with your favorite songs, Google Home allows you to customize your alarm settings to fit your schedule.
Controlling the volume of the music alarm
Having control over the volume of your music alarm is crucial to ensure a pleasant wake-up experience. With Google Home, you can easily adjust the volume of your music alarm. Follow these steps to customize the volume:
1. Open the Google Home app: Launch the Google Home app on your smartphone or tablet that is connected to the same Wi-Fi network as your Google Home device.
2. Access alarm settings: Tap on the device icon located in the upper right corner of the app’s main screen. This will take you to the settings page for your Google Home device.
3. Navigate to the Alarms section: Scroll down the settings page and select the “Alarms & Timers” option. Here, you will find a list of your current alarms and timers.
4. Create a new alarm or modify an existing one: If you want to adjust the volume for a specific alarm, tap on that alarm. Otherwise, tap on the “+” button to create a new alarm.
5. Set the alarm volume: Under the “Alarm volume” section, adjust the volume slider to your desired setting. Slide it higher for a louder alarm or lower for a softer alarm.
6. Save the alarm: Once you have set the desired volume, tap on the “Save” or “Done” button to save the alarm. The volume of your music alarm is now adjusted according to your preference.
7. Test the alarm volume: To ensure that the alarm volume is to your liking, perform a quick test. Tap on the “Play” button next to the alarm to hear a preview of the alarm sound at the adjusted volume.
With the ability to control the volume of your music alarm, you can ensure that you wake up to the perfect level of sound. Whether you prefer a gentle wake-up call or a more energizing start to your day, Google Home lets you adjust the volume to suit your preferences.
Turning off the music alarm
When it’s time to wake up, you may want to quickly and easily turn off your music alarm. Google Home offers several ways to do this:
1. Use voice command: If your Google Home device is within hearing range, simply say “Hey Google, stop” or “Hey Google, cancel” to turn off the music alarm. This hands-free approach allows you to quickly stop the alarm without having to reach for your phone or the device itself.
2. Tap the device: If you have placed your Google Home device within easy reach, you can simply tap the top surface or the side of the device to stop the music alarm. This physical interaction provides a tactile way to turn off the alarm.
3. Use the Google Home app: If your smartphone or tablet is nearby, you can open the Google Home app and tap on the alarm notification to stop the music alarm. The app provides a convenient way to control your Google Home device and manage your alarms.
4. Snooze the alarm: If you’re not quite ready to wake up, you can choose to snooze the music alarm. When the alarm goes off, you’ll have the option to tap the snooze button on the Google Home app or say “Hey Google, snooze” to give yourself a few more minutes of rest before the alarm goes off again.
5. Set up a gesture: Some Google Home models, like the Google Nest Hub, allow you to use a gesture to turn off the alarm. For example, you can wave your hand over the device’s display to stop the alarm without needing to touch it or use your voice.
By offering multiple options to turn off the music alarm, Google Home makes it effortless and customizable for you to start your day on your terms. Whether you prefer using voice commands, physical interaction, or the convenience of your mobile device, turning off the alarm is a seamless experience.
Troubleshooting common issues with music alarms
While Google Home is a reliable device, you might encounter some common issues with music alarms. Here are some troubleshooting steps to resolve these issues:
1. Check the internet connection: Ensure that your Google Home device is connected to a stable and reliable Wi-Fi network. Poor internet connection can cause issues with playing music alarms from streaming services. Resetting your Wi-Fi router or moving your Google Home device closer to the router may help improve the connection.
2. Verify music streaming service connection: Double-check that your music streaming service account is still connected to your Google Home device. Open the Google Home app, navigate to the Music section, and verify that your account is linked and authorized. Re-authenticating your account or relinking it can help resolve any connection issues.
3. Check for software updates: Ensure that your Google Home device is running the latest software version. Open the Google Home app, go to the settings for your device, and check for any available updates. Keeping your device up to date can fix any bugs or issues with music alarms.
4. Confirm alarm settings: Review the settings for your music alarm to ensure they are correctly configured. Double-check the alarm time, days of the week, and selected alarm sound or music. Make any necessary adjustments and save the changes to ensure accurate playback of your music alarm.
5. Restart your Google Home device: Sometimes, a simple restart can resolve issues with music alarms. Disconnect the power source from your Google Home device for a few seconds, and then reconnect it. Allow the device to reboot and reconnect to your Wi-Fi network. Try setting up the music alarm again and see if the issue is resolved.
6. Reset your Google Home device: If all else fails, you can try resetting your Google Home device to its factory settings. Keep in mind that this will remove all settings and personalization from the device. To reset, locate the Reset button on your Google Home device and press and hold it for about 15 seconds. Follow the prompts to complete the reset process and set up your device again.
If the above troubleshooting steps do not resolve your music alarm issues, it may be helpful to check the support documentation provided by Google or contact their customer support for further assistance. They can provide more specific solutions based on your device model and individual circumstances.
Tips and tricks for optimizing your music alarms
Here are some useful tips and tricks to enhance your music alarm experience with Google Home:
1. Choose the right volume: Experiment with different volume levels to find the perfect balance for your music alarm. Set the volume loud enough to wake you up, but not too loud that it startles you.
2. Create themed playlists: Curate playlists specifically for your morning alarms. For example, have a playlist with upbeat songs for a energetic wake-up or soothing instrumental tracks for a calm start to the day.
3. Use fade-in feature: Take advantage of the fade-in feature on your music alarms. This gradually increases the volume of the alarm over a specified duration, easing you awake gently instead of abruptly.
4. Set multiple alarms: If you have a difficult time getting up in the morning, consider setting multiple alarms at staggered intervals. This can help you gradually wake up and avoid hitting the snooze button excessively.
5. Experiment with different genres: Shake up your morning routine by setting music alarms with different genres of music. Try starting your day with some energizing pop, soothing classical, or your favorite genre to match your mood.
6. Consider using natural sounds: Instead of music, try using natural sounds like birdsong, gentle waves, or rainfall to wake you up. Google Home offers a variety of ambient sounds that can mimic the peacefulness of nature.
7. Schedule weekday and weekend alarms: Customize your music alarms for weekdays and weekends separately. This allows you to have different wake-up routines depending on your work or school schedule.
8. Explore music routines: Google Home offers routines that let you personalize your wake-up experience. Create a morning routine that includes your music alarm, weather updates, news briefings, and other personalized actions to kickstart your day.
9. Utilize voice commands: Take advantage of hands-free voice commands to control your music alarms. Simply say, “Hey Google, set a music alarm for 7 am” or “Hey Google, snooze” to interact with your Google Home device.
10. Customize with smart lights: If you have smart lights connected to your Google Home, consider synchronizing them with your music alarms. This can create a gradual light transition along with the sound to simulate a natural sunrise.
By utilizing these tips and tricks, you can optimize your music alarms to suit your preferences and create a more enjoyable wake-up experience with Google Home.