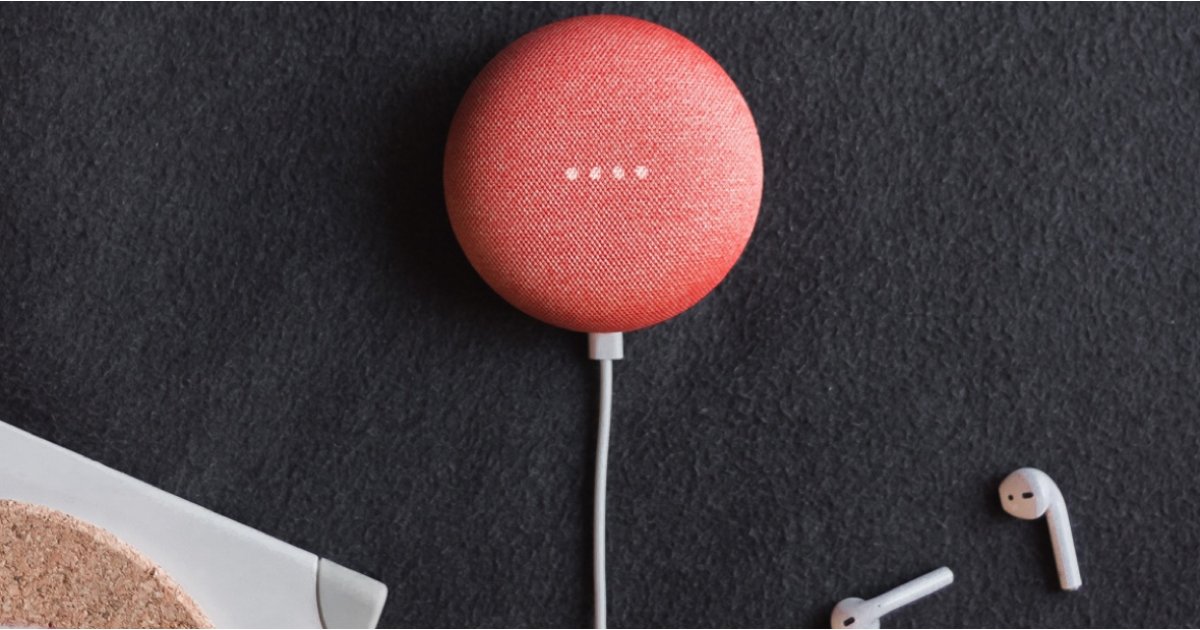What is YouTube Music?
YouTube Music is a popular music streaming service that allows users to listen to a vast collection of songs, albums, playlists, and music videos. It offers an extensive library of music from various genres and artists, making it an ideal platform for music lovers.
With YouTube Music, you can discover new artists, explore different genres, and create personalized playlists tailored to your musical taste. It provides a seamless and user-friendly interface, making it easy for anyone to navigate and enjoy their favorite songs.
One of the standout features of YouTube Music is the integration of music videos alongside the audio tracks. This means you not only get to listen to your favorite songs but also watch their official music videos, live performances, and other related content.
YouTube Music offers both free and premium subscription options. The free version allows users to access the platform with occasional ads, while the premium version, known as YouTube Music Premium, offers an ad-free experience, background play, and the ability to download music for offline listening.
Whether you are into catchy pop tunes, soothing melodies, energetic rock anthems, or any other genre, YouTube Music has something for everyone. It continually updates its music library, ensuring you have access to the latest releases and timeless classics.
With YouTube Music, you can enjoy music on various devices, including smartphones, tablets, computers, and smart speakers. This allows you to listen to your favorite tunes anytime, anywhere, and seamlessly switch between different devices.
Getting Started with Google Home
Google Home is a smart speaker powered by the Google Assistant that allows you to control various aspects of your home with just your voice. It can also be used to play music from different streaming services, including YouTube Music. To start enjoying YouTube Music on your Google Home, follow these simple steps:
- Set up your Google Home: Begin by setting up your Google Home device following the manufacturer’s instructions. This typically involves connecting it to a power source, downloading the Google Home app on your smartphone or tablet, and linking it to your Google account.
- Connect to Wi-Fi: Ensure that your Google Home device is connected to a stable Wi-Fi network. This is essential for the smooth functioning of both the device and YouTube Music streaming.
- Install YouTube Music: Open the Google Home app on your mobile device and navigate to the “Explore” tab. Search for the YouTube Music app and install it from the list of available applications.
- Link your YouTube Music account: Once you have installed the YouTube Music app, open it and sign in using your YouTube Music account credentials. If you don’t have an account, you can create one for free.
- Link Google Home with YouTube Music: Return to the Google Home app and navigate to the “Settings” section. Select “Music” and then tap on “YouTube Music.” Follow the on-screen instructions to link your YouTube Music account to your Google Home device.
- Set YouTube Music as the default music provider (optional): In the Google Home app, go to “Settings,” select “Music,” and then tap on “Default music provider.” Choose YouTube Music as your preferred music streaming service.
Once you have completed these steps, you are ready to start playing your favorite music on your Google Home using voice commands.
Linking YouTube Music with Google Home
Linking your YouTube Music account with Google Home allows you to seamlessly stream music and control playback using voice commands. Here’s how you can link YouTube Music with your Google Home device:
- Open the Google Home app: Launch the Google Home app on your smartphone or tablet that is connected to the same Wi-Fi network as your Google Home device.
- Select your device: Tap on the device card for your Google Home device to access its settings.
- Navigate to Music settings: In the settings menu, locate and tap on the “Settings” option, followed by “Music.”
- Choose YouTube Music: Scroll through the list of available music services and select “YouTube Music” from the options.
- Sign in to your account: If you are not already signed in to your YouTube Music account, you will be prompted to do so. Enter your credentials and sign in.
- Grant necessary permissions: Allow the required permissions to link your YouTube Music account with Google Home. This will enable seamless music playback and control via voice commands.
- Confirm the linking: Once the linking process is complete, you will receive a confirmation message indicating that YouTube Music is successfully linked.
Once you have successfully linked your YouTube Music account with Google Home, you can start enjoying your favorite music through voice commands. Just say “Hey Google, play [song/artist/playlist] on YouTube Music” to begin streaming music instantly.
Please note that you will need an active YouTube Music subscription to access premium features such as ad-free listening and offline music downloads. Additionally, make sure you are using the same Google account for both YouTube Music and Google Home for seamless integration.
Controlling YouTube Music with Voice Commands
Controlling YouTube Music with voice commands on your Google Home device offers a hands-free and convenient way to manage your music playback. Here are some useful voice commands to control YouTube Music:
- “Hey Google, play [song/artist/playlist] on YouTube Music”: Use this command to start playing a specific song, artist, or playlist on YouTube Music. Make sure to specify the name of the song, artist, or playlist you want to listen to.
- “Hey Google, play some [genre/mood/activity] music on YouTube Music”: Request YouTube Music to play music based on a particular genre, mood, or activity. You can select genres like pop, rock, jazz, or specify moods such as relaxing, energetic, or activities like working out, cooking, or studying.
- “Hey Google, pause/stop/skip”: Control the playback of your music by using these commands. Pause will temporarily stop the music, stop will end the playback, and skip will move to the next song in the playlist or album.
- “Hey Google, play my [name of personalized playlist] playlist”: If you have created personalized playlists on YouTube Music, you can ask Google Home to play them by mentioning the name of the playlist.
- “Hey Google, shuffle my playlist/album on YouTube Music”: Request Google Home to shuffle the songs in your playlist or album for a randomized listening experience.
- “Hey Google, play [song/artist] radio on YouTube Music”: Ask Google Home to start playing a radio station based on a specific song or artist. This will create a personalized radio station with similar songs and artists.
- “Hey Google, like/dislike this song”: Express your preferences for a particular song by indicating whether you like or dislike it. This helps YouTube Music to tailor the recommendations according to your taste.
These are just a few examples of the voice commands you can use to control YouTube Music on your Google Home device. Experiment with different commands to discover more ways to interact with your music and make the most out of your listening experience.
Remember to use clear and concise language when giving voice commands to ensure accurate recognition by the Google Assistant.
Playing Playlists, Albums, and Songs on Google Home
Playing your favorite playlists, albums, and songs on Google Home is a breeze with the power of voice commands. Here’s how you can play playlists, albums, and individual songs on your Google Home device:
- To play a specific playlist: Say “Hey Google, play [name of the playlist] playlist on YouTube Music.” Google Home will start playing the entire playlist from the beginning.
- To listen to an album: Use the command “Hey Google, play [name of the album] album on YouTube Music.” Google Home will queue up and play the songs from the album in the order they appear.
- To play a specific song: Simply say “Hey Google, play [name of the song] on YouTube Music.” Google Home will locate the requested song and start playing it.
- To shuffle a playlist or album: Say “Hey Google, shuffle my [name of the playlist/album] on YouTube Music.” Google Home will randomize the order of the songs for a more dynamic listening experience.
- To skip to the next song: Use the command “Hey Google, skip” or “Hey Google, next” to move to the next track in the playlist or album.
- To pause or resume playback: Say “Hey Google, pause” or “Hey Google, resume” to temporarily pause or resume the music playback.
- To control the volume: You can adjust the volume level by saying “Hey Google, increase/decrease the volume” or “Hey Google, set the volume to [desired level].”
- To stop playback: Use the command “Hey Google, stop” or “Hey Google, quit” to end the music playback on your Google Home device.
With these simple voice commands, you can effortlessly enjoy your favorite playlists, albums, and songs on YouTube Music through your Google Home device. Whether you are hosting a party, relaxing at home, or simply in the mood for some music, Google Home has you covered.
Remember to speak clearly and use the correct names of playlists, albums, and songs to ensure accurate playback by the Google Assistant.
Exploring Recommended Music on Google Home
Google Home goes beyond just playing your favorite songs and playlists. It also provides personalized recommendations based on your listening habits and preferences. Here’s how you can explore recommended music on your Google Home:
- Ask for personalized recommendations: Say “Hey Google, recommend some music” or “Hey Google, give me personalized music recommendations.” Google Home will provide you with a selection of songs and artists based on your listening history and preferences.
- Discover new releases: Stay up-to-date with the latest music by saying “Hey Google, what’s new on YouTube Music?” Google Home will inform you about newly released songs, albums, and music videos.
- Explore music by genre or mood: If you are in the mood for a specific genre or want to match the music to a particular mood, say “Hey Google, recommend [genre/mood] music on YouTube Music.” Google Home will suggest songs and playlists that align with your chosen genre or mood.
- Get recommendations based on your favorite artists: Use the command “Hey Google, recommend music similar to [artist name]” to receive recommendations based on the artist you mention. This is a great way to explore new artists and expand your musical horizon.
- Ask for popular or trending music: Say “Hey Google, what’s popular on YouTube Music?” or “Hey Google, what’s trending?” to discover popular songs and artists that are currently making waves in the music scene.
- Take advantage of curated playlists: Google Home offers a collection of curated playlists for different occasions and moods. Simply ask “Hey Google, recommend a playlist for [occasion/mood/activity]” to access playlists that are tailored to your desired experience.
By exploring the recommended music on Google Home, you can discover new songs, artists, and genres that cater to your musical taste. It’s a great way to expand your music library and keep your listening experience fresh and exciting.
Feel free to experiment with different commands and ask Google Home for recommendations based on your specific preferences and interests.
Customizing YouTube Music Preferences on Google Home
Google Home allows you to customize your YouTube Music preferences to tailor your listening experience to your liking. Here are some ways you can personalize YouTube Music on your Google Home device:
- Set your default music streaming service: You can choose YouTube Music as your default music provider on Google Home. To do this, open the Google Home app, go to “Settings,” select “Music,” and then tap on “Default music provider.” Select YouTube Music as your preferred service.
- Adjust audio quality: If you are concerned about your internet bandwidth or want to optimize audio quality, you can adjust the streaming quality of YouTube Music on Google Home. Open the YouTube Music app on your device and go to “Settings.” Under “Audio Quality,” you can choose between different options to find the right balance for your preferences.
- Manage your liked songs and playlists: Use the thumbs up and thumbs down buttons to like or dislike songs as you listen. This helps YouTube Music to better understand your preferences and tailor recommendations. You can access your liked songs and playlists in the “Library” section of the YouTube Music app.
- Create and organize playlists: Make use of the playlist feature in YouTube Music to curate your own collection of favorite songs. You can create playlists based on genres, moods, activities, or any other personal preference. To manage your playlists, go to the “Library” section in the YouTube Music app.
- Add songs to your library: When you come across a song you love, simply add it to your library. This makes it easy to access and listen to your favorite tracks anytime you want. You can add songs to your library by tapping the ‘+’ button next to the song title.
- Explore your listening history: The YouTube Music app keeps a record of the songs you have listened to. You can revisit your listening history to rediscover songs or artists that caught your interest. Access your listening history in the “Library” section of the YouTube Music app.
By customizing your YouTube Music preferences on Google Home, you can enhance your listening experience and make it even more personalized. It allows you to have greater control over the music you listen to and ensures that you are always presented with the songs and playlists that match your preferences and mood.
Take the time to explore the different customization options available in YouTube Music to make it truly your own and enjoy a tailored music streaming experience.
Troubleshooting YouTube Music on Google Home
While using YouTube Music on your Google Home device is usually a seamless experience, you may encounter some common issues from time to time. Here are a few troubleshooting tips to help you resolve any problems you may encounter:
- Check your internet connection: Ensure that your Google Home device and the device running the Google Home app are connected to a stable Wi-Fi network. Poor network connectivity can cause playback issues or interruptions.
- Verify your YouTube Music account: Make sure that you are signed in to your YouTube Music account on the device running the Google Home app. If you’re having trouble accessing your account, try signing out and signing back in again.
- Restart your devices: Sometimes, a simple restart can resolve temporary issues. Try restarting both your Google Home device and the device running the Google Home app to refresh the connection.
- Update the Google Home app and firmware: Ensure that both the Google Home app and your Google Home device’s firmware are up to date. Often, software updates address bugs and improve performance.
- Check your subscription status: If you are a YouTube Music Premium subscriber and are experiencing issues with playback or access to certain features, verify that your subscription is active and in good standing.
- Clear cache and data: If you encounter frequent issues with YouTube Music, try clearing the cache and data of the app on your device. This can help resolve any temporary glitches or conflicts.
- Contact Google support: If you have tried the above suggestions and are still experiencing issues, reach out to Google Support for further assistance. They can provide more specific guidance based on your situation.
Remember, technology can sometimes be unpredictable, and occasional hiccups are normal. By following these troubleshooting tips, you can often resolve common issues and get back to enjoying YouTube Music on your Google Home device.
If the problem persists, don’t hesitate to seek help from Google Support. They are equipped to handle more complex issues and can guide you through the troubleshooting process.