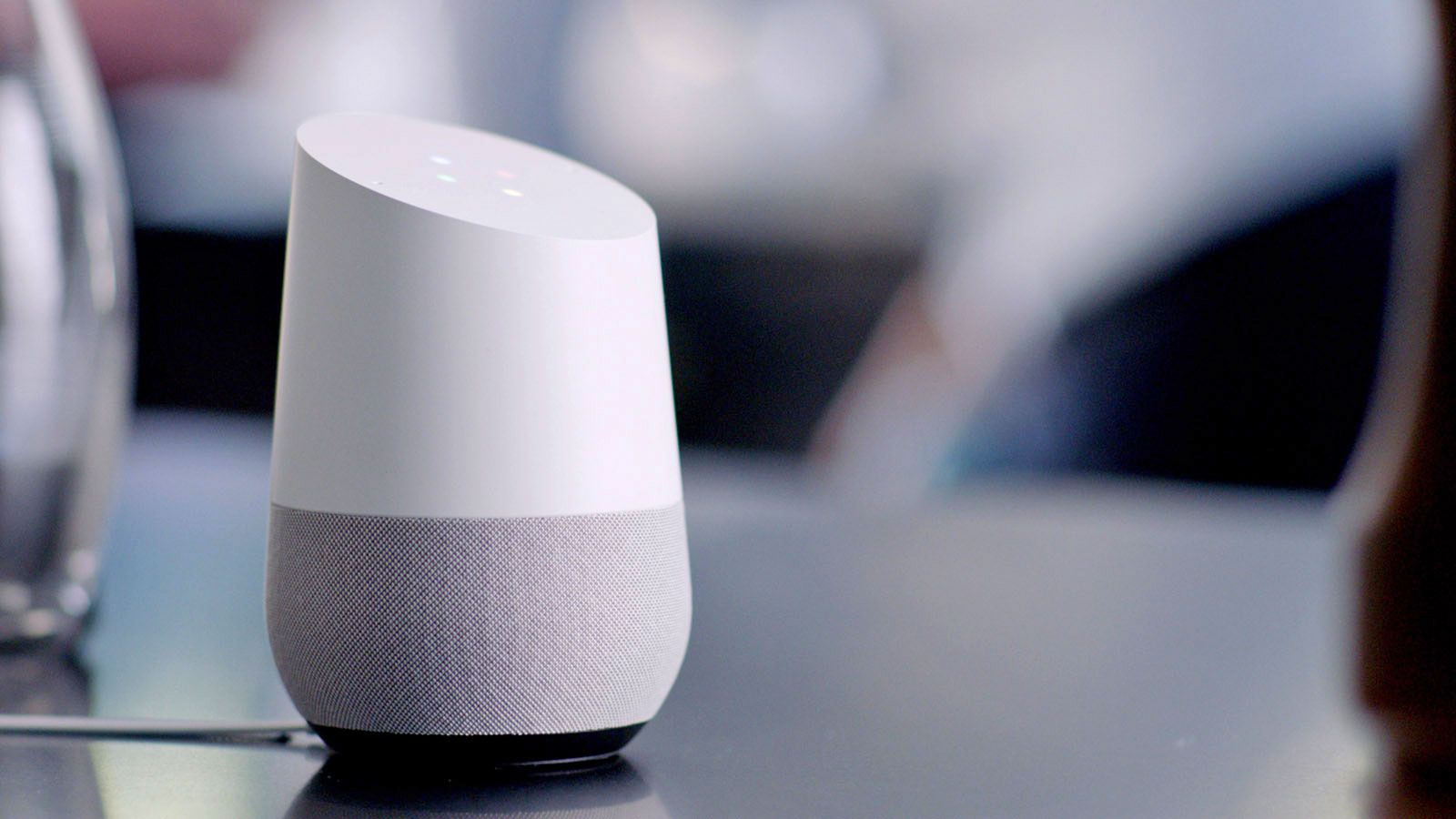Setting up Google Home
Google Home is a versatile smart speaker that can not only play music and answer questions but also control various aspects of your smart home. If you’re excited to use Google Home to play YouTube videos, you’ll first need to set it up. Follow the steps below to get started:
- Unbox your Google Home and find a suitable spot for it in your home. Make sure it’s within range of your Wi-Fi network for seamless connectivity.
- Plug in Google Home and wait for it to power up. You’ll see the multicolored lights on top of the device indicating that it’s ready for setup.
- Download and install the Google Home app from the App Store (for iOS devices) or the Google Play Store (for Android devices).
- Open the Google Home app and sign in to your Google account. It’s important to use the same account that you use for YouTube, as this will enable seamless integration.
- Tap on the “+Add” button to add a new device. Select “Set up device” and follow the on-screen instructions to connect your Google Home to your Wi-Fi network.
- Once the setup process is complete, you can give your Google Home a name and assign it to a specific room in your home.
- With Google Home set up, you’re ready to connect it to your YouTube account and start enjoying your favorite videos.
Now that your Google Home is set up, you can move on to the next step of connecting it to your YouTube account. This will allow you to seamlessly access your subscriptions, playlists, and recommended videos right from your Google Home device.
Connecting Google Home to your YouTube Account
If you’re an avid YouTube user, connecting your Google Home to your YouTube account is essential to personalize your video-watching experience. Follow the steps below to seamlessly link your accounts:
- Open the Google Home app on your mobile device.
- Tap on the “Settings” icon in the top-right corner of the screen to access the device settings.
- Select the Google Home device you want to connect to your YouTube account.
- Scroll down and tap on “Linked Media Accounts.”
- From the list of available media services, select “YouTube.”
- You’ll be prompted to sign in to your YouTube account. Enter your credentials and follow the on-screen instructions to complete the sign-in process.
- Once you’ve successfully signed in, your YouTube account will be linked to your Google Home device.
Now that your Google Home is connected to your YouTube account, you can easily access your saved playlists, watch history, and recommended videos by using simple voice commands.
For instance, you can say, “Hey Google, play my ‘Chill Out’ playlist on YouTube.” Google Home will play the playlist from your YouTube account to set the perfect ambiance.
By linking your YouTube account to Google Home, you can enjoy a personalized and tailored video-watching experience, allowing you to effortlessly discover new content and enjoy your favorite videos.
Next, let’s explore how you can control YouTube videos using voice commands with your Google Home device.
Controlling YouTube Videos with Voice Commands
One of the most convenient features of Google Home is its ability to control YouTube videos using simple voice commands. With just a few words, you can play, pause, skip, and adjust the volume of your favorite YouTube content. Here’s how:
- To start playing a YouTube video, simply say, “Hey Google, play on YouTube.” Google Home will search for the video you requested and begin playing it.
- If you want to pause or resume playback, you can say, “Hey Google, pause” or “Hey Google, play” respectively.
- To skip to the next video, say, “Hey Google, next” or “Hey Google, skip.”
- If you want to go back to the previous video, say, “Hey Google, previous” or “Hey Google, go back.”
- Adjusting the volume is as easy as saying, “Hey Google, turn up the volume” or “Hey Google, decrease the volume.”
- If you’re watching a video and want to know more information about it, you can ask Google Home by saying, “Hey Google, what’s playing?”
With these voice commands, you can control your YouTube viewing experience without needing to manually interact with any devices. Whether you’re cooking in the kitchen, exercising in the living room, or doing chores around the house, Google Home makes it effortless to enjoy your favorite YouTube videos with a simple voice command.
Now that you know how to control YouTube videos using your voice, let’s delve into playing specific YouTube videos with Google Home.
Playing Specific YouTube Videos
With Google Home, you have the power to play specific YouTube videos of your choice. Whether you want to watch the latest music video, a tutorial, or a funny cat compilation, Google Home can fulfill your request with ease. Follow these steps to play specific YouTube videos:
- Start by saying, “Hey Google, play on YouTube.” Make sure to mention the title or a specific keyword related to the video you want to watch.
- Google Home will search for the video you requested and start playing it on your connected device.
- If there are multiple search results for the same video title, Google Home will ask you to confirm the desired video by providing more details. Simply respond with “Yes” to play the video you intended.
Additionally, you can also specify the channel or artist name along with the video title to narrow down the search results. For example, you can say, “Hey Google, play ‘Shape of You’ by Ed Sheeran on YouTube.”
Moreover, Google Home supports playing YouTube live streams as well. You can enjoy live events, concerts, or even gaming streams by simply commanding, “Hey Google, play live stream [event name] on YouTube.”
Playing specific YouTube videos with Google Home not only adds convenience to your watching experience but also opens up a world of entertainment possibilities at your fingertips.
Now that you know how to play specific YouTube videos, let’s explore how you can control the playback of videos using Google Home.
Controlling Playback of YouTube Videos
Controlling the playback of YouTube videos with Google Home is a breeze and provides you with the flexibility to navigate through videos seamlessly. Here’s how you can control the playback of YouTube videos with your Google Home device:
- If you want to pause the video you’re currently watching, simply say, “Hey Google, pause.”
- To resume playback, say, “Hey Google, play.”
- If you want to skip to the next video in the playlist or search results, say, “Hey Google, next.”
- Similarly, if you want to go back to the previous video, say, “Hey Google, previous.”
- You can also fast forward or rewind within a video by saying, “Hey Google, fast forward” or “Hey Google, rewind.”
- To adjust the volume, use voice commands like “Hey Google, turn up the volume” or “Hey Google, decrease the volume.”
- If you want to stop playing the current video, you can say, “Hey Google, stop” or “Hey Google, exit.”
These voice commands provide you with full control over your YouTube video-watching experience, allowing for a seamless and hands-free entertainment session. Whether you want to take a break, skip to the next video, or adjust the volume, Google Home makes it easier than ever before.
Now that you know how to control the playback of YouTube videos with Google Home, let’s explore how you can create playlists and discover new content.
Creating Playlists with Google Home
Creating and managing playlists with Google Home allows you to curate personalized collections of your favorite YouTube videos. Whether you want to have a playlist for your morning workout routine or a collection of relaxing music for bedtime, Google Home lets you create and access playlists with ease. Here’s how you can create playlists using your Google Home device:
- To start creating a playlist, say, “Hey Google, create a playlist.”
- Google Home will then prompt you to provide a name for your playlist. Simply follow the instructions and say the desired name for your playlist.
- After creating the playlist, you can start adding videos to it. Say, “Hey Google, add to .” Google Home will search for the video and add it to the specified playlist.
- You can continue adding more videos to the playlist by using the same voice command, specifying the video and the playlist name.
Once you have created a playlist, you can easily access and play it by saying, “Hey Google, play on YouTube.” Google Home will start playing the videos in the playlist in the order you added them.
If you want to edit or manage your playlists, you can do so using the Google Home app on your mobile device. Simply open the app, go to the “Settings” section, and select “Music” or “Linked Media Accounts” to access your playlists. From there, you can add or remove videos and even change the order of the videos within the playlist.
Creating playlists with Google Home adds a personal touch to your YouTube viewing experience and allows you to easily access your favorite videos whenever you want.
Now that you know how to create playlists, let’s explore how Google Home can help you discover new YouTube content.
Discovering New YouTube Content with Google Home
Google Home not only allows you to enjoy your favorite YouTube videos but also helps you discover new and exciting content based on your interests. With its wealth of knowledge and integration with YouTube, Google Home can provide personalized recommendations and help you explore a wide range of videos. Here’s how you can discover new YouTube content with Google Home:
- Start by saying, “Hey Google, recommend some YouTube videos” or “Hey Google, show me popular videos on YouTube.”
- Google Home will provide you with a selection of videos that are currently trending or relevant to your preferences, based on your watch history and preferences.
- If you have a specific interest or topic in mind, you can ask Google Home for recommendations in that category. For example, say, “Hey Google, recommend cooking videos” or “Hey Google, show me funny cat videos.”
- In addition to recommendations, Google Home can also provide information about popular channels and creators. You can ask for suggestions on channels to subscribe to or search for specific channels by name.
- Google Home can even help you discover videos based on different genres, such as music, comedy, gaming, and more. Utilize voice commands like “Hey Google, show me popular music videos” or “Hey Google, recommend gaming channels.”
By leveraging the power of Google’s algorithms and the vast collection of YouTube content, Google Home helps you stay up to date with the latest trends and discover new videos that align with your interests. Whether you’re looking for inspiration, entertainment, or learning opportunities, Google Home is your gateway to a world of captivating YouTube content.
Now that you know how to discover new YouTube content with Google Home, let’s address some common troubleshooting issues you may encounter when playing YouTube videos.
Troubleshooting Common Issues with Playing YouTube Videos
While Google Home provides a seamless experience for playing YouTube videos, there may be times when you encounter some issues. Here are some common troubleshooting steps to help you resolve these issues and enjoy uninterrupted YouTube playback:
- Check your internet connection: Make sure that your Google Home device is connected to a stable internet connection. A slow or poor connection can cause buffering or playback issues.
- Restart your Google Home device: Sometimes, a simple restart can solve minor glitches. Try unplugging your Google Home device from the power source, wait for a few seconds, and then plug it back in.
- Verify your YouTube account connection: Ensure that your YouTube account is properly linked to your Google Home device. Open the Google Home app, go to “Settings,” select your device, and confirm that YouTube is listed under “Linked Media Accounts.”
- Update firmware and apps: Check for any available updates for your Google Home device, the Google Home app, and the YouTube app. Keeping all software up to date can resolve compatibility issues.
- Clear cache and data: If you’re experiencing persistent issues, clear the cache and data for the Google Home app and the YouTube app. This will reset any temporary data that may be causing problems.
- Ensure device compatibility: Verify that the device you’re using to cast or play YouTube videos is compatible with Google Home. Some devices may have limitations or require additional setup steps.
- Restart your router: If you’re experiencing connectivity issues, try restarting your router. This can help in resolving network-related problems.
- Contact Google support: If all else fails, reach out to Google support for further assistance. They can provide tailored solutions to address specific issues you may be facing.
By following these troubleshooting steps, you can overcome common issues and enjoy a smoother YouTube experience with your Google Home device.
Now that you’re equipped with troubleshooting knowledge, you can fully optimize your Google Home device for an enhanced YouTube playback experience.