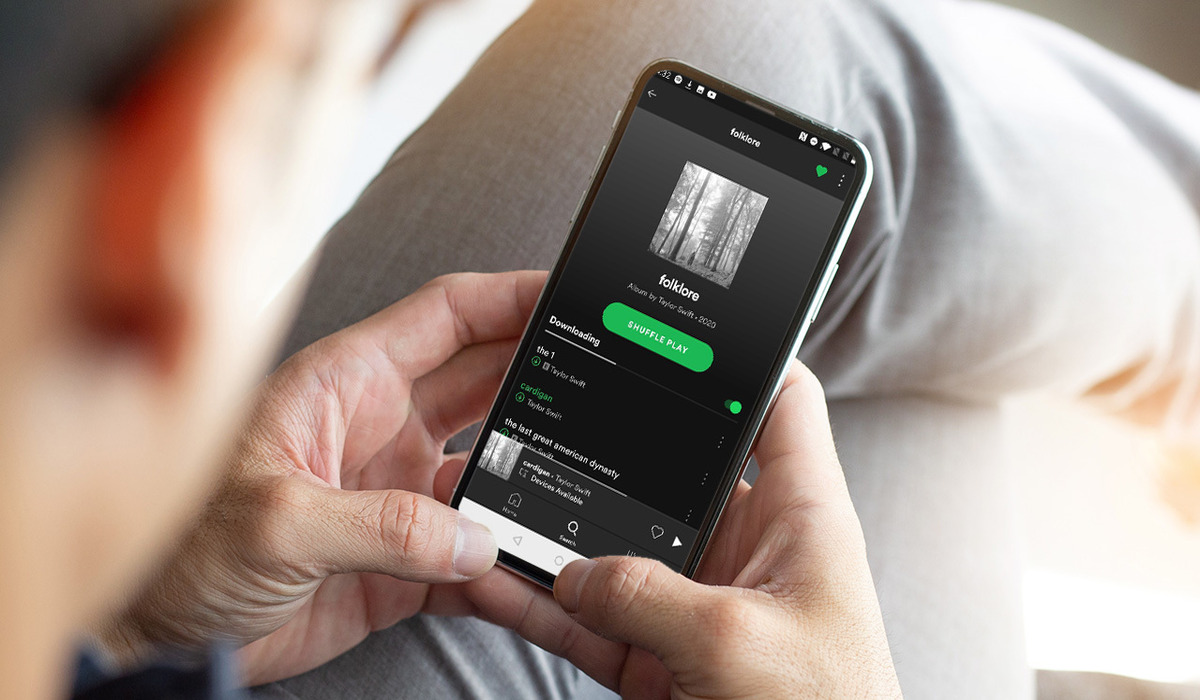Requirements for using Spotify on Chromecast
To enjoy your favorite music on Spotify through your Chromecast, you’ll need to ensure that you have the necessary requirements in place. Here’s what you need to get started:
1. A Chromecast device: To use Spotify on your TV or speakers, you’ll need a Chromecast dongle or a TV with built-in Chromecast functionality. Ensure that your Chromecast is properly set up and connected to your TV or audio system.
2. Stable internet connection: Make sure that you have a reliable internet connection for smooth streaming of music from Spotify to your Chromecast. A minimum speed of 1.5 Mbps is recommended, but a faster connection will provide a better experience.
3. A compatible device: You’ll need a smartphone, tablet, or computer to control Spotify and cast it to your Chromecast. Ensure that your device is running the latest version of the Spotify app and that it’s connected to the same Wi-Fi network as your Chromecast.
4. Spotify subscription: While Spotify offers a free version, you’ll need a premium subscription to cast music to your Chromecast. The premium subscription removes ads and enables you to play music on-demand without any limitations.
5. Updated Spotify app: Make sure that you have the latest version of the Spotify app installed on your device. It’s always a good idea to check for updates regularly to ensure you have access to the latest features and bug fixes.
Once you have these requirements in place, you’ll be ready to start enjoying Spotify on your Chromecast. In the following sections, we’ll guide you through the setup process and how to control your Spotify playback on Chromecast.
Step 1: Set up your Chromecast
Before you can start using Spotify on your Chromecast, you’ll need to ensure that your Chromecast device is properly set up. Follow these steps to get started:
1. Connect your Chromecast: Plug your Chromecast into an HDMI port on your TV or audio system. Ensure that your Chromecast is powered by connecting the USB power cable to either a USB port on your TV or a power outlet using the included power adapter.
2. Select the input/source: Use your TV’s remote control to select the input/source corresponding to the HDMI port where your Chromecast is connected. This allows you to see the Chromecast setup screen on your TV.
3. Download the Google Home app: On your mobile device, go to the App Store (for iOS) or Google Play Store (for Android) and search for “Google Home.” Download and install the app on your device.
4. Open the Google Home app: Launch the Google Home app on your device. Follow the on-screen instructions to sign in with your Google account.
5. Add your Chromecast: Tap the “+” button in the top-left corner of the Google Home app to add a new device. The app will search for available devices. When your Chromecast appears on the screen, tap “Set up” to begin the setup process.
6. Connect to Wi-Fi: The app will guide you through connecting your Chromecast to your Wi-Fi network. Make sure that your mobile device is connected to the same Wi-Fi network that you want to use for your Chromecast.
7. Customize settings (optional): Once your Chromecast is connected to Wi-Fi, you can customize its settings. You can choose a name for your Chromecast, enable guest mode, and adjust other preferences according to your preferences.
8. Finish setup: After customizing your settings, the app will confirm that your Chromecast is ready to use. You will see a message on both your TV screen and the app indicating successful setup.
Now that your Chromecast is set up, you can proceed to the next step of downloading and installing the Spotify app on your device.
Step 2: Download and install the Spotify app
Now that you have your Chromecast set up, the next step is to download and install the Spotify app on your device. Follow these simple instructions to get started:
1. Open the app store: Depending on your device, open either the App Store (for iOS devices) or the Google Play Store (for Android devices) on your smartphone or tablet.
2. Search for Spotify: In the app store’s search bar, type “Spotify” and tap the search button. Look for the official Spotify app in the search results.
3. Select and download the app: Tap on the Spotify app in the search results to open its download page. Then, tap the “Download” or “Install” button to begin downloading the app to your device. The download process may take a few moments, depending on your internet connection speed.
4. Sign in or create an account: Once the app is downloaded, open it and sign in to your existing Spotify account if you have one. If you don’t have an account yet, tap the option to create a new account and follow the on-screen instructions to sign up for a Spotify account.
5. Select your subscription: Spotify offers a free version with limited features and a premium subscription with additional perks. Choose the subscription plan that suits your preferences. Keep in mind that to use Spotify with Chromecast, you’ll need a premium subscription.
6. Grant necessary permissions: During the setup process, the Spotify app may ask for permissions to access your device’s microphone, storage, and other features. Grant the necessary permissions to ensure a smooth Spotify experience.
7. Update the app (if necessary): After installation, check if there are any updates available for the Spotify app. Keeping your app up to date ensures that you have access to the latest features and bug fixes.
That’s it! You have successfully downloaded and installed the Spotify app on your device. In the next step, we’ll guide you on how to connect Spotify to your Chromecast and start playing music.
Step 3: Connect to your Chromecast
After downloading and installing the Spotify app, it’s time to connect it to your Chromecast. Follow these steps to seamlessly connect and start enjoying your favorite music:
1. Ensure your device is on the same Wi-Fi network: Make sure that your smartphone, tablet, or computer is connected to the same Wi-Fi network as your Chromecast. This is essential for establishing a connection between the two devices.
2. Launch the Spotify app: Open the Spotify app on your device. Sign in to your Spotify account if you haven’t done so already.
3. Select a song or playlist: Choose a song or playlist that you want to play on your Chromecast. You can search for a specific track, browse through your library, or explore curated playlists.
4. Tap on the playback devices: Look for the “Devices Available” icon—a small speaker or TV screen—usually located at the bottom-right corner of the Spotify app. Tap on it to see a list of available devices.
5. Select your Chromecast: From the list of available devices, choose your Chromecast. It should be labeled with the name you gave it during the setup process.
6. Start playing on your Chromecast: Once you’ve selected your Chromecast, Spotify will start playing the chosen track or playlist on your Chromecast-connected TV or audio system. You will see a confirmation on the app, and the audio will begin playing on your Chromecast.
7. Enjoy your music: Sit back, relax, and enjoy your music on the big screen or high-quality speakers connected to your Chromecast. You can control the playback, adjust the volume, and even queue up additional songs directly from the Spotify app on your device.
Remember, during playback, your device acts as a remote control, allowing you to control the Spotify playback on your Chromecast. This means you can switch tracks, create playlists, and control the volume without interrupting the music.
Step 4: Start playing music on Spotify
Now that you’re connected to your Chromecast, it’s time to start playing music on Spotify. Follow these steps to begin your music-filled journey:
1. Select a playlist or song: Open the Spotify app on your device and navigate to the desired playlist or song that you want to play.
2. Tap the playback devices icon: Look for the “Devices Available” icon at the bottom-right corner of the Spotify app. Tap on it to see a list of available devices.
3. Choose your Chromecast: From the list of devices, select your Chromecast that’s connected to your TV or audio system.
4. Tap the play button: Once you’ve selected your Chromecast, tap the play button next to the song or playlist you want to start playing. The music will begin playing on your Chromecast-connected TV or speakers.
5. Enjoy your music: Sit back and enjoy the music as it fills your living space. If you want to control the playback remotely, you can use the Spotify app on your device to pause, skip tracks, adjust the volume, or create a new playlist.
6. Explore different songs and playlists: If you want to switch to a different playlist or song, simply open the Spotify app on your device and select the new music. Spotify will automatically start playing the new selection on your Chromecast.
7. Create a queue: To queue up songs and create a personalized playlist, add songs to the queue by tapping the three dots next to a song and choosing “Add to Queue.” This allows you to curate a customized music experience without interrupting the current playback.
With Spotify on your Chromecast, you have the freedom to enjoy your music library on a larger screen or through high-quality speakers. Keep in mind that your device acts as a remote control, allowing you to play, pause, and skip tracks with ease.
Step 5: Control Spotify playback on Chromecast
Controlling the Spotify playback on your Chromecast is a breeze. Use these simple steps to have full control over your music:
1. Open the Spotify app: Launch the Spotify app on your device.
2. Tap the playback devices icon: Look for the “Devices Available” icon located at the bottom-right corner of the Spotify app.
3. Select your Chromecast: From the list of available devices, choose your Chromecast that’s connected to your TV or audio system.
4. Control the music: Once connected to your Chromecast, you can control the Spotify playback directly from the Spotify app on your device. Here’s what you can do:
- Play/Pause: Tap the play/pause button to start or pause the music.
- Skip tracks: Swipe left or right on the song artwork to skip to the next or previous track.
- Adjust volume: Use the volume buttons on your device or the volume slider within the Spotify app to increase or decrease the volume of your Chromecast-connected audio system.
- Create a queue: To add songs to the queue in the desired order, tap the three dots next to a song and select “Add to Queue.”
- Shuffle: To randomize your playlist, tap the shuffle button to activate or deactivate the shuffle mode.
5. Disconnect from your Chromecast: When you’re finished listening, simply tap the playback devices icon again and select the option to disconnect or stop casting to your Chromecast.
Remember, you can control the Spotify playback from any device that’s connected to the same Wi-Fi network as your Chromecast. This means you can use your smartphone, tablet, or computer to manage your music on the go.
Whether you want to switch songs, adjust the volume, or create a custom queue, Spotify gives you the ability to control every aspect of your music playback on your Chromecast-connected devices.
Step 6: Customize your Spotify experience on Chromecast
Spotify offers a range of customization options to enhance your music listening experience on your Chromecast. Here are some ways to personalize your Spotify experience:
1. Create playlists: Take advantage of Spotify’s playlist feature to curate your own collection of favorite songs. You can create playlists based on genres, moods, or any other theme that suits your taste.
2. Discover new music: Explore Spotify’s vast library of songs to find new artists and tracks. Use the “Discover Weekly,” “Release Radar,” and “Daily Mix” features to get personalized recommendations based on your listening habits.
3. Follow artists and friends: Follow your favorite artists to stay updated with their latest releases and personal playlists. You can also connect with friends on Spotify to see what they’re listening to and share recommendations.
4. Adjust sound settings: Customize the sound quality to suit your preferences. In the Spotify app settings, you can choose between different streaming qualities, including normal, high, and very high, depending on your network and device capability.
5. Use Spotify Connect: With Spotify Connect, you can seamlessly switch playback between different devices. If you’re listening to music on your Chromecast and want to continue on your phone or other compatible devices, simply tap the “Connect” button and select the desired device.
6. Explore Spotify features: Check out Spotify’s extensive features, such as collaborative playlists, radio stations, and the ability to view song lyrics. These features add extra depth and enjoyment to your listening experience.
7. Connect multiple devices: You’re not limited to controlling Spotify from just one device. Connect multiple devices to your Chromecast, and let everyone in the room have control over playback. Each user can access their own playlists and preferences.
Remember, the Spotify app provides a user-friendly interface that allows you to explore and customize your listening experience. Enjoy the flexibility and personalization options to make Spotify on your Chromecast truly your own.
Troubleshooting common issues
While using Spotify on your Chromecast can be a seamless experience, you may encounter some common issues that can be easily resolved. Here are solutions to troubleshoot common issues:
1. Device not found: If your Chromecast device is not appearing in the Spotify app, ensure that both your Chromecast and the device running Spotify are connected to the same Wi-Fi network. Additionally, check that both devices are using the latest versions of their respective software.
2. Poor audio quality: If you’re experiencing low-quality audio, check your internet connection speed. A slow or inconsistent connection can result in reduced audio quality. Ensure that your Wi-Fi signal is strong and consider moving closer to your router for a better connection.
3. Choppy playback: Choppy playback can be caused by a weak internet connection or Wi-Fi interference. Try rebooting your Chromecast and router, and make sure that other devices on your network aren’t consuming excessive bandwidth. Switching to a wired connection, if possible, may also improve playback reliability.
4. Playback delays: If you’re experiencing delays when starting playback or when skipping tracks, it could be due to network congestion or a slow device. Try reducing the number of connected devices on your network and closing unnecessary apps running in the background. Consider using the Spotify app on a more powerful device for smoother playback.
5. App freezing or crashing: If the Spotify app freezes or crashes while using Chromecast, try closing and reopening the app. If the issue persists, uninstall and reinstall the Spotify app on your device. It’s also a good idea to check for any available updates for both Spotify and your device’s operating system.
6. No sound: If there’s no sound coming from your Chromecast-connected device, ensure that your TV or speakers are properly connected and the volume is turned up. Double-check the audio settings in the Spotify app and ensure that the correct output device is selected.
7. Unsupported format or error messages: If you receive an error message stating an unsupported format or encountering other playback issues, try playing a different track or playlist. If the issue persists, check if your Spotify app and Chromecast have the latest firmware updates. You can also try restarting your Chromecast and reopening the Spotify app.
If you’re still experiencing issues after trying these troubleshooting steps, consult the Spotify support website or community forums for further assistance. They may have specific solutions tailored to your device or network configuration.
Remember, resolving common issues is usually a matter of troubleshooting and ensuring that your devices and network are properly configured. With patience and persistence, you can enjoy uninterrupted Spotify playback on your Chromecast.