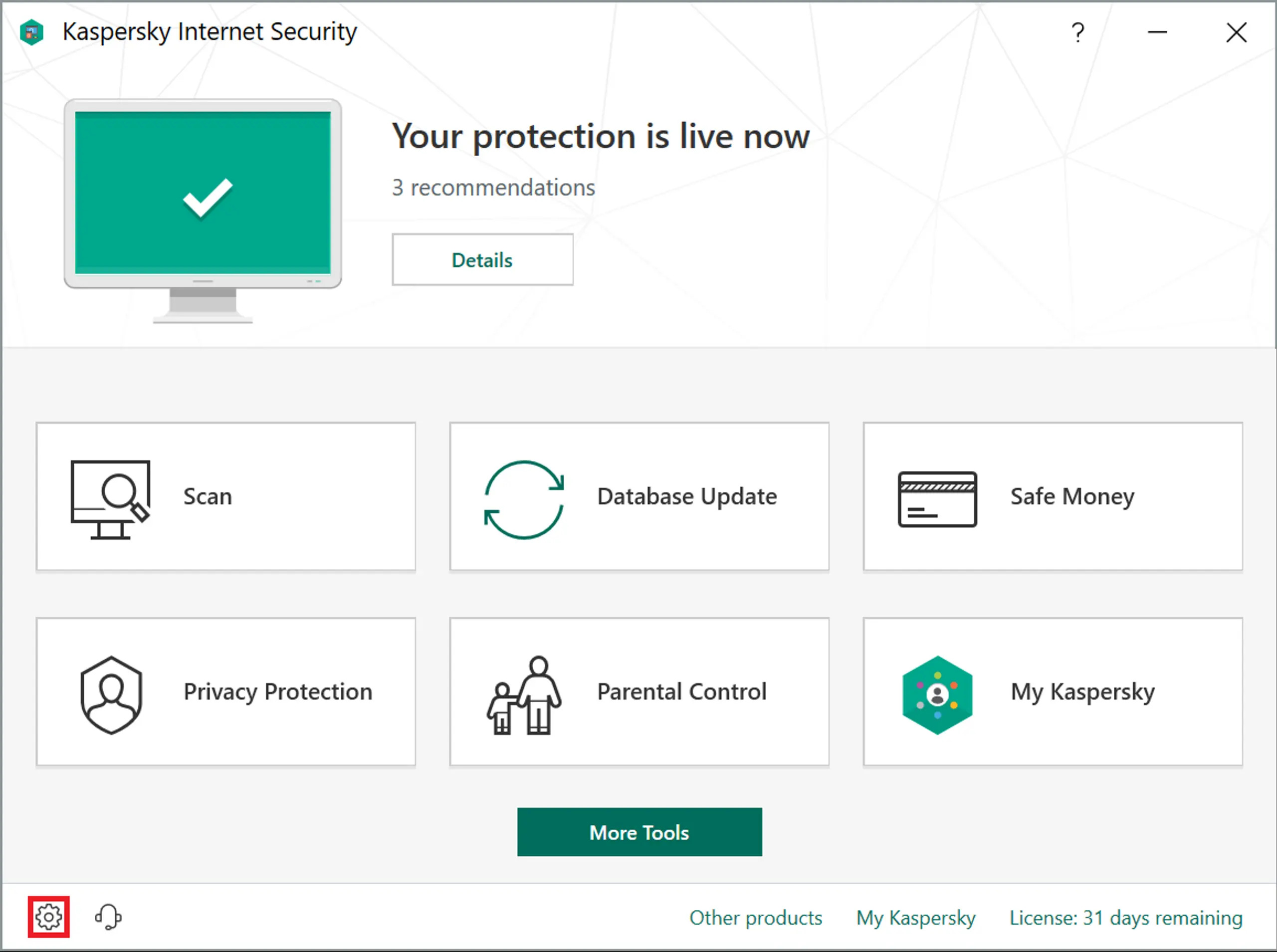System Requirements
To ensure smooth installation and optimal performance of Kaspersky Internet Security, it is important to meet the minimum system requirements outlined below. By ensuring compatibility with your device, you can enjoy all the features and benefits that this powerful antivirus software has to offer.
1. Operating System: Kaspersky Internet Security is compatible with various operating systems, including Windows, macOS, and Android. For Windows, it supports versions from Windows 7 to the latest Windows 10. On macOS, it is compatible with macOS 10.12 or later versions. For Android devices, it supports Android 4.2 and higher.
2. Processor: A minimum of a 1 GHz processor is recommended for Windows, while for macOS, an Intel-based processor is required.
3. RAM: Windows devices should have at least 1 GB RAM for smooth operation, although 2 GB or more is recommended. For macOS, a minimum of 2 GB RAM is required.
4. Storage Space: Kaspersky Internet Security requires a minimum of 1500 MB of free disk space for installation. However, it is recommended to have at least 2 GB of free disk space for optimal performance.
5. Internet Connection: To download and update virus databases and receive real-time protection, a stable internet connection is necessary. Dial-up connections may not provide the best experience, so a high-speed internet connection is recommended.
6. Screen Resolution: A minimum screen resolution of 1024×768 pixels is required for Windows and macOS devices to ensure a comfortable viewing experience.
Note: Please check the official Kaspersky website for the most up-to-date and specific system requirements for your specific operating system and version.
Purchase and Download Options
When it comes to purchasing and downloading Kaspersky Internet Security, there are a few options available to cater to your specific needs and preferences. Here are the most common methods to obtain this top-rated antivirus software.
1. Official Website: The easiest and most reliable way to purchase and download Kaspersky Internet Security is through the official Kaspersky website. Simply visit their website, select the desired package or subscription plan, and follow the prompts to complete the purchase. Once the purchase is confirmed, you will receive an email with instructions and a download link.
2. Authorized Retailers: If you prefer to purchase software from physical stores, you can check with authorized retailers that sell Kaspersky products. These may include electronics stores, computer shops, or even online marketplaces. Ensure that you purchase from reputable sources to avoid counterfeit or unauthorized copies.
3. Digital Marketplaces: Kaspersky Internet Security is also available for purchase and download on popular digital marketplaces such as Amazon, eBay, and other online platforms. This provides an additional layer of convenience, as you can browse reviews and compare prices before making a decision.
Once you have purchased Kaspersky Internet Security, follow these steps to download and install the software:
- Navigate to the download link provided via email, website, or marketplace.
- Click on the download button to start the process.
- Once the download is complete, locate the downloaded file on your device.
- Double-click the file to initiate the installation process.
- Follow the on-screen instructions to complete the installation.
Remember to keep your activation code or license key handy during the installation process, as it will be required to activate your subscription and access all the features and protection offered by Kaspersky Internet Security.
With your purchase completed and the software installed, you can now enjoy the peace of mind that comes with robust antivirus protection and a range of advanced security features.
Installing Kaspersky Internet Security
Installing Kaspersky Internet Security is a straightforward process that ensures your device is protected against malware, viruses, and other online threats. Follow the step-by-step instructions below to successfully install the software:
- Obtain the Installation Package: If you haven’t already done so, download the installation package from the official Kaspersky website or the authorized retailer from where you made the purchase. Ensure that you download the appropriate version for your operating system.
- Locate the Installation Package: Once the download is complete, locate the installation package on your device. It is usually located in the “Downloads” folder or the location specified during the download process.
- Run the Installation Package: Double-click on the installation package to run it. If prompted by User Account Control (UAC) on Windows, click “Yes” to grant permission to make changes to your system.
- Read and Accept the License Agreement: Carefully read the license agreement presented on the screen. If you agree to the terms, click on the “Accept” or “Agree” button to proceed with the installation.
- Choose Installation Type: Select your preferred installation type. The options typically include a “Full” installation, which installs all the available features, or a “Custom” installation, allowing you to choose specific components to install.
- Configure Installation Settings: If you chose the “Custom” installation type, you will be prompted to select the specific components you want to install. Make your selections and click “Next” to proceed.
- Wait for the Installation to Complete: The installation process may take a few moments. During this time, the software will be installed on your device.
- Activate Your Subscription: After the installation is complete, you will be prompted to activate your subscription. Enter the activation code or license key you received during the purchase process to activate your subscription.
- Update the Software: Once activated, Kaspersky Internet Security will check for updates. Allow the software to download and install any available updates to ensure you have the latest security enhancements.
- Restart Your Device: To finalize the installation process, it is recommended to restart your device. This will ensure that all components are properly initialized and that Kaspersky Internet Security is fully operational.
With these simple steps, you have successfully installed Kaspersky Internet Security and can now enjoy the robust protection and many features it offers.
Activating Kaspersky Internet Security
Once you have installed Kaspersky Internet Security on your device, the next step is to activate your subscription. Activation ensures that you can access and use all the features of the software, including real-time protection from viruses, malware, and other online threats. Follow the instructions below to activate Kaspersky Internet Security:
- Open Kaspersky Internet Security: Launch the installed software by locating the application icon on your desktop or through the Start menu.
- Click on “Activate”: Look for the “Activate” or “License” button within the application interface and click on it. This will prompt a window to open, asking for your activation code or license key.
- Enter the Activation Code: In the provided field, enter the activation code or license key that was provided to you during the purchase process. Ensure that you accurately enter the characters to avoid activation errors.
- Click “Activate”: After entering the activation code, click on the “Activate” button to initiate the activation process. The software will now verify the code and activate your subscription.
- Wait for Activation: The activation process may take a few moments. During this time, the software will establish a connection with the Kaspersky activation server to validate your license key and activate your subscription.
- Confirmation and Updates: Once the activation is successful, you will receive a confirmation message indicating that your subscription is active. It is recommended to click on the “Update” or “Check for Updates” option within the software to ensure that you have the latest virus definitions and security updates.
Now that your Kaspersky Internet Security software is activated, you can enjoy full access to all the features and benefits it provides. Stay protected as you browse the web, download files, and use your device securely.
Updating Kaspersky Internet Security
To ensure optimal protection against the constantly evolving landscape of online threats, it is important to regularly update your Kaspersky Internet Security software. Software updates include important security patches, bug fixes, and the latest virus definitions to keep your device safe and secure. Here’s how you can update Kaspersky Internet Security:
- Open Kaspersky Internet Security: Launch the software by finding the application icon on your desktop or through the Start menu.
- Access the Update Center: Look for the “Update” or “Update Center” button within the software interface and click on it. This will take you to the update settings.
- Check for Updates: Once you are in the update settings, click on the “Check for Updates” button. This will initiate a connection with the Kaspersky update servers to check for available updates.
- Download and Install Updates: If there are any updates available, the software will prompt you to download and install them. Click on the “Download” or “Install” button to start the update process.
- Wait for Updates to Complete: The update process may take a few minutes, depending on the size of the update and your internet speed. During this time, ensure that you do not interrupt the process to avoid any potential issues.
- Restart Your Device (if necessary): In some cases, after installing updates, the software may require a restart to finalize the update process. If prompted, save your work and restart your device as instructed.
By regularly updating Kaspersky Internet Security, you ensure that your device is equipped with the latest protection against emerging threats. It is recommended to enable automatic updates within the software settings to ensure continuous and hassle-free updates.
Remember, keeping your antivirus software up to date is crucial in maintaining a strong defense against malware, viruses, and other online threats. By following these simple steps, you can keep your device safe and secure while enjoying peace of mind.
Customizing Kaspersky Internet Security
Kaspersky Internet Security provides a range of customization options that allow you to tailor the software to your specific preferences and needs. Customizing the settings can help optimize the software’s performance, enhance usability, and adapt it to your browsing habits. Here’s how you can customize Kaspersky Internet Security:
1. Access the Settings Menu: Open Kaspersky Internet Security and locate the “Settings” or “Preferences” option within the software interface. Click on it to access the settings menu.
2. General Settings: Within the settings menu, you will find various categories of settings. Start with the “General” settings, where you can configure options such as notifications, backup and restore, and other general preferences.
3. Scan Settings: Customize the scan settings to fit your needs. You can specify the types of files and areas on your device that Kaspersky Internet Security should scan, as well as schedule regular scans for automated protection.
4. Update Settings: Adjust the update settings to determine how frequently Kaspersky Internet Security checks for and installs updates. You can choose automatic updates or manual updates as per your preference.
5. Web Protection: Customize the web protection settings to control how Kaspersky Internet Security handles web browsing. You can enable or disable features such as URL scanning, blocking dangerous websites, and phishing protection.
6. Firewall Settings: Configure the firewall settings to manage network traffic and control access to your device. Customize rules for individual applications and network connections to enhance security and privacy.
7. Application Control: Utilize the application control settings to define the behavior of specific applications on your device. You can grant or deny certain permissions or actions to ensure the security and integrity of your system.
8. Privacy Settings: Customize the privacy settings to safeguard your personal information. Adjust options related to data collection, privacy controls, and identity protection based on your preferences.
9. Notification Settings: Fine-tune the notification settings to manage how Kaspersky Internet Security communicates with you. You can customize the types of notifications you receive and the frequency of alerts.
10. Advanced Settings: If you have advanced knowledge or specific requirements, explore the advanced settings option to further customize Kaspersky Internet Security. Be cautious when making changes in this section, as it may impact the software’s functionality.
By customizing the settings of Kaspersky Internet Security, you can optimize its performance and ensure that the software aligns with your specific needs and preferences. Take the time to explore the various customization options and tailor the software to enhance your overall security experience.
Using Kaspersky Internet Security Features
Kaspersky Internet Security offers a wide range of features and tools designed to provide comprehensive protection for your device and personal data. Understanding and utilizing these features effectively can further enhance your online security. Here are some key features and how to use them:
1. Real-Time Protection: This feature continuously monitors your device for any suspicious activities or malware threats. It automatically scans files and applications in real-time, providing constant protection against viruses and other online threats.
2. Web Protection: Kaspersky Internet Security includes a robust web protection feature that ensures safe browsing. It scans and filters web traffic, blocking access to malicious websites and protecting you from online phishing attempts.
3. Firewall: The built-in firewall feature monitors and regulates incoming and outgoing network traffic. Customize the firewall settings to control which applications can access the internet and create rules tailored to your specific needs for an added layer of protection.
4. Anti-Spam: Kaspersky Internet Security’s anti-spam feature helps prevent unwanted emails from cluttering your inbox. Configure the anti-spam settings to identify and filter out spam emails, ensuring a cleaner and safer email experience.
5. Safe Money: Protect your online transactions and financial information with the Safe Money feature. It creates a secure environment for conducting online banking, shopping, and other financial transactions, shielding your sensitive data from hackers.
6. Parental Controls: The parental control feature allows you to monitor and manage your children’s online activities. Set up custom profiles, restrict access to certain websites or applications, and receive reports on their online behavior to ensure their safety online.
7. Privacy Protection: Kaspersky Internet Security also offers privacy protection tools to safeguard your personal information. Use the privacy settings to control which applications have access to your private data, such as your location or contacts.
8. Vulnerability Scan: Perform regular vulnerability scans to identify and fix potential security weaknesses on your device. The vulnerability scan feature checks for outdated software, missing security updates, and other vulnerabilities that could be exploited by hackers.
9. Virtual Keyboard: Protect your sensitive information from keyloggers by using the virtual keyboard feature. The virtual keyboard allows you to enter passwords and other confidential information securely, preventing keylogger malware from capturing your keystrokes.
10. Data Backup and Encryption: Back up your important files and folders using the backup and encryption features of Kaspersky Internet Security. Create regular backups of your data to an external drive or cloud storage, and encrypt sensitive files for additional protection.
By utilizing these features effectively, you can maximize the security capabilities of Kaspersky Internet Security and ensure a safer and more secure online experience.
Troubleshooting Kaspersky Internet Security
While Kaspersky Internet Security is designed to provide seamless and robust protection, occasional issues may arise. Understanding common problems and their solutions can help you troubleshoot and resolve any issues effectively. Here are some troubleshooting tips for Kaspersky Internet Security:
1. Update Issues: If you encounter problems with updates, ensure that your internet connection is stable. Restart your device and try updating again. If the issue persists, check your firewall settings to ensure they are not blocking Kaspersky Internet Security’s access to the update servers.
2. Performance Issues: If your device experiences a slowdown after installing Kaspersky Internet Security, check your system resources to ensure they meet the minimum system requirements. Adjust the software settings to optimize performance, such as reducing the number of scanning processes or lowering the real-time protection level.
3. False Positives: Sometimes, Kaspersky Internet Security may flag legitimate software or files as threats. If you believe a file has been falsely identified, you can add it to the whitelist to exclude it from future scans and avoid unnecessary alerts.
4. Compatibility Issues: In rare cases, compatibility issues may arise with certain software programs or hardware devices. Ensure that your operating system and other software on your device are up to date. If the issue persists, check the Kaspersky support website or contact their technical support for guidance.
5. Activation Problems: If you encounter issues activating your subscription, double-check the activation code or license key that you entered. Ensure that you have a stable internet connection and try activating again. If you still face problems, reach out to Kaspersky’s customer support for further assistance.
6. Unwanted Pop-ups: If you experience excessive or unwanted pop-ups from Kaspersky Internet Security, adjust the notification settings to configure the level of alerts you receive. Customize the setting to fit your preferences and reduce any distractions caused by unnecessary alerts.
7. Uninstallation Issues: If you need to uninstall Kaspersky Internet Security, use the official uninstallation tool provided by Kaspersky. Ensure that you follow the correct uninstallation procedure to remove all components of the software properly.
8. Crashes or Freezes: If the software crashes or freezes, restart your device and relaunch Kaspersky Internet Security. If the issue persists, check for conflicting software or system errors that may be causing the problem. If needed, reinstall the software to resolve any potential corruption issues.
Should you encounter any other issues not mentioned here, consult the Kaspersky support website or reach out to their technical support for guidance. They offer comprehensive resources and expert assistance to help resolve any technical difficulties you may encounter with Kaspersky Internet Security.
Uninstalling Kaspersky Internet Security
If you no longer require Kaspersky Internet Security on your device or if you encounter any issues that necessitate uninstallation, you can follow the steps below to remove the software:
1. Locate the Uninstallation Tool: Kaspersky provides an official uninstallation tool to ensure a complete and proper removal of their software. Visit the Kaspersky website or search for “Kaspersky uninstallation tool” to find the appropriate tool for your version of Kaspersky Internet Security.
2. Download the Uninstallation Tool: Download the uninstallation tool from the official Kaspersky website or another trusted source. Ensure that you choose the version that matches the specific version of Kaspersky Internet Security installed on your device.
3. Close Kaspersky Internet Security: Before running the uninstallation tool, close any open windows or processes related to Kaspersky Internet Security. This will ensure a smooth and uninterrupted uninstallation process.
4. Run the Uninstallation Tool: Double-click the downloaded uninstallation tool to launch it. Confirm any prompts from User Account Control (UAC) to grant permission to make changes to your system.
5. Follow the Uninstallation Wizard: The uninstallation tool will guide you through the process using an uninstallation wizard. Follow the on-screen instructions to proceed with the removal of Kaspersky Internet Security. Take note that the steps may vary slightly depending on the specific version of the uninstallation tool.
6. Confirm Removal: At some point during the uninstallation process, you may be prompted to confirm the removal of Kaspersky Internet Security. Review the displayed information and select the option to proceed with the uninstallation.
7. Restart Your Device: Once the uninstallation is complete, it is recommended to restart your device. This will ensure that any remnants of Kaspersky Internet Security are fully removed from your system and that your device is ready for further use or installation of alternative security software, if desired.
It is important to note that once Kaspersky Internet Security is uninstalled, your device will no longer be protected by its security features. Therefore, if you decide to remove the software, it is advisable to have an alternative security solution in place to protect your device from online threats.
If you encounter any issues during the uninstallation process or require further assistance, refer to the Kaspersky support website or reach out to their technical support for guidance. They can provide specific instructions and troubleshooting strategies based on your particular circumstances.