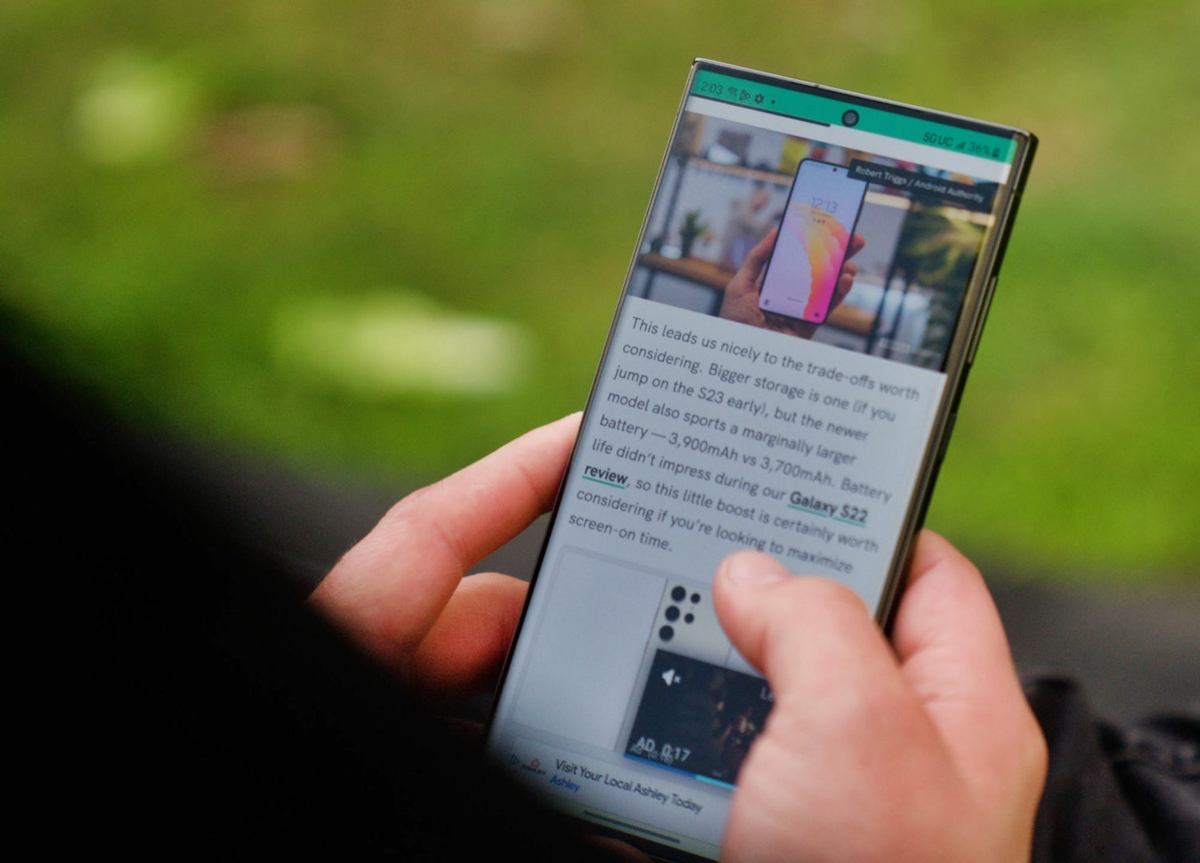Install an Antivirus App
One of the most effective ways to check your Android phone for malware is by installing a reliable antivirus app. These apps are specifically designed to detect and remove malicious software that may have infected your device.
When choosing an antivirus app, opt for a well-known and reputable option from a trusted developer. Some popular antivirus apps include Avast Mobile Security, McAfee Mobile Security, and Bitdefender Mobile Security.
Once you have installed the antivirus app, make sure to keep it updated regularly. Antivirus software constantly receives new virus definitions and security patches to keep up with the evolving threat landscape.
To check your Android phone for malware using an antivirus app, simply open the app and run a scan. The app will analyze your device’s files, applications, and settings to identify any potential threats. If malware is detected, the app will provide instructions on how to remove or quarantine the infected files.
Keep in mind that while antivirus apps are effective at detecting and removing malware, they are not foolproof. It’s still important to practice safe browsing habits, avoid downloading suspicious files or apps, and be cautious of phishing attempts.
By installing an antivirus app and regularly scanning your Android phone, you can significantly reduce the risk of malware infections and keep your device secure.
Update Your Phone’s Operating System
Keeping your Android phone’s operating system up to date is crucial for ensuring its security. Developers regularly release updates that include bug fixes and security patches to protect against the latest threats.
To check for and install system updates on your Android phone, follow these steps:
- Go to the “Settings” app on your phone.
- Scroll down and tap on “System” or “System updates”.
- If an update is available, tap on “Check for update” or a similar option.
- If an update is found, follow the on-screen prompts to download and install it.
System updates not only improve the performance of your phone but also address security vulnerabilities that could be exploited by malware. By regularly updating your operating system, you can stay protected against the latest threats.
It’s important to note that some older Android devices may no longer receive updates from the manufacturer. In such cases, consider upgrading to a newer device that is supported with regular security updates.
Additionally, be cautious when downloading updates from unofficial sources. Stick to trusted app stores such as Google Play Store to ensure you are getting legitimate updates.
By keeping your phone’s operating system up to date, you can strengthen its defenses against malware and ensure a safer mobile experience.
Review App Permissions
When installing apps on your Android phone, it’s crucial to review the permissions they request. App permissions give apps access to various functions and data on your device, and it’s important to ensure that the permissions requested by an app align with its intended functionality.
Here are a few guidelines to follow when reviewing app permissions:
- Read the permissions carefully: Take the time to read through the permissions requested by an app before installing it. Look out for permissions that seem excessive or unnecessary for the app’s functionality.
- Think critically: Ask yourself whether the app’s requested permissions make sense in relation to its purpose. For example, a flashlight app shouldn’t need access to your contacts or phone calls.
- Consider the source: Be more cautious when installing apps from unfamiliar sources. Stick to trusted app stores like Google Play Store, where apps undergo a vetting process to ensure they meet certain security standards.
- Check for updates to permissions: Occasionally, app developers may release updates that include additional permissions. When updating apps, review the new permissions to ensure they are still in line with your privacy preferences.
By reviewing app permissions, you can identify any potential red flags or suspicious behaviors. If you come across an app with questionable permissions, consider avoiding it or finding an alternative app that respects your privacy.
Remember, it’s important to strike a balance between functionality and privacy when granting app permissions. Only provide the necessary permissions that are required for the app to function properly.
By being vigilant and reviewing app permissions, you can better protect your Android phone from apps that may have malicious intent or invade your privacy.
Check App Ratings and Reviews
Before downloading and installing any app on your Android phone, it’s essential to check its ratings and reviews. The ratings and reviews provided by other users can offer valuable insights into the app’s quality, reliability, and potential security concerns.
Here are a few reasons why you should check app ratings and reviews:
- Determine app credibility: Higher ratings and positive reviews generally indicate that the app is reliable and trusted. Conversely, low ratings or negative reviews can be a red flag, signaling potential issues or security concerns.
- Identify potential security risks: User reviews often highlight any security-related issues users may have encountered while using the app. Pay attention to reviews that mention malware, suspicious behavior, or privacy breaches.
- Get insights into app performance: Ratings and reviews can provide valuable information about an app’s performance, such as stability, speed, and ease of use. This can help you make informed decisions about whether the app is worth downloading.
- Be aware of hidden costs or in-app purchases: Some apps may have hidden costs or aggressive in-app purchase tactics. User reviews often mention if an app tries to push excessive ads, asks for unnecessary payments, or contains hidden charges.
When reading app reviews, keep in mind that opinions can vary. It’s best to look for patterns and trends in the reviews rather than basing your decision on a single review.
Additionally, consider the number of downloads an app has. Apps with a higher number of downloads usually indicate that they are more widely used and trusted by users.
By checking app ratings and reviews, you can make more informed choices about the apps you install on your Android phone and reduce the risk of downloading potentially harmful or unreliable apps.
Use a Malware Scanner App
In addition to installing antivirus apps, using a dedicated malware scanner app can provide an extra layer of protection for your Android phone. Malware scanner apps are specifically designed to detect and remove malware that may have slipped through the cracks.
Here’s how you can benefit from using a malware scanner app:
- Comprehensive malware detection: Malware scanner apps are equipped with advanced algorithms to detect a wide range of malware, including viruses, spyware, adware, and other malicious software.
- Regular scans and real-time protection: These apps can perform scheduled scans of your device and also provide real-time protection by scanning apps, files, and downloads in real-time for any signs of malware.
- Safe browsing experience: Some malware scanner apps also offer safe browsing features that can detect and block access to malicious websites, protecting you from phishing attacks.
- Quarantine and removal: If any malware is detected, the app will quarantine the infected files and provide options for removal, ensuring your device remains clean and secure.
When choosing a malware scanner app, opt for one from a reputable developer. Some popular options include Malwarebytes, Avast Antivirus, and Bitdefender Mobile Security. Ensure that the app is regularly updated to keep up with the latest malware threats.
It’s important to note that malware scanner apps should not be your sole defense against malware. They should be used in conjunction with other security measures, such as regular system updates, safe browsing habits, and cautious app installations.
By using a malware scanner app, you can proactively protect your Android phone from malware and ensure a safer digital experience.
Avoid Downloading Apps from Third-Party Stores
One of the best practices to protect your Android phone from malware is to avoid downloading apps from third-party stores. While there are legitimate alternative app stores, such as Amazon Appstore, it is generally recommended to stick to trusted sources like the Google Play Store.
Here are some reasons why you should be cautious with third-party app stores:
- Risk of downloading malicious apps: Third-party stores are more susceptible to hosting malicious apps that may contain malware. These apps may have been modified or repacked to include harmful code.
- Lack of security vetting: Unlike Google Play Store, third-party stores may have minimal or no security standards in place to verify the safety and legitimacy of the apps available on their platforms.
- Less control over app updates: Apps downloaded from third-party stores may not receive regular updates or security patches, leaving your device vulnerable to known security vulnerabilities.
It’s important to note that downloading apps from third-party stores is not the only concern. Be cautious when downloading apps from unknown sources, even if they are directly from websites or links shared via email or social media. Verify the source and legitimacy of the app before proceeding.
The Google Play Protect feature, available on Google Play Store, helps identify malicious apps and offers an additional layer of security. It’s recommended to keep Google Play Protect enabled on your device.
By sticking to trusted app stores and exercising caution when downloading apps, you can reduce the risk of downloading malware-infected apps and ensure a safer app installation process on your Android device.
Be Wary of Unexpected Pop-ups or Ads
When using your Android phone, be cautious of unexpected pop-ups or ads that may appear while browsing the internet or using certain apps. These pop-ups and ads can sometimes be a disguise for malware or malicious links.
Here are some tips to help you stay vigilant:
- Avoid clicking on suspicious ads: If an ad seems too good to be true or appears in an unusual context, it’s best to avoid clicking on it. Clicking on malicious ads can lead to malware infections or phishing attempts.
- Be cautious of app update prompts: Sometimes, fake pop-ups may appear, impersonating legitimate app update prompts. Instead of clicking on the pop-up, navigate to the official app store and manually check for updates.
- Use a reliable ad blocker: Consider using a trustworthy ad blocker app or browser extension to help block intrusive ads and reduce the risk of encountering malicious content.
- Enable pop-up blocker: Most modern browsers have built-in pop-up blockers. Ensure that the pop-up blocker feature is enabled in your browser’s settings to prevent unwanted pop-ups from appearing.
- Keep your browser and apps updated: Developers release updates to patch security vulnerabilities that could be leveraged by attackers to display malicious pop-ups or ads. Regularly updating your browser and installed apps can help protect against such threats.
Remember that reputable websites and apps will not display excessive or intrusive pop-ups or ads. If you encounter persistent pop-ups or ads that feel suspicious, it’s best to close the browser tab or exit the app immediately.
By being cautious of unexpected pop-ups or ads and avoiding clicking on suspicious content, you can reduce the chances of falling victim to malware or falling prey to phishing attempts on your Android phone.
Check Your Phone’s Battery Usage
Checking your Android phone’s battery usage can provide valuable insights into any unusual or excessive battery draining caused by potentially rogue apps or malware running in the background.
Follow these steps to check your phone’s battery usage:
- Go to the “Settings” app on your phone.
- Scroll down and tap on “Battery” or “Battery Usage”.
- You will see a list of apps and their battery consumption.
- Check for any apps that are using an unusually high amount of battery.
- If you notice any suspicious apps, consider uninstalling them or limiting their background activity.
High battery consumption by an app may indicate that it is running malicious processes or excessive background activities, leading to potential security risks or malware infections.
In addition to checking battery usage, keep an eye out for any sudden changes in battery performance or unusually fast drainage. These could also be signs of a potentially compromised device.
Regularly monitoring your phone’s battery usage and keeping track of any abnormal behavior can help you identify and address any security issues promptly.
Remember that battery drain can also be caused by legitimate apps and features that are resource-intensive, so it’s essential to differentiate between normal usage and abnormal behavior.
If you are unable to pinpoint the cause of excessive battery consumption or suspect malicious activity, it may be worthwhile to run a malware scan using an antivirus or malware scanner app to ensure the security of your Android phone.
Monitor Data Usage
Monitoring your Android phone’s data usage can help you detect any unusual or unexpected spikes in data consumption, which may indicate the presence of malware or suspicious activity on your device.
Here are some steps to effectively monitor your data usage:
- Go to the “Settings” app on your phone.
- Scroll down and tap on “Network & internet” or “Connections”.
- Tap on “Data usage” or a similar option.
- You will see a breakdown of your data usage by app.
- Keep an eye on any apps that are using an unusually high amount of data.
- If you notice any suspicious apps or excessive data usage, consider investigating further or uninstalling the app.
Unusual data consumption patterns, especially for apps that you rarely use or those that have no reason to consume large amounts of data, could be an indication of malware sending and receiving data in the background.
Additionally, consider setting up data usage alerts or limits to receive notifications when your data usage exceeds a certain threshold. This will help you stay aware of any unexpected spikes and take appropriate action if necessary.
Monitoring data usage not only helps detect potential malware but also allows you to optimize your data plan and avoid unnecessary charges.
If you notice frequent and unexplained data usage, it’s recommended to run a malware scan using an antivirus or malware scanner app to ensure the security of your Android phone.
By actively monitoring your data usage, you can identify any suspicious activities, protect your data plan, and ensure the overall security of your Android device.
Be Cautious with Sideloading Apps
Sideloading refers to the practice of installing apps from sources other than official app stores like Google Play Store. While it provides flexibility in acquiring apps, it also poses potential risks to the security of your Android phone.
Here are some considerations to bear in mind when sideloading apps:
- Potential security risks: Apps obtained from unofficial sources may not undergo the same level of scrutiny and security checks as those in official app stores. This increases the likelihood of downloading malicious or counterfeit apps.
- Increased vulnerability: Sideloading apps can expose your device to security vulnerabilities, especially if the app’s source is untrusted or compromised.
- Disabled security features: Sideloading requires disabling the default security setting that blocks installation from unknown sources. While this may be necessary to install certain legitimate apps, it also opens the door for potential malware installation.
- Lack of app updates: Apps obtained through sideloading may not receive regular updates, which can leave your device exposed to known security vulnerabilities.
If you choose to sideload apps, it’s important to take precautions to minimize the risks:
- Verify app sources: Only download apps from trusted and verified sources. Look for reputable developers or well-known app repositories.
- Research the app: Conduct thorough research on the app and its developer to ensure its legitimacy and credibility. Check for user reviews and feedback on trusted forums or app review websites.
- Enable installation from unknown sources selectively: Enable sideloading only when necessary, and remember to disable it afterwards to maintain the security of your device.
- Install a reliable malware scanner: Consider using a reputable malware scanner app to regularly scan sideloaded apps for potential threats.
It’s important to note that sideloading apps should be done with caution, and it’s generally safer to stick to official app stores that have strict security standards and a reputation for hosting legitimate apps.
By being cautious with sideloading apps and taking necessary precautions, you can minimize the potential security risks associated with this practice and safeguard your Android phone.
Perform Regular Data Backup
Regularly backing up your Android phone’s data is an essential step in safeguarding your important files, contacts, photos, and other valuable information. In the event of malware infection, accidental deletion, or device loss, having a recent backup ensures that you can easily restore your data and minimize potential disruptions.
Here are some tips for performing regular data backups:
- Choose a backup method: Android offers various backup options, including backing up to Google Drive, using third-party backup apps, or manually transferring files to an external storage device or computer.
- Enable automatic backups: Set up automatic backups whenever possible to ensure that your data is consistently backed up without the need for manual intervention.
- Include all crucial data: Ensure that your backup includes app data, contacts, photos, videos, documents, and any other files that are important to you.
- Verify your backups: Periodically check that your backups are working correctly and your data is successfully stored. This provides peace of mind and allows you to rectify any backup issues promptly.
- Create offline backups: In addition to cloud-based backups, make offline backups on external storage devices or your computer, providing an extra layer of protection against data loss.
- Test data restoration: Occasionally test the restoration process to ensure that your backup files are accessible and can be successfully restored when needed.
Remember to keep your backup files secure by utilizing strong passwords or encryption where applicable. This protects your data from unauthorized access and ensures its confidentiality.
Performing regular data backups is not just a security measure; it also provides peace of mind knowing that your important files are safe and can be easily restored if necessary.
By making data backup a routine practice, you can protect yourself against potential data loss due to malware, device issues, or other unforeseen circumstances on your Android phone.
Check for Unusual Phone Behavior
Being vigilant and observant of any unusual behavior on your Android phone can help you identify potential security threats or malware infections. It’s important to pay attention to any abnormal activities or unexpected changes in your device’s performance.
Here are some signs of unusual phone behavior to watch out for:
- Slow performance: If your phone suddenly becomes sluggish or unresponsive, it could be a sign of a potential malware infection or excessive resource usage by certain apps.
- Excessive data usage: Monitor your data usage regularly and be cautious if you notice a significant increase in data consumption without any apparent explanation. This could indicate that malware is transmitting data in the background.
- Unusual battery drain: If your phone’s battery is draining faster than usual, especially when it is not in use or has recently been charged, it may be a sign of malware running in the background.
- Unwanted apps or icons: Keep an eye out for any new or unrecognized apps, icons, or shortcuts appearing on your home screen without your knowledge or consent. This could be an indication of a malware infection.
- Unusual pop-ups or ads: If you encounter an excessive number of pop-ups, intrusive ads, or redirects while using your phone, it may indicate the presence of adware or malicious apps.
- Strange behavior or messages: Be cautious of unexpected error messages, unusual system behaviors, or suspicious messages requesting personal information or financial details.
If you notice any of these unusual behaviors on your Android phone, it’s important to take action. Consider the following steps:
- Run a malware scan: Use a reliable antivirus or malware scanner app to scan your device for any potential threats.
- Uninstall suspicious apps: If you identify any suspicious or unfamiliar apps, uninstall them immediately.
- Update your device: Ensure that your Android phone’s operating system and apps are up to date, as updates often include bug fixes and security patches.
- Reset your phone: As a last resort, if the unusual behavior persists or if you suspect a severe infection, you may consider performing a factory reset on your device. However, be sure to back up your important data beforehand.
By staying alert and actively monitoring your Android phone for any unusual behavior, you can quickly address potential security threats and protect your device and personal information.
Use Secure and Trusted Wi-Fi Networks
When connecting your Android phone to Wi-Fi networks, it’s important to be cautious and use secure and trusted networks to minimize the risk of exposing your device and data to potential security threats.
Here are some guidelines to follow when connecting to Wi-Fi networks:
- Use encrypted networks: Whenever possible, connect to Wi-Fi networks that utilize encryption protocols such as WPA2. Encryption helps protect your data by making it harder for attackers to intercept or manipulate information.
- Avoid public or unsecured networks: Be cautious when using public Wi-Fi networks, such as those at cafes, airports, or hotels. These networks are often unsecured, making it easier for hackers to eavesdrop on your communications or launch attacks.
- Verify network authenticity: When connecting to a new Wi-Fi network, verify its authenticity by confirming the network name (SSID) with the establishment or using trusted network-finding apps. Attackers often create fake Wi-Fi networks with similar names to lure users into connecting.
- Use VPN for added security: Consider using a Virtual Private Network (VPN) when connecting to public Wi-Fi networks. A VPN encrypts your internet traffic, providing an extra layer of security and privacy.
- Disable automatic network connections: Turn off the “Auto-connect” or “Auto-join” feature on your Android device to prevent it from automatically connecting to unknown or previously used networks without your consent.
- Regularly forget saved networks: Delete saved Wi-Fi networks that you no longer use or trust. This reduces the chances of accidentally connecting to compromised or malicious networks.
By being cautious and selective about the Wi-Fi networks you connect to, you can significantly reduce the risk of falling victim to Wi-Fi-related security threats.
Remember, even when connected to a secure and trusted Wi-Fi network, it’s essential to exercise general safe internet practices, such as avoiding suspicious websites, using strong and unique passwords, and keeping your Android phone’s software updated.
By practicing these Wi-Fi network security measures, you can help protect your device, sensitive data, and privacy while enjoying the convenience of wireless connectivity.
Pay Attention to App Updates and Permissions Changes
When it comes to maintaining the security of your Android phone, it’s crucial to pay attention to app updates and any changes in permissions requested by the apps you have installed. App updates often include bug fixes, performance improvements, and security patches, while permissions changes can impact your privacy and the security of your device.
Here’s why you should take note of app updates and permissions changes:
- Security patches and bug fixes: App updates often address security vulnerabilities and fix known bugs. Keeping your apps updated ensures that you have the latest security measures in place to protect against potential threats.
- Privacy considerations: App updates sometimes come with changes in their permissions requests. Pay attention to any new or updated permission requests and consider whether they align with the app’s functionality and your comfort level in sharing that specific data.
- Changes in app behavior: App updates can introduce new features or changes in functionality. Be vigilant and observe any unexpected or unusual behavior that may arise after updating an app. This could be an indication of a potential security issue.
- User feedback and reviews: Check app reviews and user feedback after updates to gather insights from other users. Look out for any reports of security concerns, increased data usage, or unusual behavior associated with the updated app.
To ensure a secure and privacy-conscious app experience, here are some best practices to follow:
- Enable automatic updates: Set your Android phone to automatically update apps from the Google Play Store. This way, you can ensure you have the latest security patches without having to manually check for updates.
- Review app update details: Take a moment to read the release notes or update details provided by app developers. Look for mentions of security fixes, privacy enhancements, and bug patches.
- Review app permissions before granting them: After an app update, review any changes to permissions requests. Be cautious of apps that now request additional and unnecessary permissions that could compromise your privacy or device security.
- Report suspicious behaviors: If you notice any suspicious behavior or concerns after updating an app, report the issue to the app developer through the Google Play Store or their official support channels.
By actively paying attention to app updates, permissions changes, and user feedback, you can maintain a more secure and privacy-focused app ecosystem on your Android phone.
Enable Remote Lock and Wipe Feature
Enabling the remote lock and wipe feature on your Android phone can provide an extra layer of security in case your device is lost or stolen. This feature allows you to remotely lock your phone or completely erase its data, ensuring that your personal information remains protected.
Here’s why you should enable the remote lock and wipe feature:
- Theft or loss protection: Remote lock and wipe can safeguard your sensitive data if your phone falls into the wrong hands. It prevents unauthorized access and helps prevent misuse of your personal information.
- Protection against data breaches: By remotely wiping your device’s data, you eliminate the risk of a potential data breach that could expose sensitive information like passwords, financial data, or personal documents.
- Privacy preservation: Enabling remote lock and wipe ensures that your private photos, messages, and other personal data remain secure, even if your phone is no longer under your control.
- Peace of mind: Knowing that you have the ability to remotely lock or wipe your device can provide peace of mind, especially in situations where your phone cannot be physically recovered.
To enable remote lock and wipe on your Android phone, follow these steps:
- Go to the “Settings” app on your phone.
- Scroll down and tap on “Security” or “Lock screen and security”.
- Look for options like “Find My Device” or “Android Device Manager”.
- Toggle the switch to enable remote lock and wipe.
Once enabled, you can access the remote lock and wipe feature through your Google account or by using apps like Find My Device. These services allow you to remotely lock your device with a custom message or erase all data to prevent unauthorized access.
It’s important to note that enabling remote lock and wipe should be done alongside regular backups to avoid permanent loss of important data. Regularly back up your critical information to a secure location, such as cloud storage or an external device.
By enabling the remote lock and wipe feature, you add an extra layer of protection to your Android phone, ensuring that your personal data remains safe and secure, even in the unfortunate event of loss or theft.