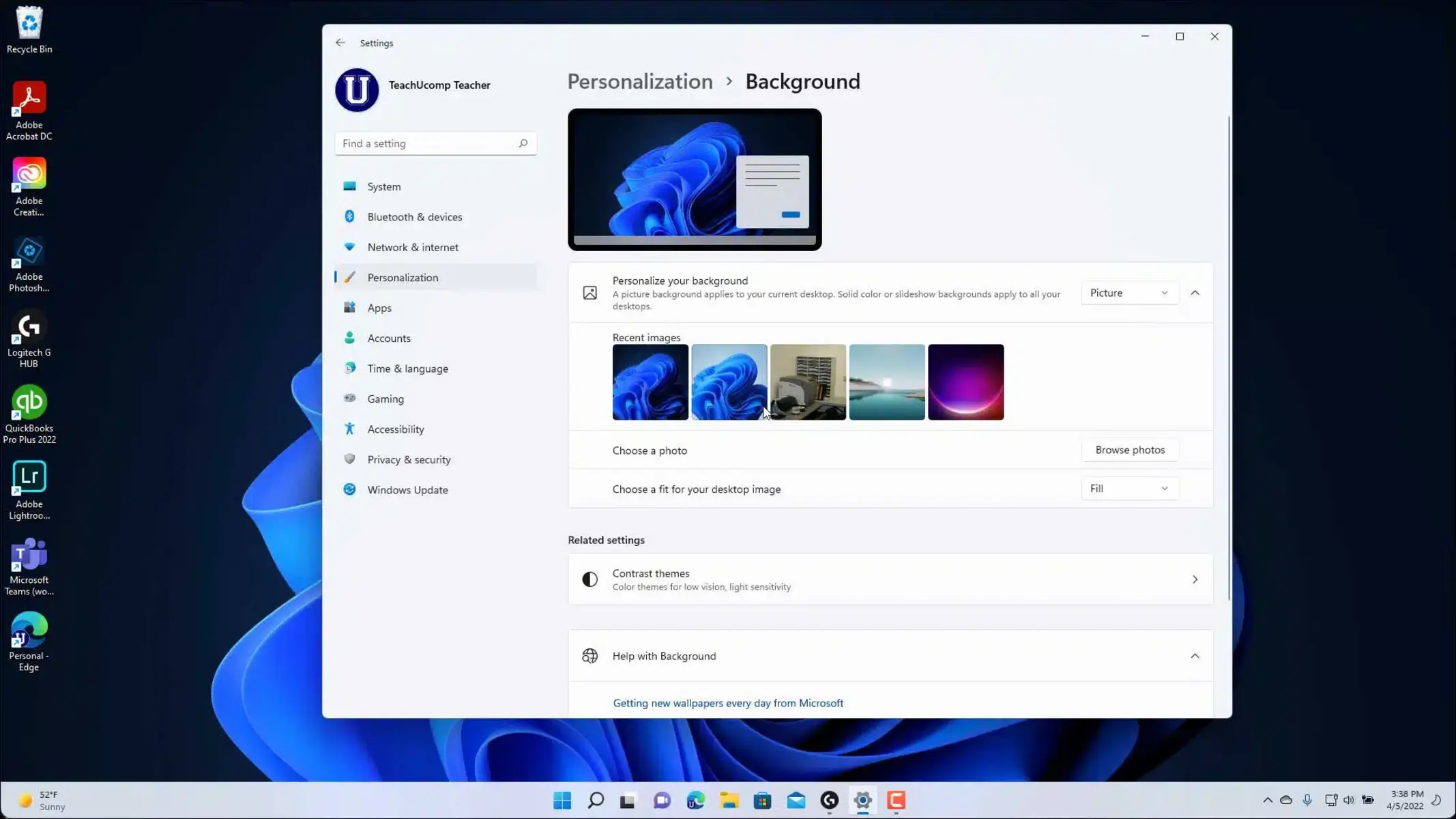How to Change Wallpaper on a Windows Computer
If you’re looking to give your Windows computer a fresh new look, changing the wallpaper is a great place to start. Whether you want to set a favorite photo as your background or choose from a wide range of stunning pre-installed options, here’s how you can do it:
- Right-click on an empty area of your desktop. A context menu will appear.
- Select “Personalize” from the menu. This will open the Settings app.
- In the Settings app, click on the “Background” tab.
- Under the “Background” section, you can choose the wallpaper type you prefer. You have the option to select a picture from your computer, a solid color, a slideshow, or even a Windows default background.
- If you want to use a picture from your computer, click on the “Browse” button under “Choose your picture” and navigate to the location where your desired image is saved. Select the image and click “Choose picture.”
- If you prefer a solid color, click on the “Color” drop-down menu and select your preferred color.
- For a slideshow, click on the “Slideshow” drop-down menu, and then click on the “Add a folder” button to browse and select the folder containing the images you want in the slideshow.
- Once you’ve made your selection, you can also choose how the picture should fit on the screen by clicking on the “Choose a fit” drop-down menu.
- Finally, close the “Settings” app, and your new wallpaper will be applied to your desktop.
You can repeat these steps anytime you want to change your wallpaper and give your Windows computer a fresh and personalized look.
How to Change Wallpaper on a Mac Computer
If you’re a Mac user, customizing your desktop wallpaper is a simple way to add a personal touch to your computing experience. Here’s a step-by-step guide on how to change the wallpaper on your Mac:
- Click on the Apple menu in the top-left corner of your screen and select “System Preferences” from the drop-down menu.
- In the System Preferences window, click on the “Desktop & Screen Saver” icon. This will open a new window with various customization options.
- At the top of the window, you’ll see a tab labeled “Desktop.” Click on it to access the wallpaper settings.
- In the left-hand sidebar, you can choose from several folders that contain built-in wallpaper options. Alternatively, you can click on the “+” button to add your own folder of images.
- Browse through the available wallpapers and select the one you’d like to use. You can click on a thumbnail to preview it on your desktop.
- Below the wallpaper preview, you’ll find different display options such as “Fill Screen,” “Fit to Screen,” or “Stretch to Fill Screen.” Choose the option that suits your preference.
- For additional options, you can also use the “Dynamic Desktop” feature that changes the wallpaper based on the time of the day.
- Once you’ve made your selection, close the window, and your new wallpaper will be applied to your Mac desktop.
Changing the wallpaper on your Mac allows you to personalize your workspace, set a favorite photo as your background, or choose from a variety of stunning pre-installed options. Feel free to experiment with different wallpapers to find the one that suits your style and enhances your overall user experience.
How to Change Wallpaper on an iPhone
The wallpaper on your iPhone can reflect your personality and add a touch of personalization to your device. If you’re looking to change the wallpaper on your iPhone, here’s a simple guide to help you do it:
- Open the “Settings” app on your iPhone home screen.
- Scroll down and tap on “Wallpaper”.
- Tap on “Choose a New Wallpaper”.
- You can now choose to select a wallpaper from the pre-installed options or use your own photo as the wallpaper.
- If you want to use a pre-installed wallpaper, you can select from the available categories such as “Dynamic,” “Stills,” or “Live”. Tap on a category and choose the wallpaper you like.
- If you want to use your own photo, tap on “Photos” and select the image you want to set as the wallpaper.
- Once you’ve selected the wallpaper, you can adjust the positioning and zoom level by dragging the image or pinching to zoom in or out.
- After making the desired adjustments, tap on “Set”. You can choose to set the wallpaper for your lock screen, home screen, or both.
- Finally, confirm your selection by tapping on “Set Lock Screen,” “Set Home Screen,” or “Set Both,” depending on your preference.
Changing the wallpaper on your iPhone is a quick and easy way to give your device a fresh and personalized look. With a wide range of options to choose from, you can find the perfect wallpaper that suits your style and adds a touch of uniqueness to your iPhone.
How to Change Wallpaper on an Android Phone
Changing the wallpaper on your Android phone is a great way to personalize your device and give it a fresh new look. Follow these simple steps to change the wallpaper on your Android phone:
- Go to your phone’s “Settings” by either swiping down from the top of the screen and tapping the gear icon or by finding the “Settings” app in your app drawer.
- Scroll down and tap on “Display” or “Display & Brightness,” depending on your Android version.
- Look for the “Wallpaper” or “Wallpapers & themes” option and tap on it.
- Now, you can choose among the available wallpapers provided by your phone manufacturer. Tap on a category or swipe left or right to explore different options.
- If you want to use your own photo as the wallpaper, tap on “My photos” or “Gallery” and select the image you want to use.
- After selecting the wallpaper, you may have the option to adjust the positioning and cropping of the image. Some Android phones allow you to stretch or pinch to zoom in or out and move the image around.
- Once you’re satisfied with the appearance, tap on “Set wallpaper” or “Apply” to apply the wallpaper to your home screen, lock screen, or both.
- Depending on your Android phone, you may also have additional options such as a live wallpaper, which adds dynamic elements to your background.
- That’s it! Your new wallpaper is now set on your Android phone and ready to freshen up your device.
Changing the wallpaper on your Android phone allows you to add a personal touch and make your device reflect your style and preferences. With a wide variety of pre-installed options and the ability to use your own photos, you can always find the perfect wallpaper that suits your taste.
Tips for Choosing the Perfect Wallpaper
When it comes to selecting the perfect wallpaper for your computer or phone, there are a few factors to consider. Here are some helpful tips to keep in mind:
- Consider the purpose: Think about whether you want your wallpaper to be visually appealing, motivational, or calming. Choose an image or pattern that aligns with the purpose you have in mind.
- Reflect your personality: Your wallpaper is a reflection of who you are. Select an image or design that resonates with your interests, hobbies, or aspirations.
- Choose the right resolution: Ensure that the wallpaper you select matches the screen resolution of your device. Using a wallpaper with a lower resolution may result in a pixelated or distorted appearance.
- Consider the color scheme: Take into account the colors used in the wallpaper and how they will complement the overall aesthetics of your device. Consider whether you prefer a vibrant or muted color palette.
- Avoid busy backgrounds: If you use your device for work or productivity, it’s best to choose a wallpaper with a simple and less distracting design. Busy backgrounds can make it difficult to focus on your tasks.
- Test different options: Don’t be afraid to experiment with different wallpapers. Test them out and see how they look on your screen before making a final decision.
- Consider the lighting: Keep in mind the lighting conditions in the room where you primarily use your device. Bright wallpapers may work well in well-lit rooms, while darker wallpapers can be more suitable for low-light environments.
- Think about the orientation: Depending on your device, you may need to consider the wallpaper’s orientation. Some designs or images may look better in portrait mode, while others may be more suitable for landscape mode.
- Stay organized: If you have multiple devices, you could consider using similar or complementary wallpapers across all of them for a cohesive look.
By considering these tips, you can choose a wallpaper that not only enhances the visual appeal of your device but also represents your personal style and preferences.
Where to Find Free Wallpaper Images
If you’re on the hunt for stunning and high-quality wallpaper images but don’t want to spend a fortune, there are numerous websites where you can find free wallpaper options. Here are some great sources to explore:
- Unsplash: Unsplash offers a vast collection of high-resolution, royalty-free images contributed by photographers from around the world. It’s a go-to platform for finding beautiful wallpapers in various categories.
- Pexels: Pexels is another popular website that provides a wide selection of free stock photos and wallpapers. You can easily search for specific themes or browse through their curated collections.
- Pixabay: Pixabay offers a diverse range of free images, including wallpapers, illustrations, and vectors. Their library is extensive and allows you to filter results based on orientation, size, color, and more.
- Wallhaven: Wallhaven is a specialized website dedicated to wallpapers. It allows you to search for wallpapers based on resolution, aspect ratio, color, and tags. You can also create an account to save and share your favorite wallpapers.
- Reddit: Reddit has several communities devoted to sharing and discussing wallpapers. Subreddits such as r/wallpapers, r/wallpaper, and r/WQHD_Wallpaper have active communities where you can find unique wallpapers and even make specific requests.
- Wallpaper Apps: There are plenty of free wallpaper apps available for both Android and iOS devices. Apps like Zedge, Walli, and Tapet offer a wide range of wallpapers in different categories.
- Manufacturer Websites: Many phone and computer manufacturers provide a selection of free wallpapers directly on their websites. For example, Apple offers a variety of wallpapers on their official website for iPhone users.
- Personal Photography: If you’re passionate about photography, you can use your own images as wallpapers. Capture breathtaking moments or scenery with your camera or smartphone and personalize your devices with your unique shots.
Remember to check the licensing and usage guidelines for each website or image to ensure that you are using the wallpapers legally and according to the specified terms of use.
With these sources at your disposal, you’ll never run out of options when it comes to finding free and stunning wallpapers for your computer or phone.