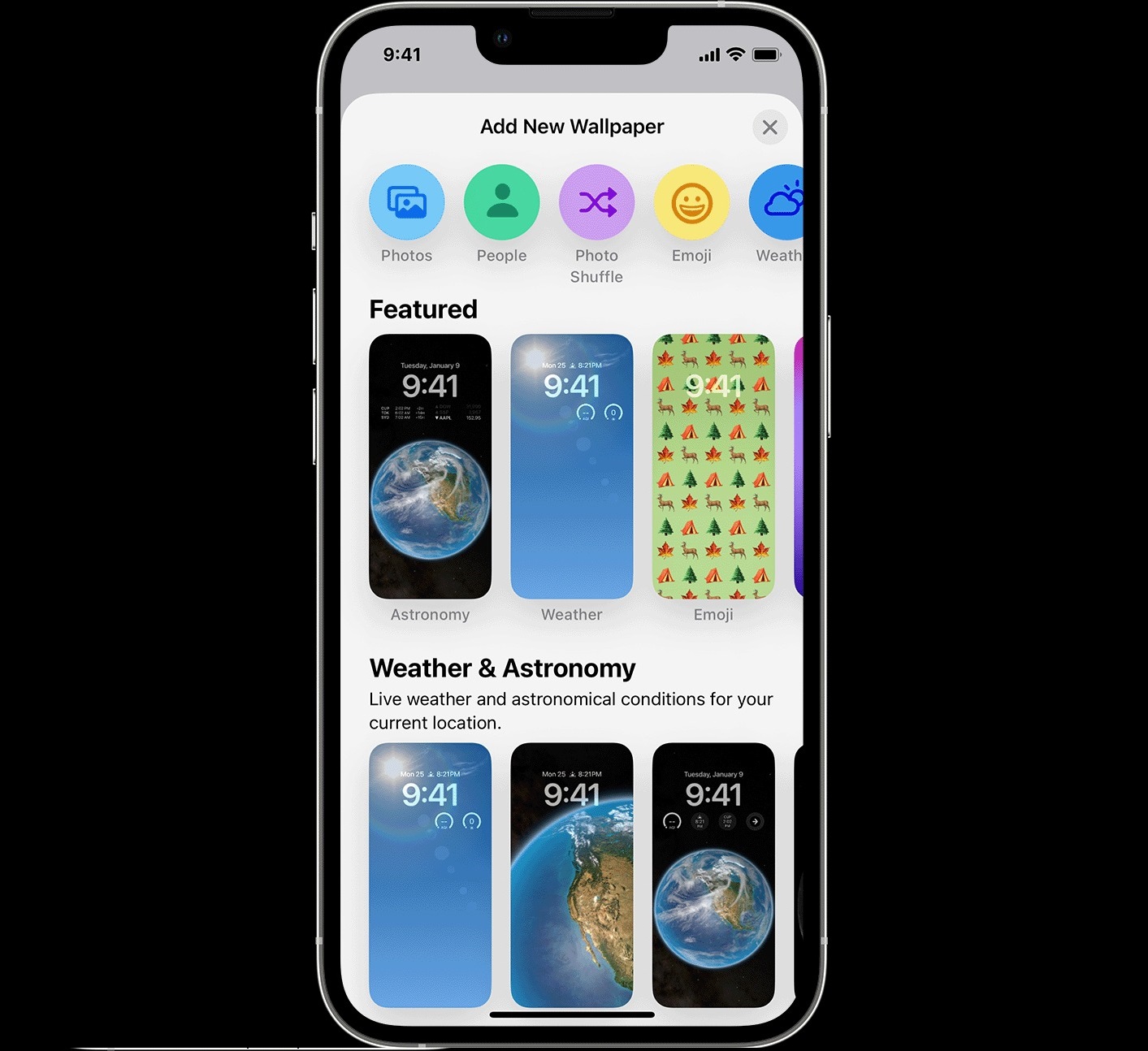Why Change Your Wallpaper?
Changing the wallpaper on your iPhone may seem like a trivial task, but it can actually have a significant impact on your overall experience with the device. Here are a few reasons why you might want to consider changing your wallpaper:
- Personalization: Your iPhone is an extension of your personal style, and changing the wallpaper allows you to customize the look and feel of your device. Whether you prefer a minimalist design or vibrant colors, you can find a wallpaper that reflects your unique taste.
- Mood Enhancement: The wallpaper on your iPhone is one of the first things you see when you unlock your device. By choosing a wallpaper that evokes positive emotions or represents something you love, you can start your day off on a cheerful and uplifting note.
- Visual Appeal: Let’s face it, we spend a lot of time looking at our smartphones. Having an aesthetically pleasing wallpaper can make the user experience more enjoyable and visually appealing. From stunning landscapes to captivating artwork, there are countless options to choose from.
- Organization: Changing your wallpaper can also serve a practical purpose. You can opt for a wallpaper with a simple pattern or color scheme that makes it easier to locate app icons and differentiate between home screens. This can enhance your productivity and streamline your navigation.
- Seasonal Themes: Switching your wallpaper to match the current season or upcoming holidays can add a festive touch to your iPhone. Whether it’s a snowy landscape in winter or vibrant flowers in spring, seasonal wallpapers can help create a sense of anticipation and celebration.
Overall, changing the wallpaper on your iPhone is a quick and easy way to add a personal touch and enhance your visual experience with the device. It allows you to showcase your style, set the mood, and maintain a visually pleasing interface. So why settle for a default wallpaper when you can customize it to reflect your individuality?
Step 1: Open the Settings App
The first step to changing the wallpaper on your iPhone is to open the Settings app. The Settings app is where you can customize various aspects of your device, including the wallpaper.
To open the Settings app, simply locate the app icon on your home screen. The icon resembles a grey gear cogwheel, and it is usually located in one of the main app folders on your device.
Once you have located the Settings app icon, tap on it to open the app. The Settings app will launch, displaying a list of different settings and options for your iPhone.
If you have trouble finding the Settings app on your home screen, you can also use the Spotlight Search feature. Swipe down on your home screen to bring up the search bar, then type in “Settings”. The search results will display the Settings app icon, and you can simply tap on it to open the app.
Once you have successfully opened the Settings app, you are one step closer to changing your wallpaper. The Settings app is the central hub for all the customization options on your iPhone, so make sure to explore and familiarize yourself with the various settings available.
Remember, changing the wallpaper is just one of the many ways you can personalize your iPhone to suit your preferences. So let’s move on to the next step and learn how to select a new wallpaper that will truly make your device feel unique and personal.
Step 2: Tap on Wallpaper
After opening the Settings app on your iPhone, the next step to change your wallpaper is to tap on the “Wallpaper” option. This option is where you can access the wallpaper settings and make adjustments to your device’s appearance.
Within the Settings app, scroll down until you find the “Wallpaper” option. It is typically located in the list of settings under the section labeled “Display & Brightness” or “Wallpaper & Display”. Tap on the “Wallpaper” option to continue.
When you tap on the “Wallpaper” option, you will be taken to a new screen that displays different wallpaper settings and options. This screen allows you to customize the wallpaper for both your lock screen and home screen.
Keep in mind that the lock screen is the screen you see when you wake up your iPhone or when your device is locked, while the home screen is the main screen where you access your apps and widgets.
On the wallpaper screen, you will see two sections: “Choose a New Wallpaper” and “Choose a Wallpaper Style”. These sections offer different ways to select and customize your wallpaper.
To proceed with changing your wallpaper, tap on the “Choose a New Wallpaper” option. This will bring up a selection of different sources from which you can choose your new wallpaper, such as “Still Images”, “Dynamic”, or “Live”.
By tapping on the “Choose a New Wallpaper” option, you are now ready to explore various wallpaper sources and browse through the wide range of options available for your iPhone’s background. Let’s move on to the next step to continue the process of changing your wallpaper.
Step 3: Choose a Wallpaper Source
Once you have tapped on the “Wallpaper” option within the Settings app on your iPhone, the next step in changing your wallpaper is to choose a wallpaper source. The wallpaper source determines the collection of images or options from which you can select your new wallpaper.
On the wallpaper screen, after tapping on “Choose a New Wallpaper”, you will be presented with different wallpaper sources. These sources may include options like “Still Images”, “Dynamic”, “Live”, or even your own photo library.
Still Images: This wallpaper source provides a selection of static images that you can choose as your wallpaper. It includes a variety of categories such as nature, art, animals, and more. You can browse through the options and select the one that appeals to you the most.
Dynamic: The dynamic wallpapers are interactive and can change appearance based on factors like the time of the day or the motion of your device. These wallpapers bring a sense of movement and life to your iPhone’s screen.
Live: Live wallpapers are similar to dynamic wallpapers but include subtle animations or actions. These wallpapers can provide a more immersive and dynamic experience when you interact with your iPhone’s screen.
Photo Library: If you prefer a more personal touch, you can choose to select a photo from your own photo library as your wallpaper source. This allows you to use any image you have captured or saved on your iPhone as your wallpaper.
To choose a wallpaper source, simply tap on the option that you prefer. This will lead you to the corresponding collection of images or options within the chosen source. Take your time to explore the different sources and find the perfect wallpaper that reflects your style and preferences.
Now that you have chosen a wallpaper source, let’s move on to the next step and take a look at the available wallpaper options within your selected source.
Step 4: Browse Wallpaper Options
After selecting a wallpaper source in the Settings app on your iPhone, the next step in changing your wallpaper is to browse through the available options. This step allows you to explore the collection of wallpapers within your chosen source and find the perfect image for your device.
Depending on the wallpaper source you selected, you will be presented with different categories, albums, or collections of wallpapers. These options can range from nature landscapes, abstract designs, iconic artwork, or even your own photo library if you chose that as the source.
Take your time to scroll through the available options and explore the different wallpapers. You can tap on each thumbnail to get a closer look at the image and see how it would appear as your wallpaper.
If you are using the “Still Images” source, you can typically find different categories or albums within the collection. For example, you might find categories like “Nature”, “Art”, “Animals”, “Minimalistic”, and more. Tap on the category that interests you the most to browse through the wallpapers in that particular category.
If your chosen source is the “Photo Library”, you will have access to all the photos in your iPhone’s camera roll and albums. Scroll through your photos and tap on the image you want to use as your wallpaper.
Make use of the preview feature provided within the wallpaper selection interface. This feature allows you to see how the selected wallpaper would appear on your lock screen and home screen. Take this opportunity to visualize how the wallpaper will look in different scenarios and lighting conditions.
Remember, you can always go back and browse through other options if you haven’t found the perfect wallpaper yet. Don’t rush the selection process and take your time to find a wallpaper that resonates with your personal style and preferences.
Once you have found the ideal wallpaper, it’s time to move on to the next step and learn how to select and adjust the wallpaper to fit your iPhone’s screen perfectly.
Step 5: Select the Wallpaper
After browsing through the available options and finding the perfect wallpaper for your iPhone, the next step in changing your wallpaper is to select the image you want to use. This step allows you to finalize your choice and prepare to set it as your device’s wallpaper.
To select the wallpaper, simply tap on the thumbnail of the image you want to use. This action will display a preview of the selected wallpaper on your iPhone’s screen.
Take a moment to review the preview and ensure that the wallpaper looks as expected. Pay attention to the composition, colors, and overall aesthetic of the image to make sure it aligns with your preferences.
If you are satisfied with the selected wallpaper, tap on the “Set” or “Choose” option, depending on the specific interface of your wallpaper selection screen.
Upon tapping the “Set” or “Choose” option, a set of additional options may appear. These options can include choosing whether to set the wallpaper for the lock screen, home screen, or both. You can also find options to adjust the image position or scale to fit your screen dimensions.
Make any desired adjustments and selections based on your preferences. If you want the same wallpaper for both the lock screen and home screen, choose the appropriate option. If you want to adjust the image position, zoom in, or scale it, utilize the available tools to achieve the desired look.
Once you have made all the necessary adjustments, tap on the “Set” or “Done” option to confirm your wallpaper selection.
Congratulations! You have successfully selected your new wallpaper for your iPhone. Now, it’s time to move on to the next step and learn how to adjust and fine-tune the wallpaper settings to enhance its appearance.
Step 6: Adjust the Wallpaper
After selecting the wallpaper for your iPhone, the next step in changing your wallpaper is to adjust and fine-tune its appearance. This step allows you to customize the way the wallpaper is displayed on your device’s screen.
Depending on the options available in your iPhone’s wallpaper settings, you may have the ability to adjust the image position, zoom level, or scaling of the wallpaper.
To make adjustments, go back to the wallpaper settings in the Settings app on your iPhone. Locate the wallpaper you have just set and tap on it to open the settings for that specific wallpaper.
Within the wallpaper settings, look for options such as “Choose a New Wallpaper”, “Adjust Wallpaper”, or “Edit”. Tap on the relevant option to access the adjustment tools.
Once you are in the adjustment mode, you will typically see a preview of the wallpaper with guides or handles that allow you to manipulate the image to your liking.
Here are a few adjustment options you might encounter:
- Position: You can adjust the position of the wallpaper by dragging it within the frame. This allows you to center the most important elements of the image or align them with specific parts of your iPhone’s screen.
- Zoom: Some wallpaper settings may offer a zoom or scaling option. This allows you to zoom in or out to either focus on specific details or fit the entire image on your screen without any cropping.
- Aspect Ratio: In some cases, you may have the option to change the aspect ratio of the wallpaper. This enables you to customize how the image is proportioned on your screen.
Take your time to experiment with these adjustment options and find the best settings that suit your preferences. Preview the changes before finalizing to ensure that the wallpaper looks exactly how you envision it on your iPhone’s screen.
Once you are satisfied with the adjustments, tap on the “Set” or “Done” button to confirm the changes and apply them to your wallpaper.
Well done! You have successfully adjusted your wallpaper to fit your preferences and enhance its visual impact on your iPhone’s screen. Now, let’s move on to the final step and learn how to set the wallpaper as your lock screen or home screen background.
Step 7: Set the Wallpaper
After selecting and adjusting your desired wallpaper for your iPhone, the final step in changing your wallpaper is to set it as the background for either your lock screen, home screen, or both.
To set the wallpaper, follow these steps:
- Lock Screen: If you want to set the wallpaper as your lock screen background only, tap on the “Set Lock Screen” option. This will apply your chosen wallpaper to the lock screen of your iPhone, which is the screen you see when your device is locked or asleep.
- Home Screen: If you want to set the wallpaper as your home screen background only, tap on the “Set Home Screen” option. This will apply your chosen wallpaper to the home screen of your iPhone, which is the main screen where you access your apps and widgets.
- Both: If you want the wallpaper to be the background for both your lock screen and home screen, tap on both the “Set Lock Screen” and “Set Home Screen” options. This will apply your chosen wallpaper to both screens, providing a cohesive look across your iPhone’s interface.
Once you have chosen the appropriate option(s), the new wallpaper will be set as the background for the selected screen(s) on your iPhone.
It is important to note that setting a new wallpaper may require your device to briefly reload and adjust the appearance of your lock screen or home screen. This is normal, and your iPhone will quickly update with the new wallpaper.
Now, unlock your iPhone or return to your home screen to see the new wallpaper in all its glory. Enjoy the personalized touch and visual refreshment it brings to your device!
Congratulations! You have successfully changed the wallpaper on your iPhone. It might seem like a small step, but it can have a big impact on your overall user experience. Your iPhone now reflects your personal style, mood, and aesthetic preferences. Have fun exploring and changing wallpapers whenever you feel the need to refresh your device’s appearance!