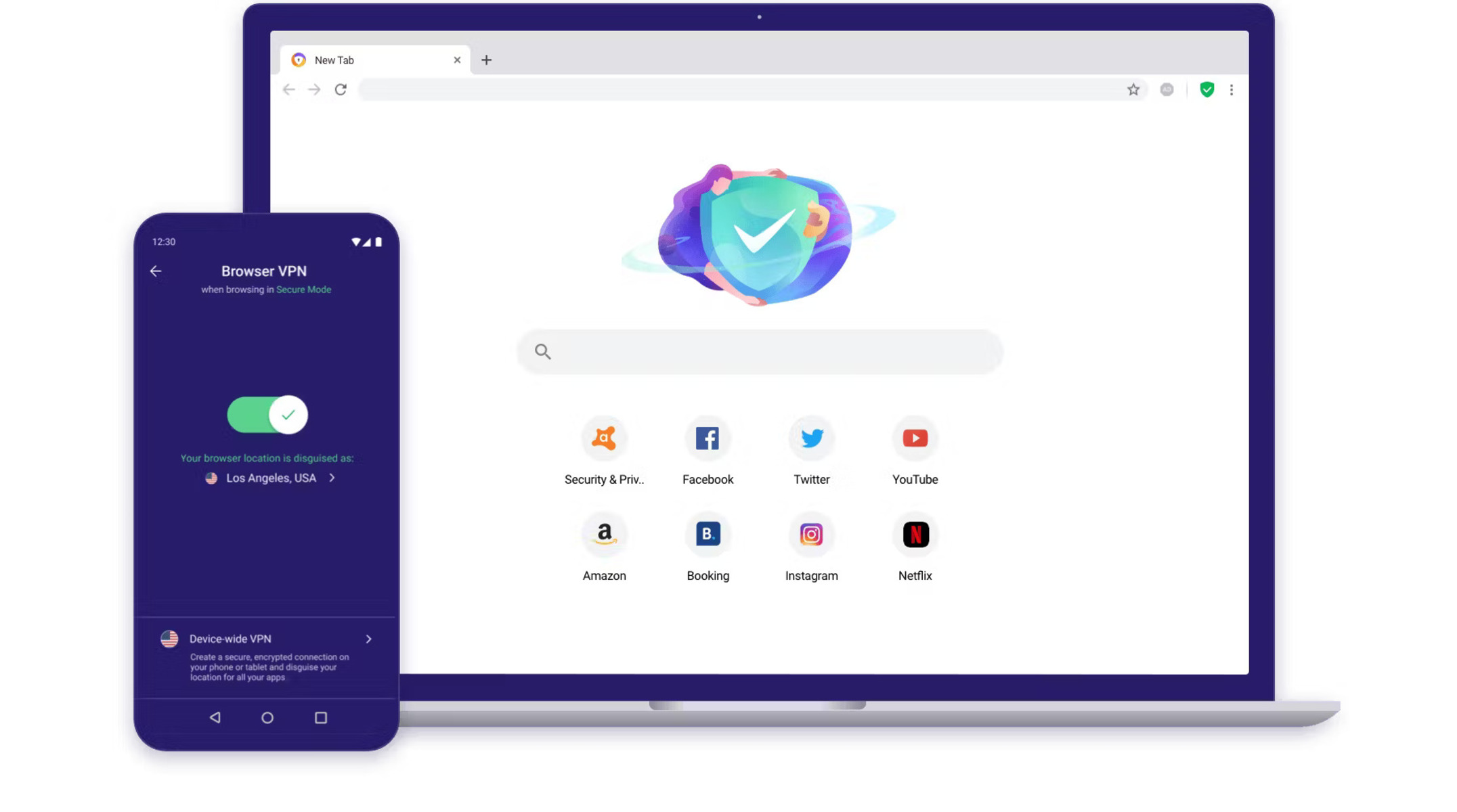Checking if the website is blocked
Avast Internet Security includes a powerful Web Shield feature that helps protect your computer from malicious websites. However, due to its vigilant nature, it may sometimes mistakenly block legitimate websites that you want to access. If you are unable to visit a specific website and suspect that Avast is blocking it, follow these steps to check if the website is indeed blocked in Avast Internet Security.
First, open your preferred web browser and attempt to visit the website in question. If the website fails to load, displaying an error message or a blank page, it could be an indication that Avast Internet Security is blocking access. However, keep in mind that other factors such as network connectivity issues or website maintenance could also be causing the problem, so it’s important to rule out these possibilities.
To confirm if Avast is blocking the website, you can temporarily disable the Web Shield feature. Right-click on the Avast icon in your system tray and select “Open Avast Internet Security” from the context menu. This will launch the Avast user interface.
Once the Avast interface is open, navigate to the “Protection” tab on the left-hand side. From there, click on the “Core Shields” option. In the Core Shields settings, you should see a section called “Web Shield.” Click on the “Customize” button next to it.
In the Web Shield settings, you will find various options for adjusting the level of web protection. To temporarily disable the Web Shield, uncheck the box next to “Enable Web Shield.” This will turn off the feature and allow you to visit the website that was previously blocked by Avast.
After disabling the Web Shield, open your web browser again and try accessing the website. If it loads without any issues, it confirms that Avast was indeed blocking the site. However, keep in mind that disabling the Web Shield leaves your computer vulnerable to web-based threats, so remember to enable it once you have verified if the website is blocked or not.
In the next section, we will explore how to access the Web Shield settings in Avast Internet Security to add the website to the whitelist and regain access to it permanently.
Opening Avast Internet Security
To access and modify the settings in Avast Internet Security, you need to open the Avast user interface. There are a few methods you can use to do this, depending on your operating system and configuration.
Method 1: The most common way to open Avast Internet Security is by locating its icon in the system tray. Look for the orange Avast icon in the bottom-right corner of your computer screen. It may be hidden in the system tray’s overflow area, so you might need to click on the arrow to expand it. Once you locate the icon, right-click on it and select “Open Avast Internet Security” from the context menu. This will launch the Avast user interface.
Method 2: If you cannot find the Avast icon in the system tray, you can try opening it from the Start menu. Click on the Start button (Windows logo) in the bottom-left corner of your screen and search for “Avast.” Select the Avast Internet Security application from the search results to open it.
Method 3: If you have created a desktop shortcut for Avast Internet Security during the installation process, you can double-click on the shortcut to launch the program.
Once you have successfully opened Avast Internet Security, you will be presented with the main user interface. Here, you can explore various sections and settings to manage different aspects of Avast’s protection features.
In the next section, we will delve into the process of accessing the Web Shield settings, which is where you can whitelist websites and grant them unrestricted access while keeping your computer protected against potential threats.
Accessing the Web Shield settings
To manage the Web Shield settings in Avast Internet Security and add a website to the whitelist, you need to navigate to the appropriate section within the Avast user interface. Follow the steps below to access the Web Shield settings:
1. Open Avast Internet Security by using one of the methods mentioned in the previous section.
2. Once the Avast user interface is open, look for the “Protection” tab on the left-hand side of the window and click on it. This tab is where you can access various protection features offered by Avast.
3. Under the “Protection” tab, you will see a list of different shields that Avast provides. Locate and click on the “Core Shields” option. This will open the settings for Avast’s core protection features.
4. In the Core Shields settings, scroll down until you find the section labeled “Web Shield.” Click on the “Customize” button next to it to access the Web Shield settings.
5. The Web Shield settings will now be displayed on your screen. This is where you can configure the level of web protection offered by Avast, including adding websites to the whitelist.
In the next section, we will discuss how to add the website that you want to access to the Web Shield’s whitelist, allowing it to bypass Avast’s blocking mechanism and granting you unrestricted access to the site.
Adding the website to the whitelist
To allow a specific website in Avast Internet Security, you can add it to the whitelist within the Web Shield settings. Here’s how:
1. Open Avast Internet Security by following the steps mentioned earlier.
2. Navigate to the “Protection” tab and click on “Core Shields” to access the core protection settings.
3. Scroll down to the “Web Shield” section and click on the “Customize” button.
4. In the Web Shield settings, you will see the option to add URLs to the whitelist. Click on the “Add/Edit Websites” button.
5. A new window will appear, allowing you to manage the list of websites in the whitelist. Click on the “Add” button to add a new website.
6. In the “URL” field, enter the address of the website that you want to allow in Avast Internet Security.
7. You also have the option to provide a description for the website in the “Description” field. This can be helpful for identifying the purpose or context of the website.
8. Once you have entered the website URL and, if desired, a description, click on the “Add” button to save the changes.
9. The website will now be added to the whitelist, and Avast will no longer block access to it.
In the next section, we will discuss how to verify the changes and ensure that the website is now accessible without any issues.
Verifying the changes
After adding a website to the whitelist in Avast Internet Security, it’s essential to verify if the changes have taken effect and if you can now access the website without any disruptions. Follow these steps to confirm the modifications:
1. Close any open browsers or applications that may have been affected by Avast’s blocking. This ensures a fresh start when testing the accessibility of the website.
2. Open your desired web browser and attempt to visit the website that was previously blocked by Avast.
3. If the website opens without any issues, congratulations! Avast Internet Security is no longer blocking the website, and you now have unrestricted access to it.
4. However, if the website is still being blocked or you encounter any error messages or difficulties accessing it, double-check the following:
- Ensure that you added the correct URL to the whitelist. Double-check for any typos or missing characters.
- Confirm that you saved the changes after adding the website to the whitelist.
- Make sure you have the latest version of Avast Internet Security installed. If not, update to the latest version and retry the process.
- Consider restarting your computer and attempting to access the website again.
If, after verifying the above steps, the website is still being blocked, you may need to explore additional troubleshooting options or reach out to Avast customer support for assistance.
In the next section, we will discuss how to re-enable the Web Shield in Avast Internet Security to ensure continuous protection against web-based threats.
Checking if the website is now accessible
Once you have added a website to the whitelist in Avast Internet Security and verified the changes, it is important to confirm if the website is now accessible without any issues. Follow these steps to check the accessibility of the website:
1. Open your preferred web browser and attempt to visit the website that was previously blocked by Avast.
2. If the website loads without any problems, congratulations! Avast Internet Security is no longer blocking the website, and you can now access it freely.
3. Navigate through different pages and sections of the website to ensure that all functionalities are working properly. This includes clicking on links, submitting forms, and interacting with any interactive elements on the site.
4. If you encounter any difficulties or the website is still being blocked, double-check the following:
- Ensure that you have correctly added the website to the whitelist in Avast Internet Security.
- Confirm that you have saved the changes after adding the website to the whitelist.
- Make sure you have entered the correct URL and that there are no typos or missing characters.
- Consider restarting your computer and attempting to access the website again.
If, after checking the above steps, the website is still not accessible, you may need to explore further troubleshooting options or seek assistance from Avast customer support.
Remember, while it is important to whitelist websites for easy access, exercise caution and only add trusted websites to the whitelist. This helps ensure that you maintain a high level of protection against potential web-based threats.
In the next section, we will wrap up the step-by-step process and provide a summary of the key points discussed throughout the article.