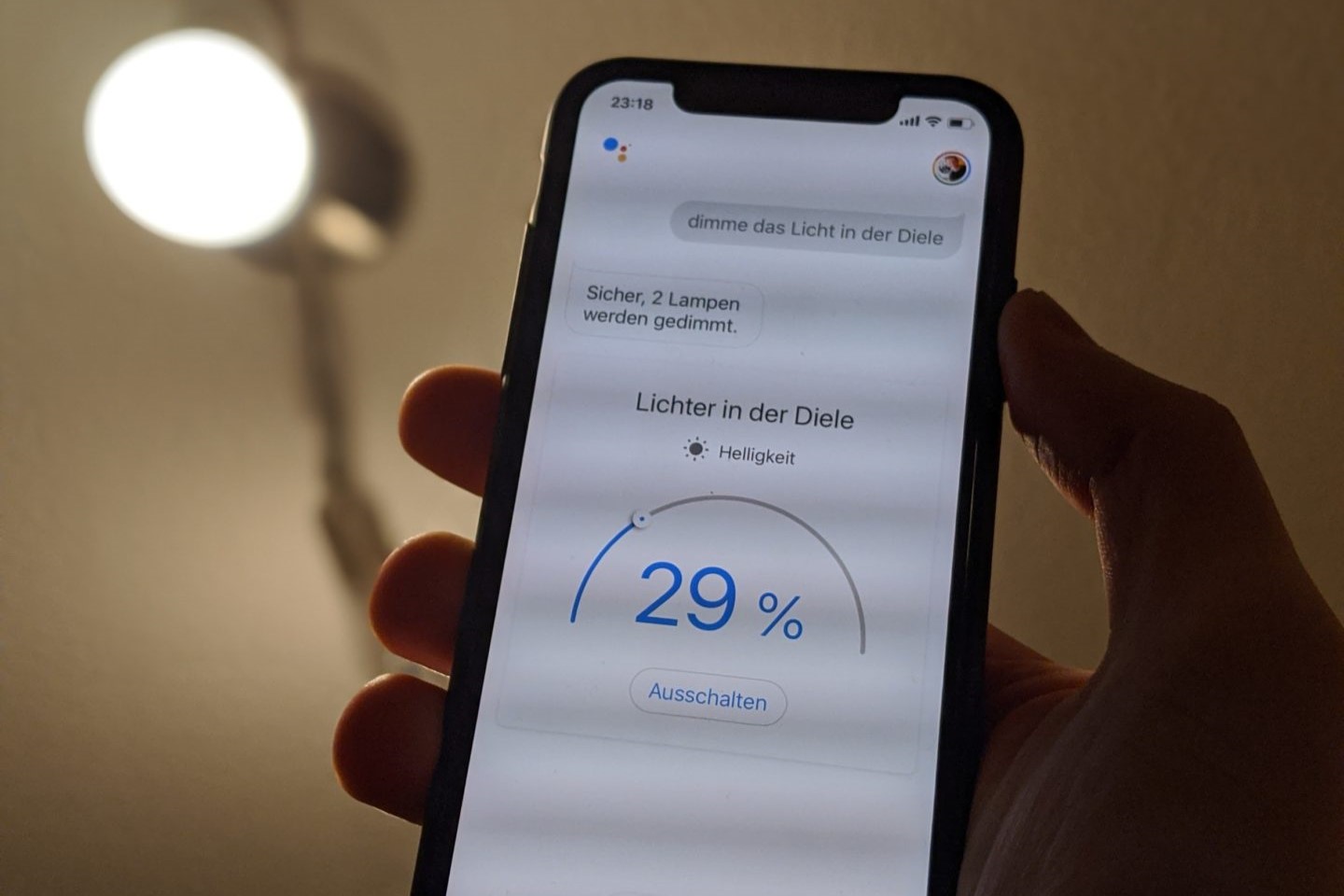Overview of Philips Hue and Google Home
Philips Hue and Google Home are popular smart home devices that offer convenience and control over your lighting system. Philips Hue is a range of smart light bulbs and accessories that allows you to adjust the brightness, color, and scheduling of your lights, all from your smartphone or connected devices. On the other hand, Google Home is a voice-activated smart speaker that can assist you with various tasks and connect with other smart devices in your home.
The integration between Philips Hue and Google Home allows you to control your lights using voice commands, making it easier and more intuitive to create the perfect lighting ambiance in your home. Whether you want to adjust the lights while watching a movie, set a relaxing atmosphere for a cozy evening, or create a vibrant party mood, the combination of Philips Hue and Google Home puts you in control with just a few words.
Not only can you control individual lights or groups of lights using your voice, but you can also set up routines and schedules to automate your lighting preferences. For example, you can set a routine to gradually wake you up by gradually increasing the brightness of your lights in the morning. With the power of Google Assistant, you can even sync your lights with other smart devices in your home, such as thermostats, security systems, and entertainment systems, to create a seamless and integrated smart home experience.
One of the key benefits of using Philips Hue with Google Home is the hands-free control it provides. Instead of fumbling with your phone or searching for a remote, you can simply say commands like “Hey Google, turn on the living room lights” or “Hey Google, dim the bedroom lights to 50%”. This convenience not only adds a touch of luxury to your daily routine but also offers energy-saving benefits by allowing you to easily turn off lights when they’re not in use.
With the flexibility and versatility of Philips Hue and the convenience and intelligence of Google Home, you can take your lighting control to the next level. Whether you’re looking to create a more comfortable and personalized home environment or simply want to add a touch of modern technology to your space, the integration of Philips Hue and Google Home is a winning combination.
Step 1: Set up your Philips Hue lights
Before you can start using Philips Hue with Google Home, you need to set up your Philips Hue lights. Follow these simple steps to get started:
- Unbox your Philips Hue starter kit or individual bulbs. Ensure that you have the necessary components, including the Hue bridge, light bulbs, and power adapter.
- Plug in the Hue bridge to a power outlet and connect it to your home router using an ethernet cable.
- Power on the Hue bridge and wait for the lights to turn solid. This indicates that the bridge is connected to your network.
- Download and install the Philips Hue app on your smartphone or tablet from the App Store or Google Play Store.
- Launch the app and follow the on-screen instructions to create a new account or sign in to your existing account.
- Once signed in, the app will search for your Hue bridge. Make sure your smartphone or tablet is connected to the same Wi-Fi network as your bridge.
- Once the bridge is found, follow the in-app instructions to connect it to your account.
- After connecting the bridge, the app will prompt you to search for new lights. Screw in the Philips Hue light bulbs into the desired fixtures and power them on.
- Tap the “Search” or “Add new lights” button in the app to let it discover the bulbs. This process may take a few seconds.
- Once the bulbs are found, assign them to specific rooms or create custom groups based on your preferences.
Congratulations! You have successfully set up your Philips Hue lights. Now you’re ready to connect them to Google Home and start enjoying the convenience of voice-controlled lighting.
Step 2: Set up your Google Home device
Setting up your Google Home device is necessary to integrate it with your Philips Hue lights. Follow these steps to get your Google Home ready:
- Unbox your Google Home device and plug it into a power outlet.
- Download and install the Google Home app on your smartphone or tablet from the App Store or Google Play Store.
- Launch the app and sign in with your Google account. If you don’t have one, you can create a new account during the setup process.
- Tap the “+” or “Add” button in the app to add a new device.
- Select “Set up device” from the options presented and choose “New devices” when prompted.
- The app will search for nearby devices. When your Google Home device appears on the screen, tap on it to begin the setup process.
- Follow the on-screen instructions to connect your Google Home to your Wi-Fi network. Make sure your smartphone or tablet is connected to the same Wi-Fi network.
- The app will prompt you to choose a location for your Google Home device and provide additional setup options like voice match. Customize these settings as per your preference.
- Once the setup process is complete, your Google Home device will be ready for use.
Great! You have successfully set up your Google Home device. Now, let’s move on to the next step and connect it with your Philips Hue lights to unleash the power of voice-controlled lighting.
Step 3: Connect Philips Hue to Google Home
Now that you have both your Philips Hue lights and Google Home device set up, it’s time to connect them together. Follow these steps to seamlessly integrate Philips Hue with Google Home:
- Open the Google Home app on your smartphone or tablet.
- Tap on the “Devices” tab at the bottom of the screen to see a list of your connected devices.
- Tap the “+” or “Add” button to add a new device.
- Select “Set up device” from the options presented.
- Under the “Works with Google” section, search for Philips Hue.
- Tap on Philips Hue and follow the on-screen instructions to link your Philips Hue account to Google Home. You may need to sign in to your Philips Hue account if you haven’t already.
- The Google Home app will search for your Philips Hue lights and groups. Once they are found, you can assign them to rooms and customize their names if desired.
- Review the settings and configurations, such as room assignments and light names, and make any necessary adjustments.
- Once your Philips Hue lights are successfully linked to Google Home, you can start controlling them with your voice.
That’s it! You have successfully connected your Philips Hue lights to Google Home. Now you can enjoy the convenience of controlling your lights using voice commands through your Google Home device.
Step 4: Control your lights using Google Home
With your Philips Hue lights successfully connected to Google Home, it’s time to take control of your lighting system using voice commands. Here’s how you can use Google Home to effortlessly control your lights:
- Start by saying, “Hey Google” or “OK Google” to activate the Google Assistant.
- To turn on or off a specific light or group of lights, simply say, “Turn on/off [light name/group name].” For example, “Turn on the living room lights.”
- To dim the lights, say, “Dim [light name/group name] to [desired percentage].” For example, “Dim the bedroom lights to 50%.”
- If your Philips Hue lights support color changes, you can adjust the color by saying, “Change [light name/group name] to [color].” For example, “Change the kitchen lights to blue.”
- Google Home also allows you to control lights in specific rooms. You can say, “Turn on/off the lights in [room name].” For example, “Turn off the lights in the bedroom.”
- Want to set the perfect mood or ambiance? You can create custom routines and experiments with phrases like, “Activate [routine name]” or “Set the [scene name] scene.”
- Google Home is not limited to controlling lights individually. You can control groups of lights simultaneously by assigning them to a single group in the Philips Hue app.
- Remember, you can also control your lights using the Google Home app on your smartphone or tablet. Just open the app, go to Devices, and look for your Philips Hue lights.
With these voice commands and controls, you can effortlessly adjust your Philips Hue lights using Google Home, bringing a new level of convenience and ease to your daily life.
Additional features and settings for Philips Hue and Google Home
In addition to the basic control functionality, the integration of Philips Hue and Google Home offers a range of additional features and settings to enhance your smart lighting experience. Here are some notable ones:
- Scenes and Ambiences: Both Philips Hue and Google Home allow you to create and customize scenes or ambiances. These are pre-set lighting configurations that you can activate with a voice command or through the respective apps, instantly transforming the mood and ambiance in a room.
- Routines and Schedules: With the power of automation, you can schedule your lights to turn on or off at specific times or create routines that sync your lights with your daily activities. For example, you can set a routine to turn on the porch lights at sunset or schedule the bedroom lights to gradually dim as it gets closer to bedtime.
- Voice Match: Google Home’s Voice Match feature allows each member of your household to have personalized voice commands and access to their individual preferences, such as customized lighting settings or access to specific rooms or groups of lights.
- Integration with other smart devices: Google Home serves as a central hub that can connect and control a wide range of smart home devices beyond just lighting. You can integrate your Philips Hue lights with other devices such as thermostats, security systems, or entertainment systems, creating a unified and seamless smart home experience.
- Control on-the-go: Whether you’re away from home or lounging on the couch, you can control your Philips Hue lights using your smartphone or tablet through the Philips Hue app or the Google Home app. This convenience allows you to remotely turn on lights for security purposes or create a welcoming atmosphere before you even step foot into your home.
These additional features and settings empower you to customize and personalize your lighting experience according to your preferences and lifestyle. Experiment with different scenes, routines, and integrations to make the most out of your Philips Hue lights and Google Home.
Troubleshooting common issues
While setting up and using Philips Hue with Google Home is generally a smooth and seamless process, you may encounter some common issues along the way. Here are a few troubleshooting steps to help you overcome any challenges:
- Connection issues: If you’re having trouble connecting your Philips Hue lights to Google Home, make sure that your Philips Hue bridge is properly connected to your home network and that your smartphone or tablet is connected to the same Wi-Fi network. Restarting your router or bridge, as well as checking for firmware updates, can also help resolve connectivity problems.
- Device recognition issues: If Google Home doesn’t recognize your Philips Hue lights or groups, try unlinking and relinking your Philips Hue account in the Google Home app. Ensure that you’ve assigned the lights or groups to specific rooms using the Philips Hue app, as this can aid in seamless voice control.
- Light responsiveness issues: If your lights are not responding as expected to voice commands, check if they are properly connected to power and that the bulbs are firmly screwed into fixtures. If the issue persists, try resetting your lights by turning them off and on again or using the reset functionality in the Philips Hue app.
- Compatibility issues: Some older Philips Hue light bulbs may require a software update to work seamlessly with Google Home. Make sure your bulbs are compatible, and if necessary, update their firmware using the Philips Hue app.
- Interference issues: If you experience intermittent connectivity or unresponsiveness, interference from other devices or signal blockages may be the cause. Keep your Philips Hue bridge away from other Wi-Fi routers, cordless phones, and other wireless devices to minimize interference.
- App or device update issues: Ensure that you have the latest version of the Philips Hue app and Google Home app installed on your smartphone or tablet, as well as the firmware updates for your Philips Hue bridge and lights. Frequently updating your apps and devices can resolve compatibility issues and provide access to new features and improvements.
If you’re still facing difficulties, consult the support documentation provided by Philips Hue and Google Home or reach out to their customer support for further assistance. Most issues can be resolved with a little troubleshooting and patience, allowing you to enjoy the full benefits of your Philips Hue lights and Google Home integration.