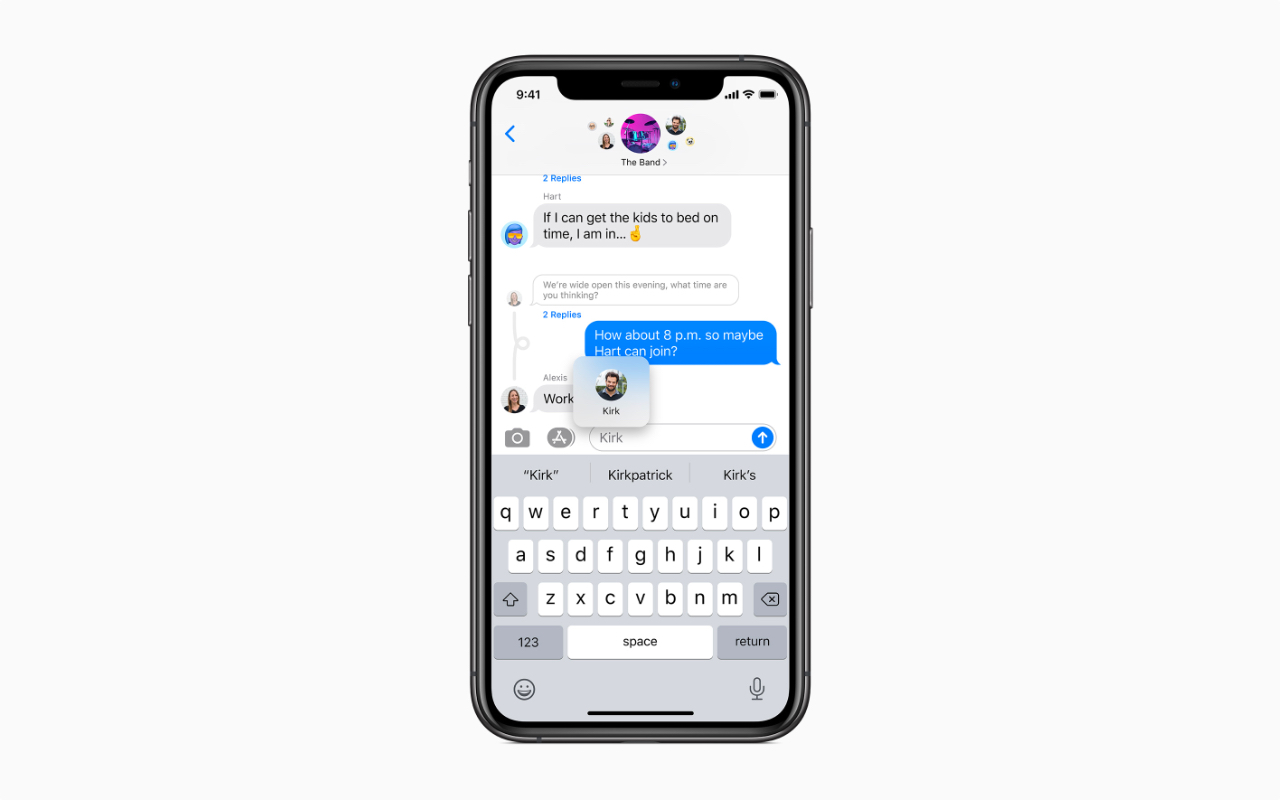How to Activate Voice Recognition in Google Hangouts on iPhone
Google Hangouts is a popular messaging and video chat app that allows you to stay connected with friends, family, and colleagues. One of the convenient features offered by Google Hangouts is voice recognition, which allows you to dictate messages and commands instead of typing them. Enabling voice recognition on your iPhone can make your Hangouts experience even more seamless and efficient. Here’s how you can activate voice recognition in Google Hangouts on your iPhone:
- Open the Google Hangouts app on your iPhone. If you don’t have the app, you can download it from the App Store.
- Sign in to your Google account or create a new one if you don’t have an account already.
- Tap on the “Settings” option, which is represented by three horizontal lines in the top-left corner of the app.
- In the Settings menu, select “Voice” from the list of options.
- Toggle the switch next to “Enable voice recognition” to turn it on.
- You may be prompted to grant permission for Hangouts to access the microphone on your device. Tap “OK” or “Allow” to proceed.
- Once voice recognition is enabled, you can start using it by tapping on the microphone icon on the Hangouts message input field.
- Speak clearly and audibly into your iPhone’s microphone to dictate your message or command.
- Hangouts will transcribe your spoken words into text and display it in the message field. Review the transcribed text for accuracy before sending the message.
- When you’re satisfied with the transcribed text, tap the send button to send your message.
That’s it! You have successfully activated voice recognition in Google Hangouts on your iPhone. Now you can enjoy the convenience of dictating messages without the need for typing.
It’s worth noting that voice recognition may not be 100% accurate all the time, so it’s always a good practice to double-check the transcribed text before sending it. Additionally, make sure you’re in a quiet environment when using voice recognition to ensure better accuracy.
Now that you’ve learned how to activate voice recognition in Google Hangouts on your iPhone, you can take advantage of this handy feature to enhance your messaging experience. Whether you’re sending a quick message or participating in a group chat, voice recognition makes it easier and faster to communicate in Google Hangouts.
Steps to Enable Voice Recognition in Google Hangouts on iPhone
If you’re looking to enable voice recognition in Google Hangouts on your iPhone, you’re in luck! Voice recognition is a convenient feature that allows you to dictate messages and commands instead of typing them out. Follow these simple steps to activate voice recognition in Google Hangouts on your iPhone:
- Launch the Google Hangouts app on your iPhone. If you don’t have it yet, you can download it from the App Store.
- Sign in to your Google account or create a new one if you don’t have an account already.
- In the app’s interface, tap the three horizontal lines in the top-left corner of the screen to open the Settings menu.
- Within the Settings menu, locate and select the “Voice” option.
- You will see a switch next to “Enable voice recognition.” Toggle this switch to the right to enable voice recognition in Hangouts.
- You may be prompted to grant permission for Hangouts to access your iPhone’s microphone. Tap “OK” or “Allow” to proceed. This allows Hangouts to capture your voice for speech-to-text conversion.
- With voice recognition activated, you can start using it immediately. When composing a message or command, tap the microphone icon located on the left side of the message input field.
- Speak clearly and audibly into your iPhone’s microphone. As you speak, Hangouts will transcribe your words into text in real-time. You can see the transcription appear in the message input field.
- Once you’re done dictating your message, review the transcribed text for accuracy before sending it. Make any necessary corrections if required.
- When you’re satisfied with the transcribed text, tap the send button to deliver your message to the recipient.
Congratulations! You have successfully enabled voice recognition in Google Hangouts on your iPhone. With this feature, you can now enjoy the convenience of dictating your messages instead of typing them out.
Remember that voice recognition accuracy may vary and it’s always wise to double-check the transcribed text before sending it. Also, ensure that you’re in a quiet environment to optimize voice recognition accuracy.
Now that you know how to enable voice recognition in Google Hangouts on your iPhone, you can start utilizing this useful feature to make your messaging experience faster and more efficient. Whether you’re chatting with friends, having a group conversation, or sending quick messages on the go, voice recognition in Hangouts will enhance your communication capabilities.
Activating Voice Recognition in Google Hangouts: A Step-by-Step Guide
If you want to take advantage of voice recognition in Google Hangouts, activating it on your device is a simple process. Follow this step-by-step guide to activate voice recognition in Google Hangouts:
- Open the Google Hangouts app on your device. If you don’t have it installed, you can download it from the App Store for free.
- Sign in to your Google account. If you don’t have a Google account, you can create one easily by following the on-screen instructions.
- Once you’re signed in, navigate to the main menu by tapping the three horizontal lines located in the top-left corner of the app’s interface.
- In the menu, locate and tap on the “Settings” option.
- Within the Settings menu, look for the “Voice” option and tap on it.
- You will see a switch next to “Enable voice recognition.” Toggle this switch to the on position.
- You may be prompted to grant Hangouts permission to access your device’s microphone. Tap “OK” or “Allow” to consent to the microphone access.
- With voice recognition enabled, you can start using it in Google Hangouts. Simply tap on the microphone icon within the message input field to activate the voice recognition feature.
- Ensure that you speak clearly and audibly into your device’s microphone. As you speak, Hangouts will convert your spoken words into text in real-time.
- Once your message has been transcribed, you have the opportunity to review the text for accuracy before sending it. Make any necessary edits or corrections to ensure the message reads exactly as intended.
- When you’re satisfied with the transcribed text, tap the send button to deliver your message.
That’s it! You have successfully activated voice recognition in Google Hangouts. Now, you can enjoy the convenience of dictating messages instead of typing them out, making your Hangouts experience more efficient and effortless.
Keep in mind that voice recognition accuracy may vary based on factors such as ambient noise and pronunciation. Make sure you’re in a quiet environment for optimal results, and always double-check the transcribed text before sending to ensure accuracy.
Now that you know how to activate voice recognition in Google Hangouts, unleash the power of voice communication and enjoy seamless messaging with your friends, family, and colleagues.
Enabling Voice Recognition in Google Hangouts on iPhone: A Quick and Easy Tutorial
If you’re looking to enable voice recognition in Google Hangouts on your iPhone, you’re just a few quick steps away from enjoying the convenience of dictating your messages. This tutorial will guide you through the process of enabling voice recognition in Google Hangouts on your iPhone:
- Launch the Google Hangouts app on your iPhone. If you don’t have it installed, you can download it for free from the App Store.
- Sign in to your Google account or create a new account if you don’t already have one.
- In the app’s main interface, tap the three horizontal lines in the top-left corner to open the menu.
- Within the menu, locate and tap on the “Settings” option.
- Look for the “Voice” option in the Settings menu and tap on it.
- You will see a toggle switch next to “Enable voice recognition.” Slide the switch to the right to enable voice recognition in Google Hangouts.
- You may be prompted to grant Hangouts permission to access your iPhone’s microphone. Tap “OK” or “Allow” to proceed with the microphone access.
- With voice recognition enabled, you can now start using it in Google Hangouts. When composing a message, tap on the microphone icon located on the left side of the message input field.
- Speak clearly and naturally into your iPhone’s microphone. As you speak, Hangouts will transcribe your voice into text in real-time.
- Once your message is transcribed, review the text for accuracy before sending. If any corrections are needed, simply edit the text within the message input field.
- When you’re satisfied with the transcribed text, tap the send button to deliver your message.
That’s it! You’ve successfully enabled voice recognition in Google Hangouts on your iPhone. Now, you can enjoy the convenience of dictating your messages, saving time and effort in typing.
While using voice recognition, it’s important to ensure that you’re in a quiet environment for better accuracy. Background noise may interfere with the transcription process.
Now that you’ve learned how to enable voice recognition in Google Hangouts on your iPhone, take advantage of this feature to communicate effortlessly with your contacts. Whether you’re chatting one-on-one or participating in a group conversation, voice recognition in Hangouts will enhance your messaging experience.
Setting Up Voice Recognition in Google Hangouts on iPhone: Here’s What You Need to Know
Setting up voice recognition in Google Hangouts on your iPhone is a straightforward process that can greatly enhance your messaging experience. Here’s what you need to know to get started:
Step 1 – Launch Google Hangouts: Open the Google Hangouts app on your iPhone. If you haven’t installed it yet, you can download it for free from the App Store.
Step 2 – Sign In: Sign in to your Google account or create a new account if you don’t have one already. This will allow you to access all the features of Google Hangouts, including voice recognition.
Step 3 – Access Settings: Tap the three horizontal lines located in the top-left corner of the app’s interface to open the menu. From there, select the “Settings” option.
Step 4 – Enable Voice Recognition: In the Settings menu, locate and tap on the “Voice” option. You will see a switch next to “Enable voice recognition.” Toggle the switch to the on position to activate voice recognition in Google Hangouts.
Step 5 – Grant Microphone Access: You may be prompted to grant Hangouts permission to access your iPhone’s microphone. This is necessary for voice recognition to work. Tap “OK” or “Allow” to grant the necessary permissions.
Step 6 – Start Using Voice Recognition: With voice recognition enabled, you’re ready to start using it in Google Hangouts. When composing a message, tap the microphone icon on the left side of the message input field to activate the voice recognition feature.
Step 7 – Speak Clearly: When using voice recognition, speak clearly and audibly into your iPhone’s microphone. Hangouts will convert your spoken words into text in real-time.
Step 8 – Review and Send: Once your message is transcribed, take a moment to review the transcribed text for accuracy before sending it. Make any necessary edits or corrections directly in the message input field.
Step 9 – Send Your Message: When you’re satisfied with the transcribed text, tap the send button to deliver your message. It will be sent as a text message to your recipient.
That’s all there is to setting up voice recognition in Google Hangouts on your iPhone. It’s a simple process that can greatly enhance your messaging experience by allowing you to dictate messages instead of typing them out.
Remember, voice recognition accuracy may vary depending on factors like ambient noise and pronunciation. Ensure you are in a quiet environment and speak clearly for the best results.
Enjoy the convenience of voice recognition in Google Hangouts to make your messaging faster, easier, and more efficient!
How to Use Voice Recognition in Google Hangouts on iPhone: A Beginner’s Guide
If you’re new to using voice recognition in Google Hangouts on your iPhone, this beginner’s guide will help you get started. Voice recognition is a powerful feature that allows you to dictate messages and commands instead of typing them out. Here’s how you can use voice recognition in Google Hangouts on your iPhone:
Step 1 – Open Google Hangouts: Launch the Google Hangouts app on your iPhone. Make sure you have the latest version installed. If not, you can download the app from the App Store.
Step 2 – Sign In or Create an Account: Sign in to your Google account or create a new one if you don’t have an account already. This will give you access to all the features of Google Hangouts, including voice recognition.
Step 3 – Access the Message Input Field: To use voice recognition, tap on the message input field where you typically type your messages in a conversation.
Step 4 – Activate Voice Recognition: Look for the microphone icon on the left side of the message input field. Tap on the microphone icon to activate voice recognition.
Step 5 – Speak Clearly and Naturally: When the voice recognition feature is activated, speak clearly and naturally into your iPhone’s microphone. Ensure that you are in a quiet environment to improve accuracy.
Step 6 – Observe Real-Time Transcription: As you speak, Google Hangouts will transcribe your spoken words into text in real-time. The text will appear in the message input field as you dictate.
Step 7 – Review and Edit: After your message is transcribed, take a moment to review the text for any errors or inaccuracies. You can edit the text directly in the message input field if needed.
Step 8 – Send Your Message: Once you are satisfied with the transcribed text, tap the send button to deliver your message. Your message will be sent as a text message to the recipient.
Step 9 – Enjoy Hands-Free Communication: Congratulations! You have successfully used voice recognition in Google Hangouts on your iPhone. Embrace the convenience of hands-free communication by dictating your messages instead of typing them out.
Keep in mind that voice recognition accuracy may vary depending on factors such as background noise or pronunciation. Speaking clearly and enunciating your words can help improve transcription accuracy.
Now that you know how to use voice recognition in Google Hangouts on your iPhone, start enjoying the benefits of this feature. Whether you’re sending a quick message or participating in a group conversation, voice recognition in Hangouts will make your communication experience faster, more efficient, and hands-free!
Tips and Tricks for Using Voice Recognition in Google Hangouts on iPhone
Voice recognition in Google Hangouts on your iPhone can greatly enhance your messaging experience. To make the most of this feature, here are some helpful tips and tricks:
1. Speak Clearly: When using voice recognition, make sure to speak clearly and enunciate your words. This will help improve the accuracy of the transcription.
2. Use Punctuation: To add punctuation marks to your message, simply say the name of the punctuation mark. For example, say “comma” or “period” to insert the corresponding punctuation mark in your message.
3. Use Commands: Voice recognition also allows you to use certain commands to perform actions in Hangouts. For example, you can say “send” to send your message or “delete” to remove the transcribed text and start again.
4. Edit Transcribed Text: Take advantage of the ability to edit the transcribed text before sending it. If the transcription is not accurate, you can manually edit the text to ensure your message is conveyed correctly.
5. Practice in a Quiet Environment: To achieve better voice recognition accuracy, practice using this feature in a quiet environment. Background noise can sometimes interfere with the transcription process.
6. Use Headphones: Using headphones with a built-in microphone can further enhance the accuracy of voice recognition. The microphone on the headphones may isolate your voice and reduce interference from ambient noise.
7. Be Mindful of Intonation: Voice recognition works best when you speak naturally, but it’s important to be mindful of your intonation. Avoid speaking too fast or too softly, as this can affect accuracy.
8. Proofread Before Sending: Always review the transcribed text before sending your message. Even though voice recognition is impressive, errors can still occur. Proofreading ensures your message is error-free.
9. Experiment with Different Commands: Voice recognition may offer additional commands and shortcuts specific to Google Hangouts. Experiment with different commands to discover additional features that can enhance your messaging experience.
10. Practice and Patience: Like any new technology, mastering voice recognition may take some practice and patience. Don’t get discouraged if it’s not perfect right away. With practice, you’ll become more comfortable and proficient in using this feature.
By following these tips and tricks, you can maximize your use of voice recognition in Google Hangouts on your iPhone. Enjoy the convenience and efficiency of dictating your messages, making your communication more seamless and effortless.