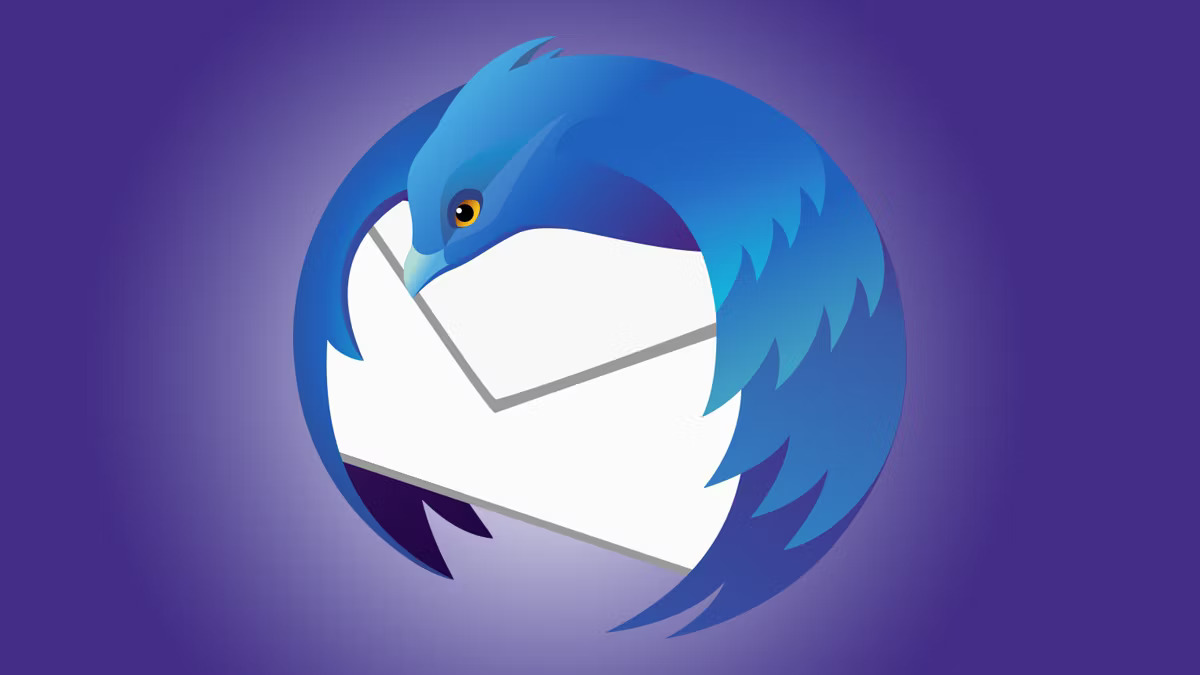Setting up an email account in Thunderbird
Setting up an email account in Thunderbird is a simple and straightforward process. By following these steps, you can have your email account up and running in no time:
- Open Thunderbird: Begin by launching the Thunderbird application on your computer.
- Select “Create a new account”: On the Thunderbird main window, click on “Create a new account” to start the setup process.
- Choose “Email”: In the account setup wizard, select “Email” and click on “Next”.
- Fill in your account information: Enter your name, email address, and password in the provided fields. Thunderbird will attempt to automatically detect the correct settings for your email provider. If it fails to do so, you may need to manually configure the incoming and outgoing server settings.
- Complete the setup: Once you have entered your account information, click on “Done” to finalize the setup process.
That’s it! Your email account is now set up and ready to use in Thunderbird. You can start sending and receiving emails right away. Thunderbird offers a user-friendly interface and a wide range of features to enhance your email experience.
It’s worth noting that Thunderbird supports both POP (Post Office Protocol) and IMAP (Internet Message Access Protocol) email protocols. POP downloads your emails to your local device, while IMAP allows you to access your emails directly on the server. Depending on your needs and personal preferences, you can choose the appropriate protocol during the setup process.
If you have multiple email accounts, you can repeat the above steps to set up each account in Thunderbird. The application allows you to manage and access all of your emails from a single, unified interface.
By following these instructions, you can easily set up your email account in Thunderbird and take advantage of its robust features and functionalities.
Exporting emails from Thunderbird
Exporting emails from Thunderbird allows you to create backups, transfer your emails to another computer or email client, or simply save important messages for archival purposes. Thunderbird provides several options for exporting your emails:
- Exporting individual emails: To export a single email, open Thunderbird and navigate to the email you wish to export. Right-click on the email and select “Save As”. Choose a location on your computer to save the email, and select the desired format (e.g., .eml) if prompted.
- Exporting multiple emails: If you want to export multiple emails, you can create a new folder in Thunderbird and move all the desired emails into that folder. Right-click on the folder and select “Export”. Choose a location to save the exported emails, select the desired export format, and click “Save”. Thunderbird allows you to export emails in various formats, including .eml, .mbox, and .txt.
- Exporting folders: Thunderbird also allows you to export entire folders along with their subfolders. Right-click on the folder you want to export, select “Export”, choose a location and format for the exported folder, and click “Save”. This method is particularly useful when you want to preserve the folder hierarchy and organization of your emails.
It’s important to note that exporting emails from Thunderbird does not delete or remove them from your account or Thunderbird’s local storage. It simply creates a copy of the emails in the chosen format at the specified location on your computer.
When exporting emails, you may encounter some limitations depending on the chosen export format. For example, exporting to .eml format preserves the email’s content, attachments, and metadata, while exporting to .txt format only exports the text content of the email. Consider the specific requirements of your export and choose the appropriate format accordingly.
By exporting your emails from Thunderbird, you can ensure the safety and accessibility of your email data. Whether you need to back up your messages, transfer them to a new computer or email client, or simply organize your mailbox, Thunderbird’s export options provide a convenient and efficient solution.
Exporting individual folders in Thunderbird
If you have specific folders in Thunderbird that you want to export, such as your Sent folder or a folder containing important emails, you can easily do so by following these steps:
- Open Thunderbird: Launch the Thunderbird application on your computer.
- Select the desired folder: In Thunderbird’s main window, navigate to the folder you want to export.
- Right-click on the folder: Once you have selected the desired folder, right-click on it to reveal a context menu.
- Select “Export…” or “Save As…”: From the context menu, choose the option that allows you to export or save the folder. This option may vary depending on your Thunderbird version.
- Choose a location and format: Select a location on your computer where you want to save the exported folder. You can also choose the format for the exported folder, such as .mbox or .eml. Consider your specific requirements when choosing the export format.
- Click “Save” or “Export”: Once you have selected the location and format, click the appropriate button to start the export process. Thunderbird will create a copy of the folder, including all the emails and subfolders, at the specified location.
It’s important to note that when exporting individual folders, Thunderbird preserves the entire folder hierarchy, including any subfolders and their respective emails. This ensures that you can easily organize and access the exported folder structure in another email client or when restoring the folder in Thunderbird.
By exporting individual folders, you have the flexibility to selectively backup or transfer specific sets of emails. This is particularly useful when you have folders dedicated to different projects, clients, or categories. You can export and archive these folders separately, allowing for efficient management and retrieval of relevant emails.
Remember to regularly export and backup your important folders to maintain the integrity of your email data. This practice ensures that even in the event of data loss or system failure, you can easily restore and access your crucial emails.
With Thunderbird’s simple and intuitive folder export feature, you can effortlessly save and preserve specific sets of emails, providing peace of mind and convenience in managing your email data.
Exporting multiple folders in Thunderbird
If you have multiple folders in Thunderbird that you want to export, such as a collection of project-related folders or a specific category of emails, you can do so efficiently by following these steps:
- Open Thunderbird: Launch the Thunderbird application on your computer.
- Create a new folder: If you don’t already have a folder to contain the folders you want to export, create a new folder by right-clicking on an existing folder and selecting “New Folder”. Give the folder a relevant name.
- Move the desired folders: Select the folders you want to export by holding down the Ctrl key (or Command key on macOS) while clicking on each folder. Once you have selected all the desired folders, drag and drop them into the new folder you created in the previous step.
- Right-click on the new folder: Right-click on the new folder that contains the desired folders to export.
- Select “Export…” or “Save As…”: From the context menu, choose the option that allows you to export or save the folder. This option may vary depending on your Thunderbird version.
- Choose a location and format: Select a location on your computer where you want to save the exported folder. You can also choose the format for the exported folder, such as .mbox or .eml. Consider your specific requirements when choosing the export format.
- Click “Save” or “Export”: Once you have selected the location and format, click the appropriate button to start the export process. Thunderbird will create a copy of the folder, along with all the selected folders and their respective emails, at the specified location.
When exporting multiple folders in Thunderbird, it’s important to note that Thunderbird preserves the entire folder hierarchy and the emails within each folder. This ensures that you can maintain the structure and organization of your exported folders, making it easy to navigate and manage them in another email client or when restoring them in Thunderbird.
By exporting multiple folders in Thunderbird, you can efficiently backup or transfer specific sets of emails. This is particularly useful when you have multiple folders related to different projects, clients, or categories. Exporting these folders together allows for convenient organization and retrieval of relevant emails.
Regularly exporting and backing up your important folders ensures the safety and accessibility of your email data. By having copies of your folders stored in multiple locations, you can have peace of mind knowing that your crucial emails are secure even in the event of data loss or system failure.
With Thunderbird’s simple and intuitive folder export feature, you can easily export multiple folders and their contents, making email management and data backup a breeze.
Exporting emails to a specific format in Thunderbird
When exporting emails from Thunderbird, you have the flexibility to choose from various formats to suit your specific needs. Whether you want to create backups, transfer emails to another email client, or save messages in a specific format, Thunderbird offers several options:
- .eml format: Exporting emails to the .eml format creates individual files for each email. This format preserves the email content, attachments, and metadata, making it a popular choice for email archiving and compatibility with other email clients.
- .mbox format: Exporting emails to the .mbox format combines multiple emails into a single file. This format is commonly used for transferring emails between different email clients, as it preserves the folder structure and can be easily imported into other applications.
- .txt format: Exporting emails to the .txt format saves the text content of the emails without any formatting or attachments. This format is useful when you need a simple, plain text representation of the email contents.
- .pdf format: Thunderbird also allows you to export emails to the .pdf format. This creates a PDF file that includes the email content, attachments, and formatting. Exporting to PDF is beneficial when you want to create a portable and easily accessible version of your emails.
- .html format: Exporting emails to the .html format saves the emails as HTML files, preserving the formatting, images, and hyperlinks within the email. This format is useful when you want to view the emails in a web browser or maintain the visual appearance of the original email.
To export emails to a specific format in Thunderbird, follow these steps:
- Open Thunderbird: Launch the Thunderbird application on your computer.
- Select the emails to export: Choose the emails you want to export by selecting them in Thunderbird’s main window. You can hold down the Ctrl key (or Command key on macOS) to select multiple emails.
- Right-click on the selected emails: Right-click on the selected emails to open the context menu.
- Choose “Save As”: From the context menu, select “Save As” to initiate the export process.
- Select the desired format: In the file save dialog, choose the format you want to export the emails to.
- Choose a location: Specify the location on your computer where you want to save the exported emails.
- Click “Save” or “Export”: Once you have selected the format and location, click the appropriate button to start the export process. Thunderbird will save the emails in the specified format at the chosen location.
By exporting emails to a specific format in Thunderbird, you can ensure the compatibility, portability, and accessibility of your email data. Choose the format that best suits your needs and preferences, and enjoy the flexibility of managing and transferring your emails.
Importing emails into another email client from Thunderbird
If you decide to switch to a different email client or need to transfer your emails from Thunderbird to another application, you can easily import your emails using the following steps:
- Export the emails from Thunderbird: Before importing your emails into another email client, you need to export them from Thunderbird using one of the supported export formats, such as .eml or .mbox. Refer to the previous sections on exporting emails in Thunderbird for detailed instructions.
- Launch the new email client: Open the email client where you want to import your Thunderbird emails. This could be a different desktop email client or an online email service.
- Locate the import feature: Look for the import option in the new email client. This feature can usually be found in the settings, preferences, or tools section of the email client. The location may vary depending on the email client you are using.
- Choose the import method: The import feature may offer different methods for importing emails. Select the appropriate method based on the format of the exported Thunderbird emails. For example, if you exported the emails as .eml files, choose the option to import from .eml files.
- Select the exported Thunderbird emails: Browse your computer to locate the folder or file containing the exported Thunderbird emails. Depending on the import method, you may need to select individual files or choose a folder that contains multiple files.
- Start the import process: Once you have selected the exported Thunderbird emails, initiate the import process by clicking the import or next button in the email client. The new email client will read and import the emails from the Thunderbird export files.
- Review and organize imported emails: After the import is complete, you can review your imported emails in the new email client. Take some time to organize them into appropriate folders or categories within the new client to align with your desired email management structure.
It’s important to note that while most email clients support importing emails from Thunderbird, there may be some differences in the import process and compatibility with different export formats. Ensure that the new email client you choose supports the import format you have used to export the Thunderbird emails.
By following these steps, you can seamlessly transfer your emails from Thunderbird to another email client, allowing you to continue your email management and communication without losing any of your important messages.
Remember to keep a backup of the exported Thunderbird emails in case any issues arise during the import process. This ensures that your email data is protected and can be easily restored in case of any unforeseen circumstances.
Enjoy the flexibility and convenience of importing your Thunderbird emails into a new email client as you explore different options for managing your email communication.
Troubleshooting common issues in exporting emails from Thunderbird
While exporting emails from Thunderbird is usually a straightforward process, you may encounter some common issues along the way. Here are some troubleshooting steps to help resolve these problems:
- Unable to locate the export option: If you are unable to find the export option in Thunderbird, ensure that you are using the latest version of the application. Older versions may have slightly different menu options or may not support all export formats. Consider updating Thunderbird to access the full range of export features.
- Error during export: If you encounter an error message or experience a failure during the export process, double-check that the email or folder you are trying to export is not corrupt or inaccessible. Verify that you have sufficient disk space on your computer for the export. You can also try exporting smaller sets of emails or folders at a time to avoid overloading the export process.
- Exported emails missing or incomplete: In some cases, you may find that the exported emails are missing or incomplete when you try to open them in another email client. This issue can occur due to incompatible export formats or errors during the export process. Ensure that the export format you selected is supported by the email client you intend to import the emails into. You can also try exporting the emails again, making sure to follow the export steps carefully.
- Incorrect export format: If the exported emails are not in the desired format, it’s possible that you mistakenly selected the wrong export format during the export process. Double-check the format options and carefully choose the format that best suits your needs before exporting the emails again.
- Email attachments not included: When exporting emails, it’s important to verify that the attachments associated with the emails are included in the exported files. If you find that attachments are missing, ensure that the export format you selected supports attachments and that there are no errors or restrictions in Thunderbird preventing the export of attachments. You may need to consider an alternative export method or format that supports attachments.
If you continue to experience issues with exporting emails from Thunderbird, you can seek additional help from the Thunderbird support community or check the Thunderbird documentation for troubleshooting guidance specific to your version of the application. Remember to keep backups of your emails to minimize data loss in case of any export-related issues.
By addressing common issues and following the recommended troubleshooting steps, you can ensure a smooth and successful export process in Thunderbird, safeguarding your valuable email data and facilitating seamless communication.
Backing up Thunderbird profiles before exporting emails
Before you proceed to export emails from Thunderbird, it is highly recommended to back up your Thunderbird profiles. Backup up your profiles ensures that your email data is safe and can be easily restored if anything goes wrong during the export process. Here are the steps to back up your Thunderbird profiles:
- Locate your Thunderbird profile folder: The Thunderbird profile folder contains all your mail, settings, and other data. The location of this folder varies depending on your operating system. To find it, click on “Help” > “Troubleshooting Information” in Thunderbird. In the “Application Basics” section, look for the “Profile Folder” row, and click the “Open Folder” button. This will open the Thunderbird profile folder in your operating system’s file explorer.
- Create a backup copy of the profile folder: Once you are in the Thunderbird profile folder, select all the files and folders within it and make a copy of them. You can do this by right-clicking and selecting “Copy” or by using the keyboard shortcut Ctrl+C (Command+C on macOS).
- Choose a backup location: Decide where you want to store the backup copy of your Thunderbird profile. It is recommended to use an external storage device such as a USB drive, an external hard drive, or a cloud storage service for added security.
- Paste the backup copy: Navigate to the chosen backup location and right-click, then select “Paste” or use the keyboard shortcut Ctrl+V (Command+V on macOS) to transfer the copied Thunderbird profile files and folders to the backup location.
- Verify the backup: Once the backup is complete, go to the backup location and ensure that all the files and folders from the Thunderbird profile are present. This step is crucial to confirm that the backup was successful and that all your important email data is securely stored.
By backing up your Thunderbird profiles before exporting emails, you can have peace of mind knowing that your valuable email data is protected. The backup ensures that even if any unexpected issues occur during the export process or while importing emails into another email client, you can easily restore your Thunderbird profile and access your emails without losing any data.
It is good practice to regularly perform backups of your Thunderbird profiles to minimize the risk of data loss. This is particularly important for users who rely heavily on Thunderbird for their email communication or who have crucial emails stored in their Thunderbird client.
Remember to keep your backup copies in a safe and secure location, preferably separate from your main computer, to protect against hardware failures, system crashes, or other disasters that may impact your primary data storage.
Investing a little time and effort into backing up your Thunderbird profiles ensures the safety and availability of your email data, giving you the confidence to proceed with exporting your emails and managing your email communication effectively.
Tips for organizing and managing exported emails from Thunderbird
Once you have successfully exported your emails from Thunderbird, it’s important to appropriately organize and manage them in order to maintain a well-structured and easily accessible email archive. Here are some useful tips to help you effectively manage your exported emails:
- Create a logical folder structure: Establish a folder hierarchy that aligns with your needs and organization preferences. Consider creating folders based on topics, projects, clients, or any other categories that are relevant to your emails. This hierarchy will help you easily locate specific emails when needed.
- Use intuitive folder names: Give your folders clear and descriptive names that accurately represent their contents. Avoid using vague or generic names that may lead to confusion later on.
- Consider using subfolders: Within your main folders, utilize subfolders to further organize your emails. This allows for more granular categorization and easier navigation through your email archive.
- Utilize filters and tags: Take advantage of Thunderbird’s filtering and tagging features to automatically organize incoming emails based on specific criteria. Set up rules and filters to automatically sort incoming emails into the appropriate folders or apply relevant tags, saving you time and effort in manual organization.
- Implement a consistent naming convention: If you need to export and manage a large volume of emails, having a consistent naming convention for your exported email files can be beneficial. Consider including relevant information such as sender, recipient, subject, date, or any other pertinent details in the file name to make searching and identifying specific emails easier.
- Regularly review and declutter: Periodically review your exported emails and delete any messages that are no longer needed. This will help keep your email archive more manageable and prevent it from becoming cluttered over time.
- Backup your exported emails: Just as it is important to back up your Thunderbird profiles, also create backups of your exported email files. This provides an extra layer of protection for your valuable email data, ensuring that it is safeguarded against unexpected data loss.
- Consider using email management software: If you anticipate dealing with a large volume of exported emails or require advanced email management capabilities, consider using email management software. These tools offer features like advanced search, tagging, and categorization options, making it easier to locate and manage your emails efficiently.
By implementing these tips, you can maintain an organized and easily manageable archive of your exported emails from Thunderbird. This will allow you to efficiently retrieve and refer back to specific emails as needed, enabling effective communication and seamless workflow.
Remember to customize your email management approach to suit your specific needs and preferences. Each individual or organization may have unique requirements when it comes to email organization and management, so adjust the strategies and tips discussed above to best align with your workflow and communication style.
With a well-organized email archive, you can navigate and work with your exported emails from Thunderbird more efficiently, enhancing your productivity and streamlining your email management process.