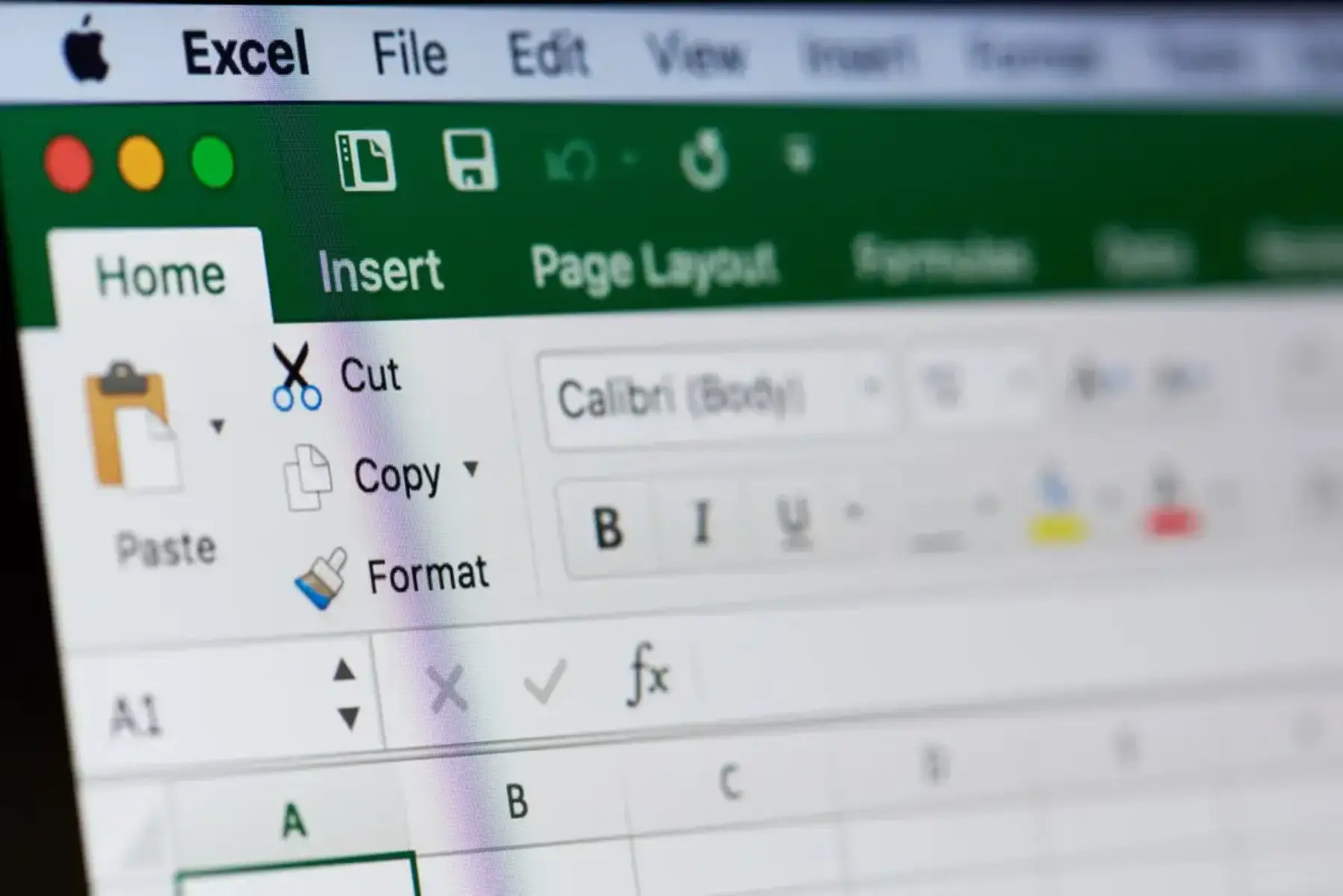Common Formatting Options
Microsoft Excel provides a wide range of formatting options to customize the appearance of cells and data. These formatting options help make your data easier to read, understand, and interpret. Here are some commonly used formatting options in Excel:
- Number formatting: Excel allows you to format numbers in various ways, such as displaying them as currency, percentages, dates, or scientific notation.
- Font formatting: You can change the font type, size, and color to highlight important data or make it visually appealing.
- Cell alignment: Excel provides options to align text horizontally and vertically within cells, making it easier to read and analyze the data.
- Borders and shading: You can add borders to cells or apply shading to highlight specific cells or ranges of data.
- Conditional formatting: This feature allows you to apply formatting rules based on specific criteria, making it easier to identify trends, outliers, or values that meet certain conditions.
- Data bars and color scales: Excel provides built-in options to create visual representations of data using data bars or color scales, which make it easier to spot patterns and variations in the data.
- Cell protection: You can protect cells to prevent accidental changes or restrict editing to specific cells or ranges.
- Formatting dates: Excel offers a variety of date formatting options, allowing you to display dates in different formats, such as month-day-year or day-month-year.
- Conditional formatting: This feature allows you to apply formatting rules based on specific criteria, making it easier to identify trends, outliers, or values that meet certain conditions.
These are just a few of the common formatting options available in Excel. By utilizing these options effectively, you can enhance the visual appeal of your data, improve readability, and present information in a more organized and impactful manner.
Shortcut Keys for Formatting Numbers
Formatting numbers in Excel can be a time-consuming task, especially when dealing with large amounts of data. However, Excel provides various shortcut keys that can help you quickly format numbers without the need to navigate through menus or ribbons. Here are some useful shortcut keys for formatting numbers:
- Ctrl + Shift + $: This shortcut key applies the currency format to the selected cells, allowing you to quickly display monetary values.
- Ctrl + Shift + %: Use this shortcut to apply the percentage format to selected cells, useful when working with ratios or proportions.
- Ctrl + Shift + #: This key combination applies the date format to the selected cells, making it convenient for entering or displaying dates.
- Ctrl + Shift + @: This shortcut key applies the time format, which can be handy for recording and displaying time values.
- Ctrl + Shift + !: Use this shortcut to apply the default number format to selected cells, removing any previous formatting.
- Ctrl + Shift + ^: This key combo applies the scientific notation format, suitable for representing large or small numbers.
- Ctrl + Shift + : Use this shortcut key to quickly apply the outline border to selected cells, making them stand out.
- Ctrl + Shift +~: This shortcut key applies the general number format to selected cells, which displays numbers as they are entered.
By using these shortcut keys, you can significantly speed up the formatting process and save valuable time when working with numbers in Excel. Whether you need to apply currency, percentage, date, or scientific notation formats, these shortcut keys will make your life easier and help you maintain efficiency in your Excel tasks.
Using Shortcut Keys for Currency Formatting
Formatting numbers as currency is a common requirement in Excel. Whether you need to display monetary values or calculate financial data, Excel provides shortcut keys that allow you to quickly apply currency formatting to your cells. Here’s how to use shortcut keys for currency formatting:
Ctrl + Shift + $: This shortcut key instantly applies the currency format to the selected cells. It adds the currency symbol, decimal places, and comma separators, making it easy to work with monetary values. For example, if you want to format the cell as dollars, select the desired cell or range of cells and press Ctrl + Shift + $.
With currency formatting, you have control over the number of decimal places displayed, as well as the currency symbol. To adjust the decimal places, use the increase or decrease decimal buttons in the Home tab of the Excel ribbon or the shortcut keys Ctrl + Shift + > and Ctrl + Shift + <. To change the currency symbol, you can do so through the Format Cells dialog box or by applying a custom number format.
When you use the currency formatting shortcut key, keep in mind that it only changes the visual appearance of the cell and does not affect the underlying value. This means that if you use a formula to calculate a result, the cell will still contain the formula, and the formatting will adjust automatically when the result changes.
Using shortcut keys for currency formatting helps you quickly format cells as currency, saving you time and effort. It ensures a consistent and professional look for your financial data, making it easier to understand and analyze.
Using Shortcut Keys for Date Formatting
Date formatting is essential when working with dates in Excel. Whether you need to display dates in a specific format or perform calculations based on dates, Excel provides convenient shortcut keys to quickly format your cells as dates. Here’s how to use shortcut keys for date formatting:
Ctrl + Shift + #: This shortcut key applies the default date format to the selected cells. It displays dates in the format specified by your computer’s regional settings. For example, if your computer is set to display dates as month-day-year, using Ctrl + Shift + # will format the selected cell or range of cells accordingly.
If you need to display dates in a different format, such as day-month-year or year-month-day, you can change the date format using the Format Cells dialog box. Press Ctrl + 1 to open the dialog box, select the “Number” tab, choose “Date” from the Category list, and then select the desired date format.
When working with dates in Excel, you can also use shortcut keys to increase or decrease the date by one day. Pressing Ctrl + Shift + > adds one day to the selected date, while Ctrl + Shift + < subtracts one day. This can be especially useful when performing date calculations or entering sequential dates.
It’s important to note that when you use shortcut keys for date formatting, Excel recognizes the entered data as a date and treats it as such in calculations and formulas. This ensures accurate date calculations and allows you to perform date-related functions easily.
Using shortcut keys for date formatting in Excel saves you time and ensures that your dates are displayed consistently. Whether you need to work with specific date formats or perform calculations based on dates, these shortcut keys make date formatting efficient and straightforward.
Using Shortcut Keys for Percentage Formatting
Formatting numbers as percentages is commonly used in Excel to represent proportions, growth rates, or percentages of a whole. Fortunately, Excel provides shortcut keys that allow you to quickly format your cells as percentages. Here’s how to use shortcut keys for percentage formatting:
Ctrl + Shift + %: This shortcut key applies the percentage format to the selected cells. It multiplies the cell value by 100, adds the percentage symbol (%), and displays the result with decimal places. For example, if you want to format the cell or range of cells as a percentage, select the desired cells and press Ctrl + Shift + %.
If you need to adjust the number of decimal places displayed, you can use the increase or decrease decimal buttons in the Home tab of the Excel ribbon or the shortcut keys Ctrl + Shift + > and Ctrl + Shift + <.
It’s important to note that when you apply percentage formatting to a cell, Excel will calculate the value as a decimal behind the scenes. This means you can perform calculations and formulas using the decimal values, and Excel will automatically display the final result as a percentage based on the formatting.
Using the shortcut key for percentage formatting saves you time, especially when dealing with a large dataset. It ensures that percentage values are displayed consistently throughout your Excel workbook, making it easier to analyze and understand proportions and trends.
By utilizing the shortcut key for percentage formatting, you can effortlessly present your data as percentages, transforming ordinary numbers into meaningful proportions. Whether you are calculating growth rates, analyzing survey results, or comparing relative values, percentage formatting in Excel is an invaluable tool in displaying and interpreting data.
Using Shortcut Keys for Scientific Notation Formatting
Scientific notation is commonly used in scientific and mathematical calculations to represent numbers that are very large or very small. In Excel, you can easily format your numbers in scientific notation using shortcut keys. Here’s how to use shortcut keys for scientific notation formatting:
Ctrl + Shift + ^: This shortcut key applies the scientific notation format to the selected cells. It converts the number in the cell to a standard scientific notation format, using the exponent to indicate the power of 10. For example, if you have a large number like 1,250,000 and you want to display it in scientific notation, select the cell or range of cells and press Ctrl + Shift + ^.
Excel automatically adjusts the number of decimal places displayed in scientific notation based on the cell contents. However, you can manually change the number of decimal places using the increase or decrease decimal buttons in the Home tab of the Excel ribbon or the shortcut keys Ctrl + Shift + > and Ctrl + Shift + <.
When you use the shortcut key for scientific notation formatting, Excel maintains the accuracy of the number and allows you to perform calculations and formulas based on the scientific notation values.
Scientific notation is particularly useful when working with very large or very small numbers, such as distances in astronomy or molecular weights in chemistry. By formatting your data in scientific notation, you can better represent and work with these numbers in a clear and concise manner.
Using the shortcut key for scientific notation formatting in Excel saves you time and provides a standardized way to represent and analyze numbers that are outside the typical range of human comprehension. It enhances clarity and ensures consistency when dealing with large or small numerical values.
By utilizing the shortcut key for scientific notation formatting, you can easily format your numerical data in Excel, making it more manageable and readable for scientific and mathematical applications.
Using Shortcut Keys for Custom Formatting
Excel offers a wide range of predefined number formats to suit various data types and display preferences. However, there may be instances when you need to create custom number formats to meet specific requirements. Fortunately, Excel provides shortcut keys that allow you to quickly apply custom formatting to your cells. Here’s how to use shortcut keys for custom formatting:
Ctrl + 1: Pressing this shortcut key opens the Format Cells dialog box, where you can define and apply custom number formats. In the dialog box, navigate to the “Number” tab and select “Custom” from the Category list. From there, you can enter your custom number format code in the Type field and click “OK” to apply the custom formatting to the selected cells.
The custom number format code consists of a combination of symbols, characters, and placeholders that represent the desired format. For example, the code “0.00%” formats the number as a percentage with two decimal places. Experiment with different combinations to achieve the desired formatting for your data.
For commonly used custom formats, such as adding brackets to negative numbers or displaying numbers with a specific number of decimal places, you can use the built-in options in the Format Cells dialog box without entering a custom code.
Using shortcut keys for custom formatting allows you to quickly define and apply specific formatting rules without the need to navigate through multiple menus or options. It saves you time and ensures consistency in formatting across your Excel workbook.
Custom formatting is particularly useful when you have unique requirements for displaying your data, such as formatting phone numbers, identification numbers, or product codes. With custom formatting, you can tailor the appearance of your data to meet specific needs and present it in a more meaningful and intuitive way.
By leveraging the shortcut key for custom formatting in Excel, you have the flexibility to create dynamic and customized displays for your numerical data, enhancing readability and improving data interpretation.
Format Painter Shortcut Key
In Excel, the Format Painter tool is a handy feature that allows you to quickly copy formatting from one cell or range of cells to another. Instead of manually applying formatting options to each individual cell, you can use the Format Painter shortcut key to speed up the process. Here’s how to use the Format Painter shortcut key:
Ctrl + Shift + C: This key combination activates the Format Painter tool. Select the cell or range of cells that contain the formatting you want to copy, and then press Ctrl + Shift + C. The mouse cursor will change to a paintbrush icon, indicating that the Format Painter is active.
Next, click or drag the Format Painter brush over the cells where you want to apply the formatting. Excel will instantly copy the formatting from the original cells to the selected cells, including font styles, colors, cell borders, number formats, and more.
If you want to apply the formatting to multiple non-contiguous cells or ranges, double-click the Format Painter brush instead of clicking or dragging. This will keep the Format Painter active until you click it again to deactivate it.
The Format Painter shortcut key is a powerful time-saving tool, especially when you need to format a large dataset with consistent formatting. It eliminates the need to manually configure each cell’s formatting options one by one, ensuring a consistent and professional appearance for your data.
It’s worth noting that the Format Painter tool only copies the formatting and not the cell content or formulas. If you want to copy both the formatting and the content, you can use the Paste Special feature in Excel.
The Format Painter shortcut key is a valuable tool for anyone working with Excel who wants to quickly and efficiently apply consistent formatting across their data. By mastering this shortcut, you can save time and effort, maintaining a consistent and professional look for your workbooks.
Additional Formatting Tips
In addition to the commonly used formatting options and shortcut keys, there are a few additional formatting tips and tricks in Excel that can help you enhance the overall appearance and readability of your data. Here are some valuable formatting tips to consider:
- Conditional formatting: Utilize conditional formatting to highlight specific cells or ranges based on predefined rules. This can help draw attention to important data or visualize patterns in your dataset.
- Merge cells: Combine cells to create larger, merged cells for headings or descriptive information. Select the cells you want to merge, right-click, and choose the “Merge Cells” option. Keep in mind that merged cells may affect sorting and calculation functions.
- Wrap text: When working with lengthy text or labels, enable the text wrapping feature to ensure that the entire text is visible within a cell. Right-click on the cell, choose “Format Cells,” go to the “Alignment” tab, and check the “Wrap Text” box.
- Freeze panes: If your dataset is large, freezing panes can be useful to keep column and row headings visible while scrolling through the data. Select the cell below and to the right of the section you want to freeze, go to the “View” tab, and choose “Freeze Panes.”
- Data validation: Use data validation to control and restrict the type of data entered in a cell. This can prevent input errors and ensure data consistency. Go to the “Data” tab, click on “Data Validation,” and set the desired validation criteria.
- Conditional formatting: Utilize conditional formatting to highlight specific cells or ranges based on predefined rules. This can help draw attention to important data or visualize patterns in your dataset.
- Font and color consistency: Maintain a consistent font style and color scheme throughout your workbook. This creates a cohesive and professional look, making it easier for users to navigate and interpret the data.
- Clear formatting: If you want to remove applied formatting from cells, select the cells, go to the “Home” tab, and click on the “Clear” button. This allows you to start fresh or revert back to the default formatting.
By utilizing these additional formatting tips in Excel, you can improve the visual appeal and usability of your spreadsheets. These techniques ensure consistency, make data more accessible, and provide a more engaging experience for users.