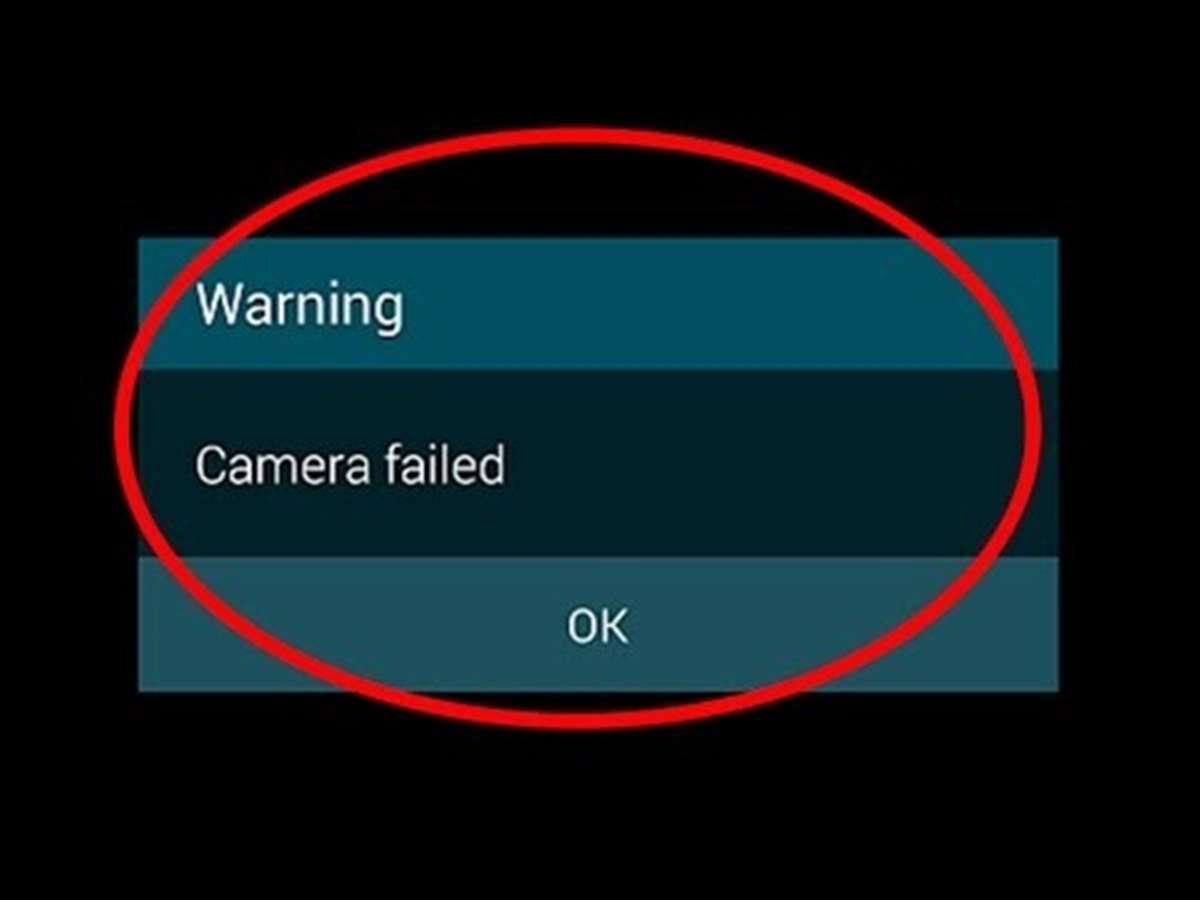Common Causes of the ‘Camera Failed’ Error
Nothing is more frustrating than encountering a ‘Camera Failed’ error on your Samsung Galaxy device when you’re trying to capture a perfect moment. It’s a common issue that many users face, and several factors can contribute to this error. Understanding the possible causes can help you troubleshoot and fix the problem effectively.
One of the prevalent causes of the ‘Camera Failed’ error is corrupt cache and data. Over time, the cache and data files of the camera app can become corrupted, leading to malfunctions. Additionally, outdated software can conflict with the camera app, resulting in the error message.
Another reason could be a temporary glitch or a conflict with other apps running in the background. These conflicts can cause the camera app to fail when you try to open it. Additionally, physical factors such as the presence of dust or debris in the camera lens or a faulty camera module can also trigger the error message.
One lesser-known cause of this error is a problem with app preferences. If any changes or incorrect settings have been applied to the camera app, it may result in the error message. It’s also worth noting that a corrupt or outdated operating system can play a role in causing camera-related issues.
These are just a few of the possible causes of the ‘Camera Failed’ error on Samsung Galaxy devices. It’s important to keep in mind that each device may have unique factors that contribute to the error message. However, understanding these common causes can provide a starting point for troubleshooting and resolving the issue.
Clearing the Cache and Data of the Camera App
If you’re encountering the ‘Camera Failed’ error on your Samsung Galaxy device, one of the first troubleshooting steps you can take is to clear the cache and data of the camera app. This process can help resolve any issues related to corrupted files or settings within the app.
To start, go to the Settings menu on your device and navigate to the Apps or Application Manager section. Find the camera app from the list of installed apps and tap on it. Within the app settings, you will see options to clear cache and clear data.
Clearing the cache will remove temporary files that may be causing conflicts with the camera app. It’s a quick and easy process that can potentially resolve the error without affecting any personal data or settings. After clearing the cache, try opening the camera app again and see if the error persists.
If clearing the cache doesn’t fix the problem, you can proceed to clear the data of the camera app. This step will remove all app-related data, including settings and preferences. It is important to note that clearing the data will reset the camera app to its default state, so any customizations or saved settings will be lost. However, it can be an effective solution if the error is being caused by a configuration issue.
After clearing the data, reopen the camera app and check if the error is still present. In many cases, this simple troubleshooting step can resolve the ‘Camera Failed’ error and restore the functionality of the camera app on your Samsung Galaxy device.
If clearing the cache and data of the camera app doesn’t solve the problem, there may be other underlying causes that need to be addressed. In the following sections, we will explore additional troubleshooting steps to help you resolve the ‘Camera Failed’ error on your device.
Restarting the Phone
When you encounter the ‘Camera Failed’ error on your Samsung Galaxy device, one of the simplest yet effective troubleshooting steps is to restart the phone. Restarting can help clear out any temporary glitches or conflicts that may be causing the error.
To restart your device, press and hold the power button until the power menu appears. Then, select the “Restart” option and wait for your phone to turn off and back on again. This process will refresh the system and may resolve any software-related issues that are affecting the camera app.
After the restart, open the camera app and see if the error message still persists. In many cases, a simple restart can fix the ‘Camera Failed’ error and restore the normal functioning of the camera on your Samsung Galaxy device.
If the error continues to occur after the restart, there may be other underlying causes that require further troubleshooting. Don’t worry, as there are additional steps you can take to resolve the issue.
It is also worth mentioning that periodically restarting your phone is recommended for general maintenance and can help improve its overall performance. Restarting allows the device to clear temporary files, close background processes, and start fresh, which can contribute to a smoother user experience.
Now that we have covered the restarting method, let’s dive into other potential solutions that may help you fix the ‘Camera Failed’ error on your Samsung Galaxy device.
Checking for Software Updates
If you’re experiencing the ‘Camera Failed’ error on your Samsung Galaxy device, it’s essential to ensure that your device has the latest software updates installed. Software updates often include bug fixes, performance improvements, and compatibility updates that can resolve issues with the camera app.
To check for software updates, go to the Settings menu on your device. Scroll down and select the “Software Update” or “System Updates” option. The device will then check for any available updates for your phone’s operating system.
If an update is available, follow the on-screen instructions to download and install it. It is recommended to connect your device to a stable Wi-Fi network during the update process, as it can take some time and consume a significant amount of data.
Once the update is complete, restart your device and open the camera app to see if the ‘Camera Failed’ error is resolved. Software updates often address known issues and improve the overall stability and performance of your device, which can have a positive impact on the camera’s functionality.
If no software updates are available, or if the error persists even after installing the latest updates, there may be other factors contributing to the issue. Don’t worry, as we will explore additional troubleshooting steps in the upcoming sections to help you fix the ‘Camera Failed’ error on your Samsung Galaxy device.
Resetting App Preferences
If you’re still encountering the ‘Camera Failed’ error on your Samsung Galaxy device, resetting the app preferences can potentially resolve the issue. Resetting app preferences will restore the default settings for all apps on your device, including the camera app, which can help eliminate any conflicting settings that may be causing the error.
To reset the app preferences, go to the Settings menu on your device and select the “Apps” or “Application Manager” option. From there, tap on the three-dot menu icon in the top right corner and choose “Reset app preferences” or a similar option.
Keep in mind that resetting app preferences will not delete any personal data or installed apps. However, it will reset any customizations or preferences you have made for individual apps. This includes permissions, notifications, default settings, and any other app-specific configurations.
After resetting the app preferences, restart your device and open the camera app to see if the ‘Camera Failed’ error is resolved. If not, further troubleshooting steps may be necessary.
It’s important to note that resetting app preferences should be approached with caution, as it can affect the behavior of other apps on your device. You may need to reconfigure certain settings for individual apps after performing this action.
If resetting the app preferences doesn’t alleviate the ‘Camera Failed’ error, there are still additional troubleshooting techniques we can explore to help you resolve the issue. Let’s continue to the next section to learn more.
Wiping the Cache Partition
If you haven’t been successful in resolving the ‘Camera Failed’ error on your Samsung Galaxy device, wiping the cache partition is another troubleshooting step that can help. The cache partition contains temporary system files that can sometimes cause conflicts or issues with the camera app. Clearing this cache partition can often resolve such problems.
To wipe the cache partition, first, power off your device. Then, depending on the model, you can follow different key combinations to access the recovery mode. Typically, you can do this by pressing and holding the volume up button, power button, and home button simultaneously until the recovery mode menu appears. Use the volume keys to navigate and the power button to select.
Once in recovery mode, navigate to the “Wipe cache partition” option and select it. This process may take a few minutes as the system clears the cache files. Once completed, choose the “Reboot system now” option to restart your device.
After the device restarts, open the camera app and check if the ‘Camera Failed’ error still persists. Wiping the cache partition can eliminate any corrupt or outdated cache files that may be causing the issue, allowing the camera app to function properly again.
It’s important to mention that wiping the cache partition does not delete any personal data or installed apps on your device. It solely clears temporary system files that could potentially be causing conflicts with the camera app.
If wiping the cache partition doesn’t fix the ‘Camera Failed’ error, don’t worry. There are still other troubleshooting steps we can explore to help you resolve the issue. Let’s move on to the next section for further troubleshooting methods.
Resetting the Phone to Factory Settings
If you’re still encountering the persistent ‘Camera Failed’ error on your Samsung Galaxy device, resetting the phone to factory settings may be the last resort to resolve the issue. Resetting to factory settings will erase all data, including apps, settings, and personal files, so it’s crucial to create a backup of your important data before proceeding.
To reset your device to factory settings, go to the Settings menu and look for the “Backup & Reset” or “General Management” option. Within that section, you’ll find an option labeled “Factory Data Reset” or “Reset.” Tap on this option and follow the prompts to confirm the reset. Your device will restart and restore to its original factory settings.
After the reset is complete, set up your device as if it were brand new. Install the necessary apps, set up your accounts, and restore your data from the backup you created earlier.
Once your device is up and running again, open the camera app to check if the ‘Camera Failed’ error has been resolved. Factory resetting the device essentially eliminates any software-related issues that may have been causing the error.
Remember, resetting to factory settings should be considered as a last resort, as it erases all data and settings on your device. Make sure to backup all your important files and information before proceeding with this step.
If the ‘Camera Failed’ error continues to persist even after a factory reset, it may indicate a hardware issue. In such cases, it’s recommended to seek assistance from Samsung support or authorized service centers for further troubleshooting and repair.
Now that we have explored the option of resetting to factory settings, let’s move on to the next section where we will provide additional resources to help you resolve the ‘Camera Failed’ error on your Samsung Galaxy device.
Seeking Help from Samsung Support
If you have exhausted all the previous troubleshooting steps and are still unable to resolve the ‘Camera Failed’ error on your Samsung Galaxy device, it’s time to reach out for further assistance. Samsung provides comprehensive support options to help you diagnose and fix any issues you may be facing with your device’s camera.
The first step you can take is to visit the official Samsung support website. Here, you can access troubleshooting guides, FAQs, and user forums where you can find solutions to common camera-related problems. The support website also provides software updates and downloads that may help resolve known issues.
If you prefer direct assistance, you can contact Samsung’s customer support via phone, email, or live chat. Their support representatives are trained to assist with troubleshooting steps specific to your device model and can provide personalized guidance to help you resolve the ‘Camera Failed’ error.
In some cases, Samsung support may recommend sending your device for repair or service if the issue is determined to be hardware-related. If your device is still under warranty, they can guide you through the warranty claim process and assist with arranging repairs or replacements.
If your device is not covered by warranty, you can still consult with Samsung support to explore repair options and estimate costs. They may provide recommendations or direct you to authorized service centers where certified technicians can diagnose and fix the camera issue.
Remember, seeking professional help from Samsung support ensures that you are receiving accurate guidance and solutions tailored to your specific device and situation. They have the expertise and resources to help you address any camera-related problems effectively.
With the help of Samsung support, you’ll be able to navigate through the troubleshooting process and find a resolution for the ‘Camera Failed’ error on your Samsung Galaxy device.
In the next section, we will provide a summary of the key points covered so far and offer some final thoughts for resolving the ‘Camera Failed’ error.