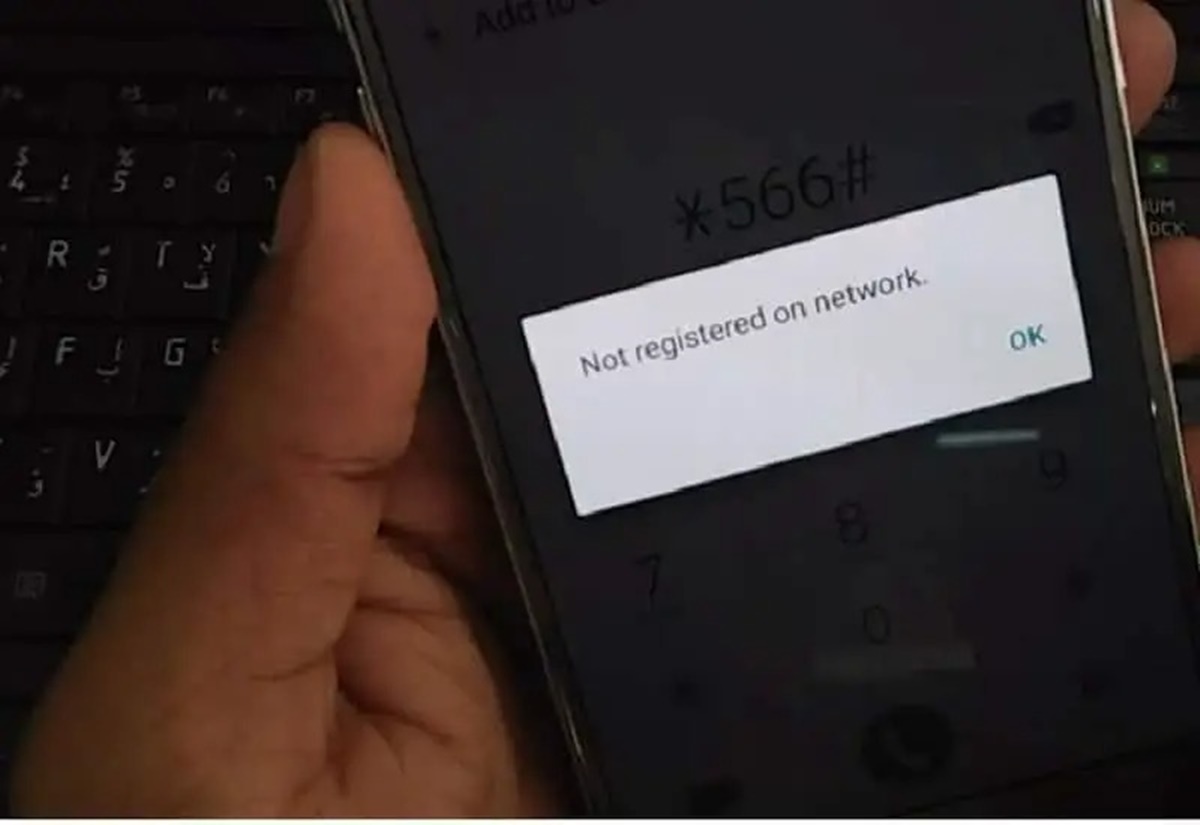Check the SIM Card
If you’re encountering a “Not Registered on Network” error on your Samsung Galaxy, the first step is to check your SIM card. The error could be caused by a faulty or improperly inserted SIM card. Here are some steps you can take to troubleshoot the issue:
- Remove the SIM card: Power off your phone and locate the SIM card tray. Use a SIM card removal tool or a straightened paperclip to gently eject the SIM card from its slot. Be careful not to damage the SIM card or tray.
- Inspect the SIM card: Once you’ve removed the SIM card, examine it closely for any signs of damage or debris. Clean the card using a soft, lint-free cloth or a cotton swab slightly dampened with alcohol. Ensure that the gold contacts on the SIM card are clean and free from any dirt or residue.
- Reinsert the SIM card: After inspecting and cleaning the SIM card, carefully reinsert it into the tray, making sure it is aligned correctly. Push the tray back into the phone until it clicks into place.
- Restart your phone: Power on your Galaxy device and wait for it to fully boot up. Once it’s on, check if the “Not Registered on Network” error still persists.
If the issue remains, try the following additional steps:
- Try another SIM card: If you have access to another SIM card, insert it into your phone and see if the error message disappears. This will help determine if the problem lies with the SIM card itself or with your device.
- Contact your network provider: If the error continues to occur with a different SIM card or if you don’t have access to another SIM card, it’s advisable to reach out to your network provider. They can troubleshoot the issue further and provide you with assistance specific to your network and account.
By checking and reseating your SIM card, you’ve taken the first step in resolving the “Not Registered on Network” error. If the issue persists, move on to the next troubleshooting steps to identify and fix the problem.
Restart your Phone
If you’re experiencing a “Not Registered on Network” error on your Samsung Galaxy, one of the simplest yet effective solutions is to restart your phone. A reboot can help refresh the system and resolve minor software glitches that may be causing the issue. Follow these steps to restart your device:
- Hold down the power button: Locate the power button on your phone. Press and hold it until a menu appears on the screen.
- Select “Restart”: From the menu options, look for the “Restart” or “Reboot” option. Tap on it to initiate the restart process.
- Wait for the phone to restart: Your device will shut down and then power back on. This may take a few moments, so be patient while the phone completes the restart.
Once your phone has finished restarting, check if the “Not Registered on Network” error message persists. If the issue still occurs, proceed to the next troubleshooting step.
It’s important to note that a simple restart can sometimes resolve temporary network connection issues and refresh the phone’s software. By power cycling your device, you’re essentially clearing any temporary data or settings that may be causing the error message.
If the problem persists after restarting your phone, there may be other factors contributing to the error. Move on to the next troubleshooting steps to explore additional solutions.
Enable and Disable Airplane Mode
If you’re encountering a “Not Registered on Network” error on your Samsung Galaxy, enabling and disabling Airplane Mode can potentially resolve the issue. The Airplane Mode feature disables all wireless connections on your device and then re-enables them, which can help reconnect to the network. Here’s how you can enable and disable Airplane Mode:
- Open the quick settings panel: Swipe down from the top of your screen to access the notification shade. Locate the quick settings icons, typically displayed as small tiles.
- Find the Airplane Mode icon: Look for the Airplane Mode icon amongst the quick settings tiles. It’s usually an airplane-shaped symbol. Tap on it once to enable Airplane Mode. You may see a confirmation pop-up message.
- Wait for a few seconds: After enabling Airplane Mode, wait for about 30 seconds to ensure that all wireless connections are turned off completely.
- Disable Airplane Mode: Tap on the Airplane Mode icon again to disable it. Once again, you may see a confirmation message. After disabling Airplane Mode, your device will attempt to reconnect to the network.
Once you’ve disabled Airplane Mode, check if the “Not Registered on Network” error message is resolved. Your device should now be connected to the network, and the error should no longer appear.
If the issue persists, move on to the next troubleshooting steps to further troubleshoot the problem and identify the root cause.
Enabling and disabling Airplane Mode is a straightforward solution that can often help resolve network-related issues. It’s a useful tool to reset your device’s wireless connections and establish a fresh connection to the network. Give it a try and see if it resolves the “Not Registered on Network” error on your Samsung Galaxy.
Update Your Software
If you’re experiencing a “Not Registered on Network” error on your Samsung Galaxy, it could be due to outdated software. Software updates often include bug fixes and improvements, which can help resolve network-related issues. Here’s how you can update your software:
- Check for updates: Go to your phone’s Settings and scroll down to find the “Software update” or “About phone” option. Tap on it to open the software update menu.
- Check for updates manually: Within the software update menu, look for the “Check for updates” or “Download updates manually” option. Tap on it to search for available updates.
- Download and install updates: If an update is available, follow the on-screen prompts to download and install it. Make sure your phone is connected to a stable Wi-Fi network and has sufficient battery life before initiating the update process.
- Restart your phone: After the software update is complete, restart your device to apply the changes. This will ensure that all updates are properly installed and integrated into your phone’s system.
Once your phone has restarted, check if the “Not Registered on Network” error message still persists. If the issue remains, proceed to the next troubleshooting step.
By keeping your software up to date, you not only benefit from new features and improvements but also ensure that any known issues or bugs are addressed. A software update can often resolve network-related problems by providing the necessary updates to network protocols and settings.
If the error continues after updating your software, there may be other factors contributing to the issue. Move on to the next troubleshooting steps to further investigate and resolve the problem.
Manually Select a Network
If you’re encountering a “Not Registered on Network” error on your Samsung Galaxy, manually selecting a network can help establish a connection and resolve the issue. Sometimes, your device may struggle to automatically connect to the appropriate network, leading to the error message. Here’s how you can manually select a network:
- Go to your phone’s Settings: Locate the Settings app on your phone. It’s usually represented by a gear or cog icon. Tap on it to access the settings menu.
- Find the “Connections” or “Network & internet” option: Depending on your device and software version, the exact wording may vary. Look for an option that mentions connections or networks.
- Select “Mobile Networks”: Within the connections settings, locate the “Mobile Networks” or “Cellular Networks” option. Tap on it to access the mobile network settings.
- Tap on “Network Operators”: Look for an option related to network operators or networks. It may be listed as “Network Operators” or “Network Selection.”
- Search for available networks: Your phone will start searching for available networks in your area. This process may take a few moments. Once the search is complete, a list of networks will appear.
- Select a network manually: From the list of available networks, tap on the network you want to connect to. If you’re not sure which network to choose, you can contact your network provider for assistance.
Your device will now attempt to connect to the selected network. Once connected, the “Not Registered on Network” error should no longer appear. Check if you’re able to make calls, send messages, and access data on your device.
If the issue persists, move on to the next troubleshooting steps to further troubleshoot and resolve the problem.
Manually selecting a network allows you to take control over the network connection on your device. It ensures that your device connects to the correct network and resolves any issues that may be preventing automatic network selection.
If the error message still persists, there may be other factors contributing to the issue. Proceed to the next troubleshooting steps to continue troubleshooting and resolving the problem.
Clear the Cache Partition
If you’re experiencing a “Not Registered on Network” error on your Samsung Galaxy, clearing the cache partition can help resolve the issue. The cache partition stores temporary system files that can sometimes become corrupted, causing network-related problems. Clearing the cache partition can help refresh these files and potentially fix the error. Here’s how you can clear the cache partition:
- Turn off your phone: Press and hold the power button to bring up the power menu. Tap on “Power off” and wait for your device to completely power down.
- Enter recovery mode: Every device has a specific key combination to enter recovery mode. Commonly, it involves holding down the volume up button, the power button, and the home button simultaneously. Consult your device’s user manual or search online for the correct key combination.
- Navigate to the recovery menu: Use the volume up and volume down buttons to scroll through the options in the recovery menu. Look for an option that says “Wipe cache partition” or something similar.
- Select “Wipe cache partition”: Once you’ve highlighted the appropriate option, press the power button to select it.
- Confirm the action: A confirmation prompt will appear on the screen. Use the volume buttons to highlight “Yes” and press the power button to confirm.
- Wait for the cache partition to be cleared: The cache partition will be cleared, which may take a few moments. Once the process is complete, you will be returned to the main recovery menu.
- Reboot your phone: Highlight the “Reboot system now” option and press the power button to restart your device.
After your phone has rebooted, check if the “Not Registered on Network” error message persists. Clearing the cache partition can often resolve network-related issues by removing any corrupted or outdated files that may be causing the error.
If the issue persists, try the next troubleshooting steps to further troubleshoot and resolve the problem.
Clearing the cache partition is a safe procedure that does not delete any personal data or settings from your device. It only clears temporary system files that may be causing issues. By performing this step, you’re giving your device a fresh start and potentially resolving the network error.
If the error message still appears, continue to the next troubleshooting steps to continue resolving the issue.
Reset Network Settings
If you’re encountering a “Not Registered on Network” error on your Samsung Galaxy, resetting the network settings can help resolve the issue. This step will reset all network-related settings on your device, including Wi-Fi, mobile data, and Bluetooth connections. Here’s how you can reset the network settings:
- Go to your phone’s Settings: Locate the Settings app on your phone. It’s usually represented by a gear or cog icon. Tap on it to access the settings menu.
- Find the “Connections” or “Network & internet” option: Look for an option that mentions connections or networks within the settings menu.
- Select “Reset network settings”: Within the connections settings, scroll down to find the “Reset network settings” option. Tap on it to initiate the reset process.
- Confirm the action: A warning message will appear, informing you that all network settings will be erased. Read the message carefully and tap on “Reset settings” to confirm.
- Enter your passcode: Depending on your device, you may be asked to enter your passcode or pattern to proceed with the reset.
- Reset the network settings: The network settings will be reset, which may take a few moments. Once the process is complete, your device will automatically reboot.
After your phone has restarted, check if the “Not Registered on Network” error message still persists. The network settings reset should clear any misconfigured settings that may be causing the error.
It’s important to note that resetting the network settings will remove all saved Wi-Fi networks, Bluetooth pairings, and VPN settings from your device. You’ll need to reconnect to Wi-Fi networks and re-establish Bluetooth connections after the reset.
If the issue continues after resetting the network settings, move on to the next troubleshooting steps to further investigate and resolve the problem.
Resetting the network settings can often resolve network-related issues by starting fresh with default settings. It can help eliminate any configuration conflicts or corrupted settings that may be causing the error.
If the error message still appears, proceed to the next troubleshooting steps to continue resolving the issue.
Check for System Updates
If you’re experiencing a “Not Registered on Network” error on your Samsung Galaxy, checking for system updates can help resolve the issue. System updates often contain bug fixes, security patches, and other improvements that can address network-related problems. Here’s how you can check for system updates:
- Go to your phone’s Settings: Locate the Settings app on your phone. It’s usually represented by a gear or cog icon. Tap on it to access the settings menu.
- Find the “Software update” or “About phone” option: Search for an option that mentions software updates or provides information about your phone’s software.
- Check for updates: Within the software update menu, look for the “Check for updates” or “Download updates” option. Tap on it to initiate the update process.
- Download and install updates: If an update is available, follow the on-screen instructions to download and install it. Make sure your phone is connected to a stable Wi-Fi network and has sufficient battery life before starting the update.
- Restart your phone: After the installation is complete, restart your device to apply the changes. This ensures that all updates are properly integrated into your phone’s system.
Once your phone has restarted, check if the “Not Registered on Network” error message is resolved. The system update may provide the necessary fixes and improvements to resolve network-related issues.
If the error persists, move on to the next troubleshooting steps to further troubleshoot and resolve the problem.
Regularly checking for system updates is crucial for maintaining the performance, security, and compatibility of your device. By keeping your phone’s software up to date, you ensure that any known issues or bugs are addressed, including network-related problems.
If the error message still appears, proceed to the next troubleshooting steps to continue resolving the issue.
Contact your Network Provider
If you’re encountering a persistent “Not Registered on Network” error on your Samsung Galaxy device, it’s recommended to reach out to your network provider for assistance. Your network provider has specialized knowledge and resources to troubleshoot network-related issues specific to their services. Here are the steps you can take to contact your network provider:
- Find the customer support contact information: Look for the customer support contact details of your network provider. This information is usually available on their official website, on your billing statement, or in the documentation that came with your SIM card or phone contract.
- Call customer support: Dial the customer support number of your network provider to speak with a representative. Explain the “Not Registered on Network” error and the troubleshooting steps you’ve already taken. Provide them with your device and account information for easier assistance.
- Follow their instructions: The customer support representative will guide you through additional troubleshooting steps or may suggest a specific solution tailored to your network and account. Follow their instructions and provide feedback on the results.
- Seek escalation if needed: If the initial customer support representative is unable to resolve the issue, politely request to escalate the matter to a higher level of support or technical team. They may have access to more advanced solutions and troubleshooting techniques.
- Request a network refresh or reset: In some cases, your network provider can perform a network refresh or reset on their end to resolve network registration issues. Ask the representative if this is a possible solution and if it can be done to your account.
Your network provider’s expertise and resources can help diagnose and resolve the “Not Registered on Network” error. They can provide specific instructions, settings, and network-related updates to ensure your device connects properly to their network.
If the issue persists after contacting your network provider, proceed to the next troubleshooting steps to further investigate and resolve the problem.
Remember, your network provider is your best resource when it comes to resolving network-related issues. Don’t hesitate to reach out to them for assistance and guidance.
Perform a Factory Reset
If you’re still encountering a persistent “Not Registered on Network” error on your Samsung Galaxy device, performing a factory reset can be a drastic but effective troubleshooting step. A factory reset will erase all data and settings on your phone, reverting it back to its original factory state. Before proceeding with a factory reset, it’s crucial to backup your important data as it will be permanently deleted. Here’s how you can perform a factory reset:
- Backup your data: Use built-in backup options or third-party apps to save your important data, such as contacts, photos, videos, and documents. Transfer them to an external storage device or cloud storage service.
- Go to your phone’s Settings: Locate the Settings app on your phone. Tap on it to access the settings menu.
- Find the “Backup & Reset” or “System” option: Look for an option that mentions factory reset or provides options for backing up and resetting your device.
- Select “Factory Data Reset” or “Reset Phone”: Within the backup or reset menu, tap on “Factory Data Reset” or “Reset Phone.” You may be prompted to enter your device’s security PIN or pattern to proceed.
- Confirm the reset: A warning message will appear, informing you that all data will be permanently deleted. Read the message carefully and tap on “Reset” or “Erase Everything” to initiate the factory reset process.
- Wait for the reset to complete: The factory reset process may take several minutes. Do not interrupt or power off your device during this time.
- Set up your device: Once the factory reset is complete, your phone will restart and prompt you to go through the initial setup process. Follow the on-screen instructions to set up your device from scratch.
After completing the factory reset, check if the “Not Registered on Network” error message is resolved. Your device will now be in its original factory state, and any software-related issues should be resolved.
It’s important to note that performing a factory reset should be a last resort as it deletes all data on your device. Only proceed with a factory reset if all other troubleshooting steps have failed to resolve the issue.
If the error message still persists after a factory reset, it may indicate a hardware or network-related issue. Consider reaching out to a professional technician or contacting your network provider for further assistance.