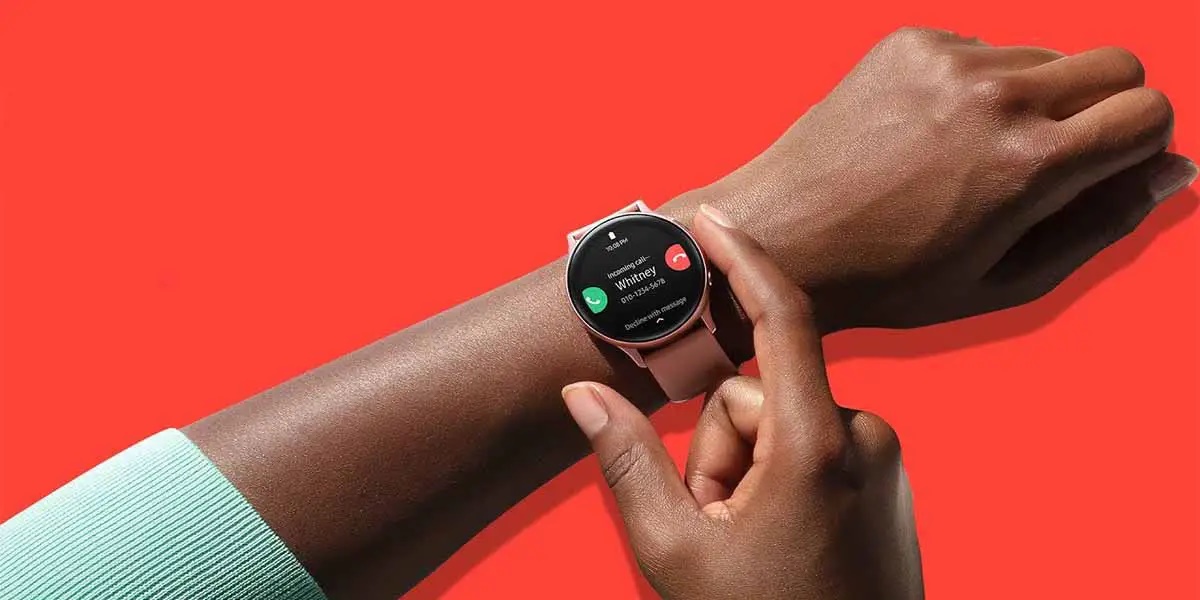Check your network connection
One of the first things you should do if you can’t answer calls on your Samsung Galaxy Watch is to check your network connection. A weak or unstable connection can cause issues with making or receiving calls. Here are a few troubleshooting steps to help you resolve any network connection problems:
- Check your Wi-Fi or Bluetooth connection: Ensure that your Samsung Galaxy Watch is properly connected to a stable Wi-Fi network or paired with your smartphone via Bluetooth. Unstable or weak connections can interfere with call functionality. You can access the connection settings on your watch from the settings menu.
- Restart your smartphone and Galaxy Watch: Sometimes, a simple restart can fix connectivity issues. Turn off your smartphone and Galaxy Watch, wait for a few seconds, and then power them back on. This can refresh the network connections and potentially resolve the problem.
- Move closer to your smartphone or Wi-Fi router: If you’re experiencing weak signal strength, try moving closer to your smartphone or Wi-Fi router. This can help improve the connection quality and increase the chances of successfully answering calls on your Galaxy Watch.
- Toggle Airplane Mode: Enable and disable Airplane Mode on your Galaxy Watch. Doing this can reset the network connections and potentially resolve any connectivity issues that may be hindering call functionality.
- Check for software updates: Ensure that both your smartphone and Samsung Galaxy Watch are running the latest software versions. Sometimes, outdated software can cause compatibility issues and affect call functionality. You can check for software updates in the settings menu of your devices.
By following these steps, you can troubleshoot and fix network connection issues that might be preventing you from answering calls on your Samsung Galaxy Watch. Remember to test your device after each step to see if the problem is resolved. If the issue persists, continue with the next troubleshooting steps.
Restart your Samsung Galaxy Watch
If you’re unable to answer calls on your Samsung Galaxy Watch, performing a simple restart can often resolve the issue. Restarting your watch helps refresh its system and can potentially clear any temporary glitches that are affecting its functionality. Here’s how you can restart your Galaxy Watch:
- Press and hold the Power button: Locate the Power button on the side of your Galaxy Watch. Press and hold it until you see the Power Menu appear on the screen.
- Select Restart: In the Power Menu, you’ll see the Restart option. Tap on it to initiate the restart process.
- Confirm the restart: A confirmation message will appear on the screen, asking if you want to restart your watch. Select Yes or OK to confirm your decision.
- Wait for the restart: Your Galaxy Watch will now begin the restart process. It may take a few moments for the watch to turn off and then turn back on.
- Test call functionality: Once your watch has restarted, check if you’re now able to answer calls without any issues. Make a test call to ensure that the problem has been resolved. If the problem persists, you can proceed to the next troubleshooting step.
Restarting your Samsung Galaxy Watch is often an effective solution for various technical problems, including issues with call functionality. It’s a simple and quick process that can potentially resolve the issue without any further steps. However, if the problem persists after restarting, continue troubleshooting using the following methods.
Update your Samsung Galaxy Watch software
Keeping your Samsung Galaxy Watch software up to date is essential to ensure optimal performance and resolve any potential bugs or glitches that may be affecting call functionality. Here’s how you can check for and install software updates on your Galaxy Watch:
- Connect to a stable Wi-Fi network: Ensure that your watch is connected to a stable Wi-Fi network. Using Wi-Fi instead of mobile data will ensure a faster and more stable download of the software update.
- Open the Galaxy Wearable app: On your paired smartphone, open the Galaxy Wearable app. If you haven’t installed it yet, you can download it from the Galaxy Store or the Google Play Store.
- Navigate to Software Update: In the Galaxy Wearable app, go to the Settings tab and scroll down to locate and tap on Software Update.
- Check for updates: Tap on Check for updates to see if there are any available software updates for your Galaxy Watch. If an update is available, follow the prompts to download and install it.
- Keep your watch connected and charged: During the software update process, make sure your watch is connected to the charger and remains connected to a stable Wi-Fi network. It’s important not to interrupt the update process to avoid any potential issues.
- Wait for the update to complete: The update process may take some time, depending on the size of the update and the internet speed. Be patient and wait for the update to complete.
- Test call functionality: After the update is successfully installed, test the call functionality on your Galaxy Watch. Check if you’re now able to answer calls without any issues. If the problem persists, move on to the next troubleshooting step.
Regularly updating your Samsung Galaxy Watch software ensures that you have access to the latest features and bug fixes, which can help resolve issues with call functionality. By following these steps to update your watch, you can potentially address any software-related problems that are preventing you from answering calls on your Galaxy Watch.
Check for any enabled “Do Not Disturb” modes
Do Not Disturb mode is a useful feature that allows you to silence notifications and calls on your Samsung Galaxy Watch. However, if this mode is unintentionally enabled, it can prevent you from answering calls. Here’s how you can check if Do Not Disturb mode is enabled and disable it if necessary:
- Access the Settings menu: On your Galaxy Watch, swipe down from the top of the screen to open the quick settings menu. Tap on the Settings gear icon to access the full settings menu.
- Navigate to Sound and Vibration: In the settings menu, scroll down and tap on Sound and Vibration.
- Check for Do Not Disturb mode: Look for the option labeled Do Not Disturb or DND. If it’s enabled, you’ll see a toggle switch next to it.
- Disable Do Not Disturb mode: If Do Not Disturb mode is enabled, tap on the toggle switch to turn it off. You’ll know it’s disabled when the switch is in the “off” position.
- Test call functionality: After disabling Do Not Disturb mode, try answering a call on your Galaxy Watch to see if the problem has been resolved. In most cases, disabling this mode should allow you to answer calls without any issues.
It’s common to accidentally enable Do Not Disturb mode without realizing it, especially if you’ve recently made changes to your watch settings. By following these steps and checking for any enabled Do Not Disturb mode, you can quickly eliminate this as a potential cause of your inability to answer calls on your Samsung Galaxy Watch.
Adjust the volume settings on your Samsung Galaxy Watch
If you’re having trouble answering calls on your Samsung Galaxy Watch, it’s worth checking the volume settings to ensure that they are properly adjusted. Here’s how you can adjust the volume settings on your Galaxy Watch:
- Access the Quick Settings menu: Swipe down from the top of the watch face to open the Quick Settings menu.
- Tap on the Volume icon: In the Quick Settings menu, look for the Volume icon, usually represented by a speaker symbol.
- Adjust the volume level: Once you tap on the Volume icon, you’ll see a volume slider or options to adjust the volume levels. Slide the slider or select the appropriate volume level to increase or decrease the volume. You can also tap on the volume up or down buttons to adjust the volume.
- Test call functionality: After adjusting the volume settings, make a test call to see if you’re now able to hear the incoming call sound and answer calls without any issues. If the volume was too low or muted, adjusting it should resolve the problem.
It’s possible that the volume settings on your Samsung Galaxy Watch were inadvertently adjusted, causing difficulties in answering calls. By following these steps to adjust the volume settings, you can easily fine-tune the audio output and ensure that you can hear incoming calls clearly.
Test with a different Bluetooth device
If you’re unable to answer calls on your Samsung Galaxy Watch, it’s worth testing the watch’s Bluetooth connectivity by pairing it with a different device. This will help determine if the issue is specific to the connection with your current device. Here’s how you can test with a different Bluetooth device:
- Put your Galaxy Watch into Bluetooth pairing mode: On your Galaxy Watch, navigate to the Bluetooth settings. Usually, this can be found in the settings menu or by swiping down on the watch face and tapping on the Bluetooth icon.
- Put the other Bluetooth device into pairing mode: Ensure that the device you’re testing with, such as a smartphone or tablet, is in pairing mode. Refer to the device’s user manual or online instructions for specific steps.
- Pair your Galaxy Watch with the other device: On the other Bluetooth device, search for available devices and select your Galaxy Watch from the list. Follow any on-screen prompts to complete the pairing process.
- Make a test call: After successfully pairing your Galaxy Watch with the other Bluetooth device, make a test call to see if you can answer calls without any issues. If the problem persists, it indicates that the issue is not related to the specific Bluetooth connection with your previous device.
Testing your Samsung Galaxy Watch with a different Bluetooth device helps isolate the problem and determine if it’s specific to the connection with your previous device. If you’re able to answer calls successfully with the new device, it suggests that there may be an issue with the original device’s Bluetooth settings or compatibility.
Reset your Samsung Galaxy Watch to factory settings
If you’ve exhausted all other troubleshooting steps and are still unable to answer calls on your Samsung Galaxy Watch, resetting it to factory settings may help resolve the issue. Resetting your watch erases all data and personal settings, so it’s important to backup any important data before proceeding. Here’s how you can reset your Galaxy Watch:
- Access the Settings menu: Swipe down from the top of the watch face to open the Quick Settings menu. Tap on the Settings gear icon to access the full settings menu.
- Navigate to General: In the settings menu, look for the option labeled General and tap on it.
- Select Reset: Within the General settings, locate and tap on the Reset option. This will bring up a list of reset options.
- Choose Factory Reset: From the list of reset options, select Factory Reset or Reset Device. Confirm any prompts or warnings that appear.
- Enter your security PIN: If prompted, enter your security PIN or password to confirm the reset. This step helps prevent accidental factory resets.
- Wait for the reset process to complete: The reset process will erase all data and restore the watch to its original factory settings. It may take a few minutes for the process to complete.
- Set up your watch again: Once the factory reset is complete, follow the on-screen instructions to set up your Galaxy Watch again. You’ll need to pair it with your smartphone and configure settings as desired.
- Test call functionality: After setting up your watch again, make a test call to see if you’re now able to answer calls without any issues. The factory reset should have resolved any software-related problems that were causing the call functionality issue.
Resetting your Samsung Galaxy Watch to factory settings is a drastic step that should only be taken when all other troubleshooting methods have failed. It can help resolve stubborn software issues and restore the watch to its default state. However, remember to backup any important data before proceeding with the reset, as it will erase all personal settings and data on the watch.
Contact Samsung support for further assistance
If you’ve tried all the troubleshooting steps mentioned above and are still unable to answer calls on your Samsung Galaxy Watch, it’s time to reach out to Samsung’s support team for further assistance. They have the knowledge and expertise to help diagnose and resolve more complex issues. Here’s how you can get in touch with Samsung support:
- Visit the Samsung support website: Go to the official Samsung support website in your region. You can usually find this by searching “Samsung support” in your preferred search engine.
- Navigate to the support section: Once on the Samsung support website, look for a support or contact section. This may be located in the main menu or as a separate tab on the webpage.
- Select your device and issue: Choose your device, in this case, the Samsung Galaxy Watch, and select the specific issue you’re experiencing, which is the inability to answer calls.
- Explore available support options: Samsung offers various support options, including live chat, email, phone support, and community forums. Choose the option that best suits your needs and preferences.
- Provide details and seek assistance: When contacting Samsung support, be prepared to provide specific details about your issue, the troubleshooting steps you’ve already taken, and any error messages or unusual behavior you’ve noticed. This will help the support team understand your situation better and provide more targeted assistance.
- Follow the instructions and solutions: Samsung support will guide you through the troubleshooting process or provide solutions based on the information you provide. Follow their instructions carefully and let them know if any proposed solutions resolve the issue.
- Keep a record of your communication: It’s a good practice to keep a record of your communication with Samsung support, including any case numbers, emails, or chat transcripts. This will help in case you need to refer back to the conversation or provide updates on your progress.
When all else fails, contacting Samsung support is the best way to receive personalized assistance for your specific issue. Their support team is dedicated to resolving customer problems and will work with you to find a solution for the inability to answer calls on your Samsung Galaxy Watch.