WhatsApp not working again? Just like any well-known messaging application, WhatsApp also encounters problems from time to time. This could be quite an inconvenience, especially if you’re using the platform for important matters on a daily basis. Keep in mind that there is no one surefire way that can address all WhatsApp issues. Indeed, there are several reasons it could malfunction. To help you rule out the problem, here are common solutions to a malfunctioning Whatsapp.
Whether you’re having trouble with WhatsApp web or its mobile application, this comprehensive guide will help you learn simple steps that can fix it in a jiffy.
Easy Steps to Fix Not Working WhatsApp
Toggle Internet Connection
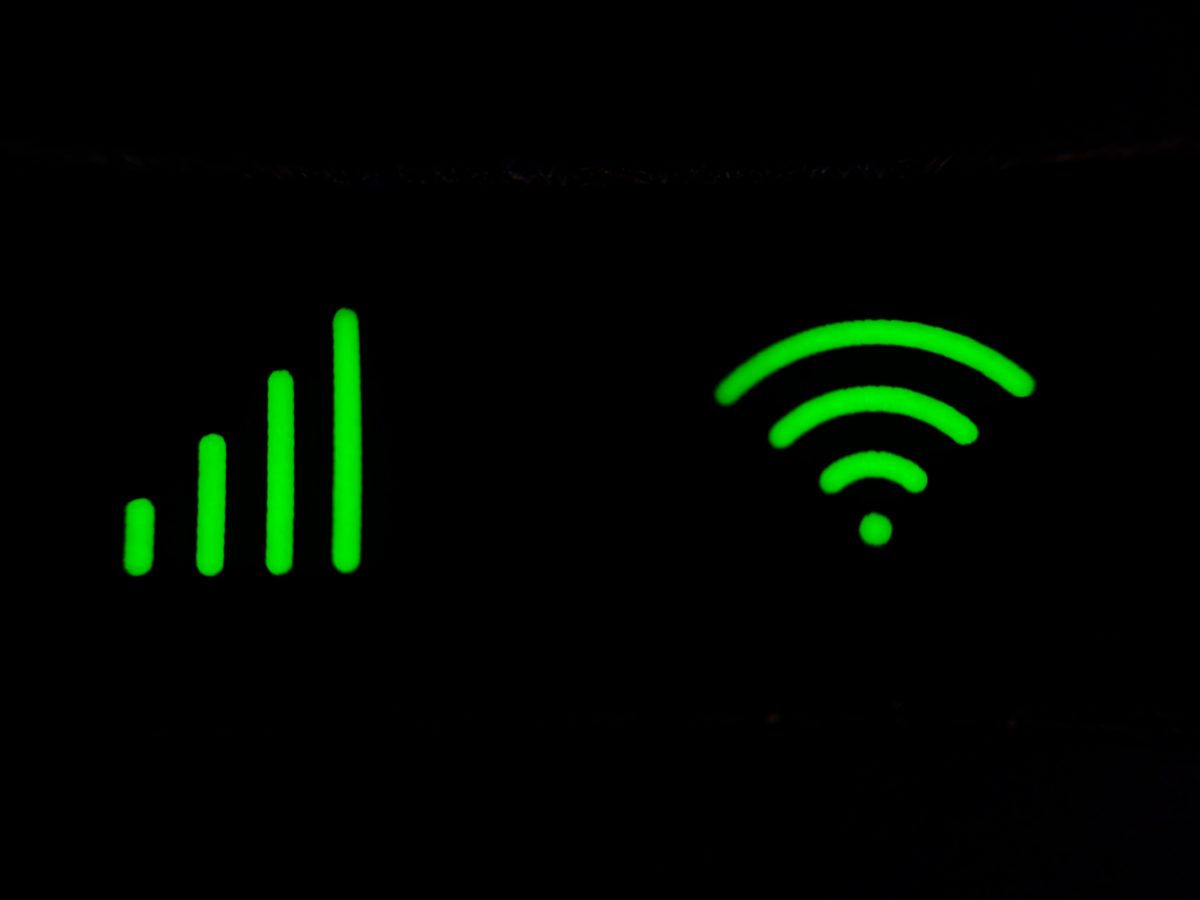
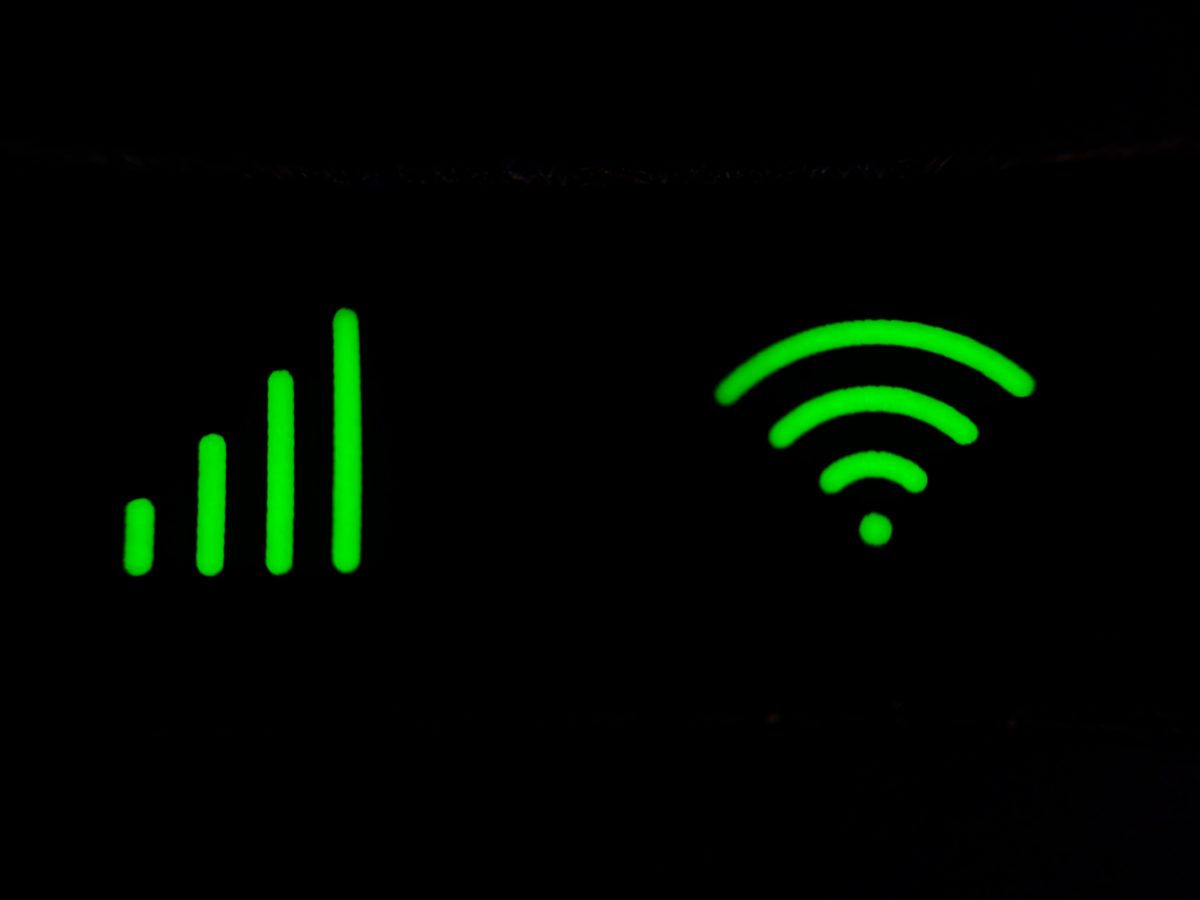
Among the simplest reasons why WhatsApp is not working might be related to your internet or Wi-Fi connection. Many people seem to overlook this aspect. For one, some might think that merely seeing the Wi-Fi logo appearing on their screen already entails a good network connection. On the other hand, there are people who merely forget to turn on the Wi-Fi setting on their phones. If an internet connection is enabled but unused for a couple of hours, there’s a tendency that your network has become inactive or stagnant.
One of the first things to do if your WhatsApp desktop suddenly stops working is to try opening up other applications on your device. Follow this process to check and fix your network issues:
- Open up a web browser internet-dependent app on your device to check if it works. With a working network connection, the app or browser shall load quickly and work smoothly.
- If not, you can then check your internet connection’s status on another device such as your phone or tablet. Take note that if the internet works on your other gadgets apart from your desktop, it could be a device-related issue.
- On Windows, go to Start > Settings > Network and Internet > Wi-Fi > Manage Known Networks. From there, find your local network and click “Forget”. Doing so should troubleshoot the functionality of the connection on your desktop.
- Then, reconnect your internet connection again and input necessary passwords before trying out WhatsApp or other online browsers again.
A similar process above is also used for mobile devices or tablets. For iPhone users, tapping Settings > Wi-Fi should help you locate your current internet connection. From there, you should also click “Forget this Network” and reconnect it afterward. On Android phones, you simply have to look up “Wi-Fi” on your Settings app. Then, press and hold the Wi-Fi network you’re using and tap “Forget” to remove it. Again, restore the connection by clicking “Join Network” and input your password to utilize the internet again.
On another note, a simple on-and-off toggle could easily solve these minor connectivity issues. Do these steps to complete this process:
- Go to your device’s settings, find the Wi-Fi feature, and switch it off from there.
- Wait a couple of minutes as you leave your Wi-Fi setting off. After some time has passed, you can then proceed with turning your Wi-Fi on again.
- If you’re using mobile data, you could also follow these steps but with the mobile network setting instead. Doing so will help you rule out Wi-Fi connection or connectivity issues as the culprits of your WhatsApp issue. If Whatsapp is still not working on Wi-Fi, let’s move on to try out other ways on how to fix it.
Clear Data and Cache
If the WhatsApp video call feature is not working or other aspects of the application just keeps glitching, try out this simple fix. It’s worth noting that WhatsApp requires storage for it to save and manage data. It can optimize its functions and system well. Like with most mobile or desktop applications, WhatsApp is also not completely safe from data corruption. More often than not, the cache of the app either stays idle or produces unexpected results. This is how most WhatsApp problems or glitches arise—causing inconvenience and hassle.
Fortunately, there is a quick and easy way to address this problem. Before anything, make sure to back up chat and call history. This is especially important if you have important files or conversations that you need to keep. Once done backing up, proceed with purging WhatsApp’s cache and data to fix its glitch.
- To do this, open up your phone’s settings and look up WhatsApp info or settings.
- Once you’re able to spot and launch WhatsApp settings, search for the storage and cache feature.
- Find the clear data or cache option to proceed with deleting the app’s idle or unused data.
- Once the process is done, force stop the app and try relaunching it once again.
Update Phone Storage
As discussed earlier, WhatsApp uses your device’s memory to keep data and cache that helps it run more smoothly. Since WhatsApp is storing data, having a low memory capacity can hinder the app and even the phone’s functionality. Clearing out WhatsApp’s cache can go a long way in making up room for more storage it needs. If WhatsApp calls are not working along with other features, further delete other files stored on your phone.
Here are some helpful tips that can help you maximize your storage and avoid app-related issues in the future:
- Checking your device’s memory availability is a great way to start. Search for the phone’s internal storage setting or device storage feature to see exactly how much storage you’ve used up and how much is still free. Constantly doing this can help you keep track of your storage availability and keep your phone’s condition in check.
- Freeing up space of at least 500 MB is highly recommended. This will allow more space for important files and ensure that your apps are running perfectly.
- Delete some photos or videos, unused apps, and other unessential files on your phone to free up storage. Make sure to back them up first if you wish to have a copy before deleting them directly from your device.
Install WhatsApp’s Latest Version on Your Device


Most applications that are available online are constantly being updated. With the onslaught of these upgrades, the developers aim to optimize these apps. Indeed, WhatsApp updates allow users to try out new and exclusive features. At the same time, various glitches and WhatsApp issues can be solved with these deployed updates. If you can’t remember the last time you’ve updated WhatsApp on your device, the application is most likely to be outdated. In turn, the old version of the app won’t be able to run smoothly or may cause it to malfunction. This may just as well be the reason why Whatsapp is not working from your end.
If this is the case, this pretty straightforward fix can get you chatting and calling on WhatsApp again:
- Download the latest version to fix any bugs that you’re experiencing. Simply look up the Google Play Store or App Store—depending on whether you’re using an iPhone or Android device.
- Search for WhatsApp and click to expand its features. This can help you easily determine whether or not the application is ready for updating.
- Then, a prompt will let you click on a button to update WhatsApp right away. Make sure that you have enough storage and a working internet or data connection to install the latest version of the app.
- As a key tip, enable auto-update for WhatsApp so that you won’t encounter any version-related issues in the future. The app will always be up-to-date—letting you enjoy new features and use the app without a fuss.
Update Your Phone


With the new WhatsApp update or its latest version installed, you should be ready to go back to chatting with your loved ones. If you still encounter some issues upon using it, the cause could be your phone’s system already. Similar to having an old version of the app installed, WhatsApp fails to function when you’re still using outdated software. An outmoded system might not be capable of supporting the app’s latest features or requirements.
While these conditions simply won’t do, solve this issue by simply updating your phone’s software. To do this, make sure that your device is connected to the internet and follow these easy steps:
- For Android users, go to the settings feature and look up ‘System Update’.
- From here, determine whether or not there are any available software updates that you haven’t installed on your device.
- Simply download all the latest updates and follow further instructions from your device such as restarting your phone.
A similar process goes for iPhone users, as well. Typically, iPhones send out a prompt notifying a need to install the latest system update. Merely tapping ‘install now’ allows you to update your phone’s software without breaking a sweat. For a more detailed method, you can follow these instructions:
- Go to Settings > Software Update. This should show if there’s a system update that’s available to download.
- Install the latest software and follow the succeeding instructions provided by your device. The succeeding steps will alter depending on the update’s requirements or inclusions.
- As an added tip, enable ‘automatic system updates to ensure that you won’t worry about the same issue anytime soon.
Not Working WhatsApp: Data Setting Change
One of the smart aspects of devices today is data saver. It does a great job of ensuring that you won’t use up too much data on your device’s idle applications. As helpful as this may be, it could also be the reason why your WhatsApp notifications are not working. For some devices, enabling the data saving feature entails deactivating background notifications and prompts. This is due to how WhatsApp only works when the application is currently utilized. You won’t be able to receive prompts about incoming calls or messages when you exit WhatsApp, launch another application, or lock your phone.
If you’re tired of wondering why WhatsApp notification sounds are not working, try to change your background data settings. This will help you avoid missing any incoming notifications and be prompted as soon as they are sent. Accomplish these steps on your Android device to address this issue:
- First, open up the Settings app on your device.
- Click on Network and Internet then find the Data Saver feature. Tap on it to disable its use.
- As an added tip, you can tell that you’ve successfully disabled Data Saver by a notification prompt on top of your screen.
iPhone users can do the same process but by disabling a feature named ‘Low Data Mode’. Here is a more detailed set of instructions on this:
- Launch the Settings app and click on “Wi-Fi”. From there, Locate your current internet connection and click on it.
- Scroll down and tap “Low Data Mode” to toggle it off.
- Then, go back to the first page of the Settings app and locate the “Cellular” feature.
- Click on Cellular Data Options > Data Mode > Low Data Mode.
- Finally, Disable the “Low Data Mode” feature to get your notifications up and running again.
Verify WhatsApp Server Status
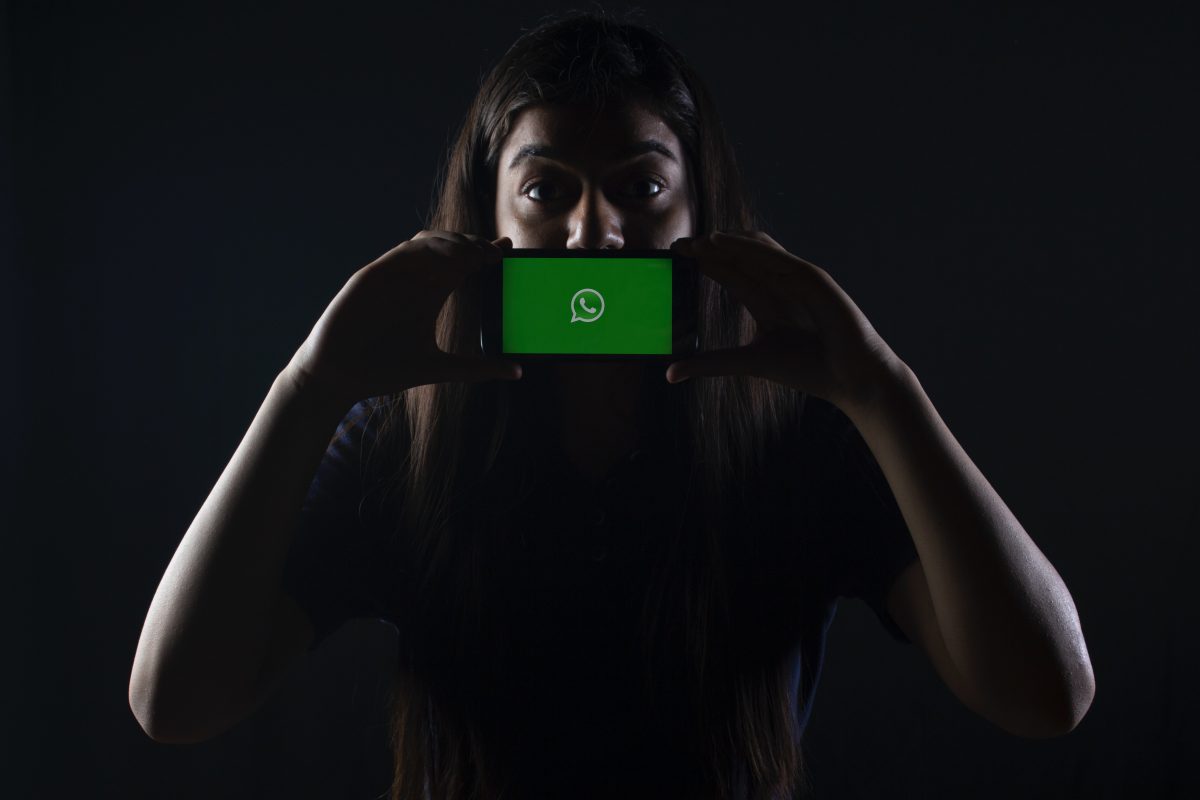
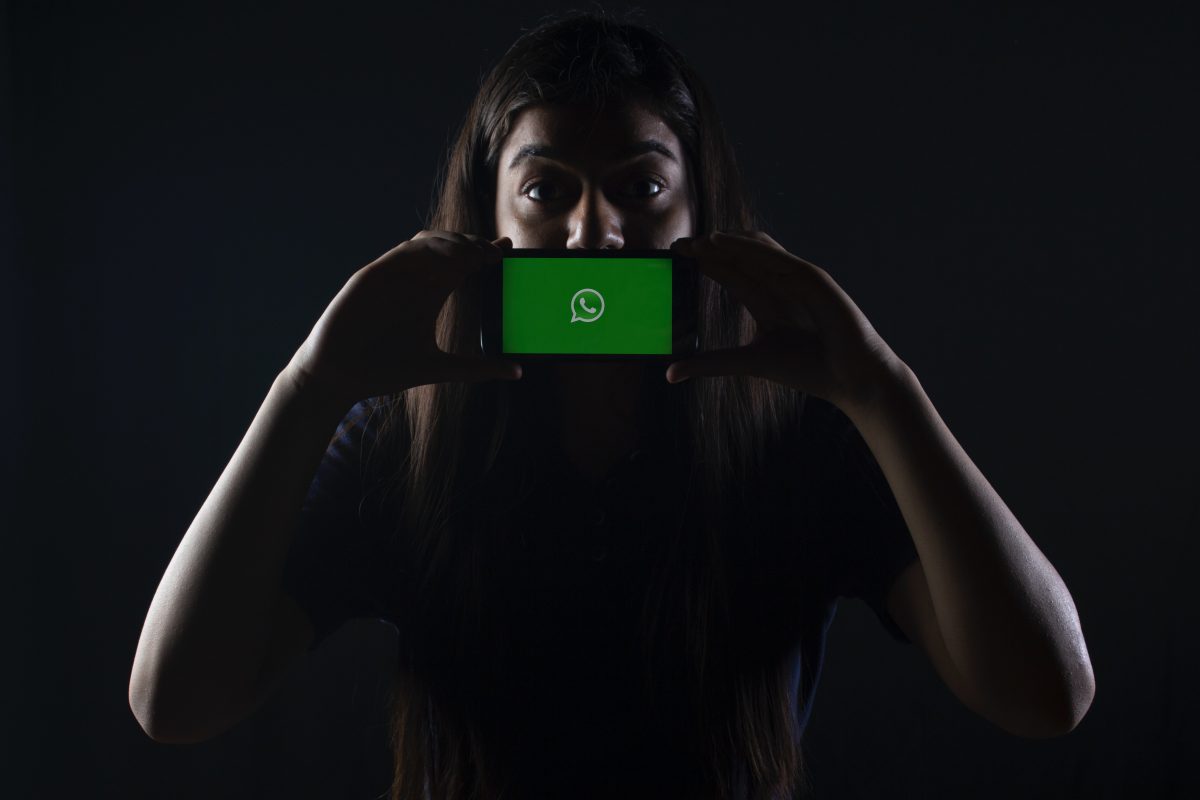
If you’re using your phone and find that only your WhatsApp is down, you might want to consider verifying the application’s server status. This is one of the best things you must try to fix your WhatsApp problem, especially after you’ve tried most connection or device-related solutions already. If you also find that all other apps on your device or desktop are working well and WhatsApp is the only one malfunctioning, it could mean that the WhatsApp server is down.
To verify, look up the status of WhatsApp online. Error-detecting websites can help you check whether or not the server has been experiencing problems. To avoid this issue in the future, taking note of maintenance dates or announcements can help you be more aware of these events. As a result, you’ll be able to send out important messages before the maintenance check or finish other tasks while a WhatsApp outage is going on.
Not Working WhatsApp: Restarting Solution


If you’ve tried restarting your device’s Wi-Fi setting and discovered that there are no WhatsApp crash or outage events, you could then try out this option. Restarting your phone or desktop is highly recommended, especially if you’ve been using your device for quite a while. A possible cause of this would be just your device’s slow system, which could cause WhatsApp connecting issues. Moreover, a bug or glitch could also be hindering your device’s optimal conditions, thus causing WhatsApp to crash or malfunction.
With a simple restart, go back to calling your loved ones and send out important messages in a jiffy. For iPhone users, the following process can help accomplish this:
- First, try fixing glitches by holding down the power button. After a few seconds, a prompt should appear on your screen, which would then turn off your phone after sliding.
- After shutting down, press down on the power button again until the screen lights up to reopen your phone.
- Input password or open with Face ID and launch WhatsApp on your device.
The same process also goes for Android users which entail the following steps:
- Hold down your device’s power button and restart your device. Take note that restarting an Android phone typically differs from one model to another, but pressing down its power button usually does the trick.
- After a few seconds or minutes, long-press the power button to turn your device on again. This should let you remove bugs from the phone’s system and use WhatsApp properly.
Not Working WhatsApp Reinstallation Fix
When worse comes to worst, here might be your final resort. After you’ve tried all other options and WhatsApp remains loading or glitchy, try deleting then reinstalling the app. Take note that this method entails the loss of your WhatsApp data and messaging history. Before going through with this solution, make sure that you’ve made the necessary chat backup and storage measures first. After doing so, proceed with deleting WhatsApp on your device altogether. Then, reinstall it from Google Play Store or App Store. Sign in with your credentials again and get back at messaging and calling again.
WhatsApp Not Working: Factors to Consider
If your WhatsApp web is not working or its mobile counterpart starts to glitch, there are always various causes of this. Keep in mind that the app version, connection error, server outage, or an outdated phone system are among the most common reasons for WhatsApp malfunctions. Aside from these, you might be within the application region restriction. Indeed, some countries banned the use of WhatsApp in their region. If this is the case, there are multiple instant messaging apps that can also let you reach your loved ones easily.



