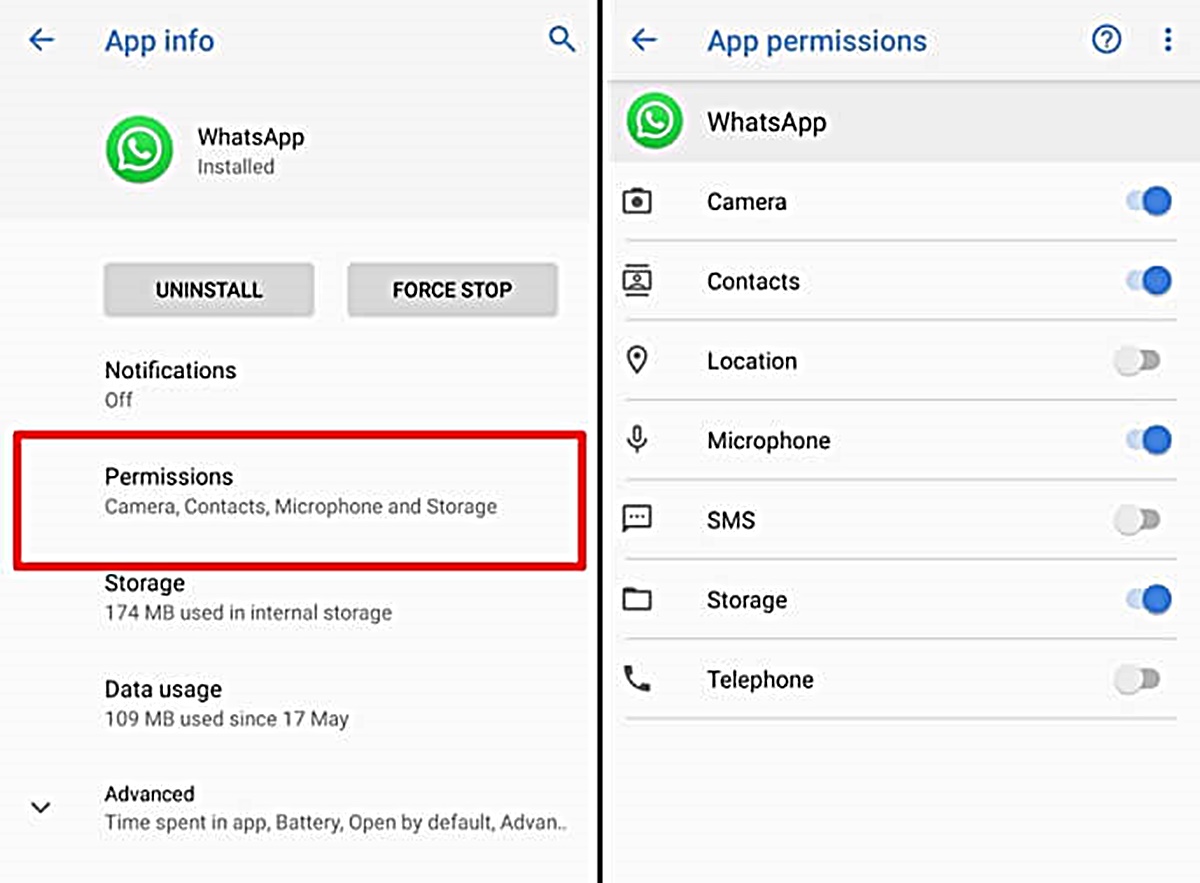Check your internet connection
One of the common reasons why WhatsApp voice messages may not be working properly is due to a weak or unstable internet connection. Voice messages require a stable and fast internet connection to be sent and received without any issues. To check your internet connection, follow these steps:
- Make sure you are connected to a Wi-Fi network or have a strong cellular data connection. If you are using Wi-Fi, try moving closer to the router to improve signal strength.
- Open a web browser on your phone and try visiting a few websites to ensure your internet connection is working correctly. If the web pages load slowly or fail to load, it indicates an issue with your internet connection.
- If you are using cellular data, check if you have sufficient data balance or a stable network signal. You can try turning on and off the airplane mode on your phone to reset the connection.
- If you are connected to a public Wi-Fi network, such as in a cafe or airport, the network may have restrictions or a weak signal. In such cases, try connecting to a different Wi-Fi network or switch to cellular data.
If you find that your internet connection is weak or unstable, try the following solutions:
- Move closer to the Wi-Fi router or consider using a Wi-Fi range extender to improve signal strength.
- Restart your router to reset the connection.
- Contact your internet service provider to troubleshoot any connection issues.
It’s important to note that if the problem persists even with a strong internet connection, there may be other factors causing the issue. In such cases, it’s recommended to continue troubleshooting by following the steps in the next sections.
Clear WhatsApp cache
Clearing the cache of WhatsApp can help resolve various issues, including problems with voice messages. The cache is a temporary storage location where WhatsApp stores data to improve performance and load content faster. However, over time, the cache can become corrupted or bloated, leading to various glitches. Clearing the cache can help resolve these problems. Here’s how:
- Open the Settings app on your phone and navigate to the Apps or Application Manager section.
- Scroll down and find WhatsApp in the list of installed apps. Tap on it to open the app settings.
- Look for the option that says “Storage” or “Storage Usage” and tap on it.
- You will see two options: “Clear cache” and “Clear data”. Tap on “Clear cache” to remove the temporary files stored by WhatsApp.
- After clearing the cache, open WhatsApp and test if the voice messages are working properly.
If clearing the cache didn’t resolve the issue, you can try clearing the data as well. Keep in mind that clearing the data will remove all your WhatsApp settings and locally stored media, so make sure to back up any important chats or files before proceeding.
To clear the data of WhatsApp, follow the same steps mentioned above, but instead of tapping on “Clear cache”, tap on “Clear data” or “Clear storage”. Confirm the action when prompted, and then open WhatsApp to see if the voice messages are working correctly.
Clearing the cache and data of WhatsApp can help resolve various technical issues. If the problem persists even after clearing the cache and data, continue troubleshooting by following the steps in the next sections.
Update WhatsApp
Keeping your WhatsApp application up to date is crucial for ensuring optimal functionality and resolving any potential bugs or compatibility issues. Outdated versions of WhatsApp may not be fully compatible with the latest system updates or have bug fixes that address voice message-related problems. To update WhatsApp on your device, follow these steps:
- Launch the respective app store on your phone—Google Play Store for Android users or the App Store for iOS users.
- Search for WhatsApp in the app store’s search bar.
- If an update is available, you will see an “Update” button next to the WhatsApp app. Tap on it to initiate the update process.
- Alternatively, if the app is set to auto-update, it will automatically download and install the latest version in the background. However, it is always a good practice to manually check for updates to ensure you are running the latest version.
- Ensure that your device has a stable internet connection during the update process.
- Once the update is complete, open WhatsApp and check if the voice messages are functioning correctly.
In some cases, updating WhatsApp may require updating your phone’s operating system to the latest version. This is particularly common for users with older devices or outdated operating systems. Therefore, if you encounter any issues while updating WhatsApp, ensure that your phone’s system software is updated to the latest available version.
By keeping WhatsApp up to date, you can benefit from the latest features, improvements, and bug fixes. If updating WhatsApp did not resolve the voice message issue, continue troubleshooting by following the steps in the next sections.
Restart your phone
Restarting your phone is a simple yet effective troubleshooting step that can help resolve many software-related issues. Sometimes, bugs or glitches can interfere with the proper functioning of WhatsApp and its features, including voice messages. Restarting your phone clears the temporary files and resets the system, potentially resolving any underlying issues. To restart your phone, follow these steps:
- Press and hold the power button on your phone.
- You will see options such as “Power off”, “Restart”, or “Reboot”. Choose the option that allows you to restart your phone.
- Wait for your phone to power off completely.
- Once your phone is off, press the power button again to turn it back on.
- After your phone restarts, open WhatsApp and check if the voice messages are working as expected.
Restarting your phone helps refresh the system and clears any temporary glitches that may be affecting the performance of WhatsApp. It is a quick and easy troubleshooting step that should be attempted before proceeding to more complex solutions.
If restarting your phone did not resolve the issue with voice messages on WhatsApp, continue troubleshooting by following the steps in the next sections.
Disable battery optimization
Battery optimization settings on your phone may sometimes interfere with the normal functioning of certain apps, including WhatsApp. These settings are designed to conserve battery life by restricting the background activities of apps. However, this optimization can sometimes prevent WhatsApp from running smoothly, causing issues with voice messages. To disable battery optimization for WhatsApp, follow the steps below:
- Go to the Settings app on your phone.
- Scroll down and find “Battery” or “Battery & power” in the list of options and tap on it.
- Look for the “Battery optimization” or “Battery usage” section and tap on it.
- You will see a list of apps that are optimized for battery usage.
- Find and select WhatsApp from the list.
- Choose the option that allows you to disable battery optimization for WhatsApp.
- Confirm your selection and exit the settings.
Disabling battery optimization for WhatsApp ensures that the app can run in the background without being restricted by the system’s power-saving measures. This can potentially resolve any issues with voice messages not working properly.
Please note that the exact steps to disable battery optimization may vary depending on your phone’s make and model and the version of the operating system. If you are unable to find the battery optimization settings or WhatsApp is not listed, refer to your phone’s user manual or manufacturer’s website for specific instructions.
If disabling battery optimization did not resolve the issue, continue troubleshooting by following the steps in the next sections.
Check WhatsApp permissions
WhatsApp requires certain permissions to access essential features and functions on your phone. If these permissions are not properly set, it can result in issues with voice messages and other functionalities. To ensure that WhatsApp has the necessary permissions, follow the steps below:
- Open the Settings app on your phone.
- Scroll down and find “Apps” or “Applications” in the list of options and tap on it.
- Locate and select WhatsApp from the list of installed apps.
- Tap on “Permissions” or “App permissions” to view and manage the permissions for WhatsApp.
- Verify that all the relevant permissions such as microphone, storage, and contacts are enabled for WhatsApp.
- If any permissions are disabled, toggle the switch to enable them.
- Exit the settings and open WhatsApp to check if the voice messages are working properly.
Ensuring that WhatsApp has the necessary permissions grants the app the required access to your microphone, storage, and other features. This helps prevent any restrictions that may be hindering the proper functioning of voice messages.
If you find that the permissions for WhatsApp are already enabled, but the issue with voice messages persists, continue troubleshooting by following the steps in the next sections.
Check microphone permissions
The microphone is a crucial component for recording and sending voice messages on WhatsApp. If the microphone permissions are not properly set, it can lead to issues with voice messages not working as expected. To check and adjust the microphone permissions for WhatsApp, follow the steps below:
- Open the Settings app on your phone.
- Scroll down and find “Apps” or “Applications” in the list of options and tap on it.
- Locate and select WhatsApp from the list of installed apps.
- Tap on “Permissions” or “App permissions” to view and manage the permissions for WhatsApp.
- Look for the microphone permission and ensure that it is enabled for WhatsApp.
- If the microphone permission is disabled, toggle the switch to enable it.
- Exit the settings and open WhatsApp to test if the voice messages are now functioning properly.
Enabling the microphone permission for WhatsApp allows the app to access and use your device’s microphone for recording and sending voice messages. Ensure that the permission is granted to avoid any restrictions that may be causing issues with voice messages.
If the microphone permission is already enabled for WhatsApp, but the voice message problem persists, continue troubleshooting by following the steps in the next sections.
Check phone settings
In addition to WhatsApp-specific settings, there are certain phone settings that can affect the functionality of voice messages. It is important to check and adjust these settings to ensure optimal performance. Here are some phone settings to consider:
- Volume settings: Ensure that your phone’s volume is turned up and not set to silent or vibrate mode. Adjust the volume to an appropriate level for media playback.
- Do Not Disturb mode: Make sure that your phone is not in Do Not Disturb mode, which can silence all incoming notifications, including WhatsApp voice messages.
- Accessibility settings: Check if any accessibility settings are enabled on your phone that may affect audio playback. Disable any settings that may interfere with the functioning of voice messages.
- Audio output: If you are using headphones or external speakers, check that they are connected properly and working correctly. Test audio playback using other media apps to ensure that the issue is not specific to WhatsApp.
- Background app restrictions: Some phones have settings that restrict apps from running in the background. Disable any such restrictions for WhatsApp to ensure that voice messages can be sent and received properly.
By reviewing and adjusting these phone settings, you can eliminate any potential factors that may be causing issues with voice messages on WhatsApp. After making the necessary adjustments, test the voice message functionality to see if the problem has been resolved.
If checking and adjusting phone settings did not fix the issue, continue troubleshooting by following the steps in the next sections.
Disable WhatsApp voice message sensor
WhatsApp has a feature that uses the proximity sensor on your phone to automatically switch to speakerphone mode when you lift your phone to your ear during a voice message. While this feature can be helpful, it may sometimes cause issues with voice messages not working correctly. Disabling the WhatsApp voice message sensor can help troubleshoot this problem. Here’s how to do it:
- Open WhatsApp on your phone.
- Tap on the three dots or the menu icon in the top right corner of the screen to open the menu options.
- Select “Settings” from the menu.
- Go to the “Chats” or “Chat settings” section.
- Look for the option that says “Voice message” or “Voice message sensor” and tap on it.
- Disable the toggle switch for the voice message sensor to turn it off.
- Close the settings and test the voice message functionality to see if the issue is resolved.
By disabling the WhatsApp voice message sensor, you remove the automatic feature that switches to speakerphone mode during voice messages. This can eliminate any conflicts or glitches related to this particular functionality.
If disabling the voice message sensor does not fix the issue, continue troubleshooting by following the steps in the next section.
Contact WhatsApp support
If you have tried all the previous troubleshooting steps and are still experiencing issues with voice messages on WhatsApp, it may be necessary to seek assistance from the WhatsApp support team. They have the expertise to help diagnose and resolve any underlying problems that you might be facing. Here’s how you can get in touch with WhatsApp support:
- Open WhatsApp on your phone.
- Tap on the three dots or the menu icon in the top right corner of the screen to open the menu options.
- Select “Settings” from the menu.
- Go to the “Help” or “Support” section.
- Look for an option to “Contact Us” or “Report an issue” and tap on it.
- Choose the appropriate category or description that best matches your issue with voice messages.
- Provide a detailed explanation of the problem you are facing and any relevant information that might help them troubleshoot the issue.
- Submit the report or contact form, and wait for a response from the WhatsApp support team.
When reaching out to WhatsApp support, it’s important to provide accurate and detailed information about the problem you are experiencing. Include any error messages, screenshots, or steps you have already taken to troubleshoot the issue. The more information you provide, the better equipped they will be to assist you in resolving the problem.
If you do not receive a satisfactory solution from WhatsApp support, you can also try reaching out to their official social media accounts or community forums to seek help from other users who may have experienced a similar issue.