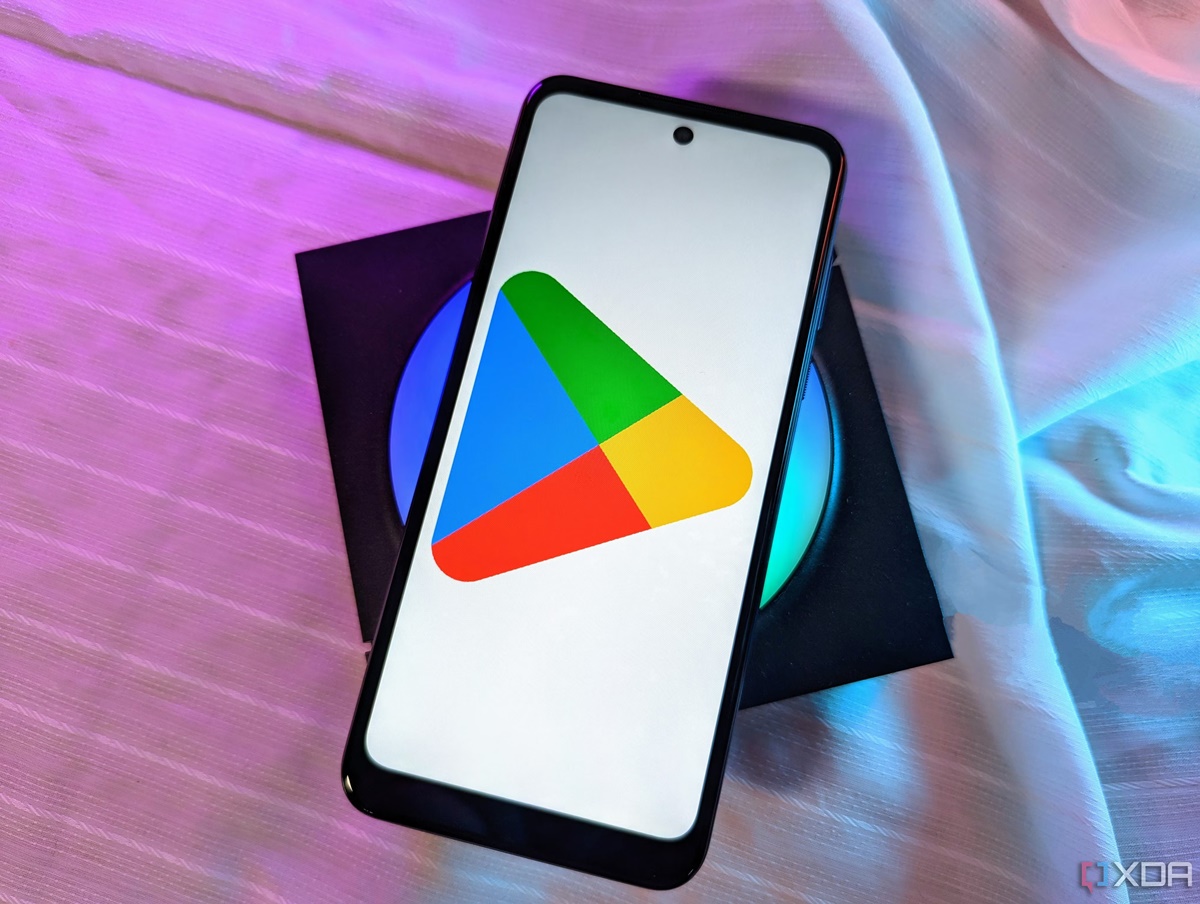Check Internet Connection
One of the first steps to take when apps aren’t working on an Android tablet is to check the internet connection. A stable and reliable internet connection is crucial for most apps to function properly. Here are some steps you can follow to check the internet connection:
- Verify Wi-Fi Connection: Ensure that your tablet is connected to a stable Wi-Fi network. Go to the Settings menu and select Wi-Fi to see the available networks. Choose your desired network and enter the password if prompted.
- Restart Wi-Fi Router: If you’re connected to the Wi-Fi but experiencing slow or unreliable internet, try restarting your Wi-Fi router. Simply unplug the router, wait for a few seconds, and then plug it back in. Wait for the router to fully reboot before reconnecting your tablet to the Wi-Fi.
- Switch Networks: If you’re unable to connect to your usual Wi-Fi network, try switching to a different network or using mobile data (if available). This will help determine if the issue lies with the specific network you’re trying to connect to.
- Test Other Devices: If you have other devices connected to the same Wi-Fi network, check if they can access the internet without any issues. This will rule out any network problems and confirm if the problem is specific to your tablet.
- Check Data Limit: If you’re using mobile data, ensure that you haven’t reached your data limit. Some apps may not work properly when there is insufficient data or if you have exceeded your plan’s data cap.
By checking and troubleshooting the internet connection, you can identify if the problem lies with the network itself. If the apps still aren’t working after ensuring a stable connection, move on to the next troubleshooting steps.
Restart the Tablet
If your apps aren’t working on an Android tablet, a simple yet effective troubleshooting step is to restart your tablet. This action helps clear any temporary glitches or software conflicts that may be causing the apps to malfunction. Here’s how you can restart your tablet:
- Press and Hold the Power Button: Locate the power button on your tablet. It is usually located on the side or top of the device. Press and hold the power button until a menu appears on the screen.
- Select Restart: Look for the Restart option in the menu and tap on it. On some devices, you may need to select the Power Off option first and then confirm to restart the tablet.
- Wait for the Tablet to Restart: After selecting Restart, your tablet will begin the reboot process. This may take a few moments, so be patient and avoid interrupting the process.
- Try the Apps Again: Once your tablet has fully restarted, go back to the home screen and try opening the apps that were previously not working. Check if they are functioning properly now.
Restarting the tablet helps refresh the system and closes any background processes that may have been affecting the apps’ performance. It’s a simple and quick solution that can often resolve minor software-related issues. However, if the apps continue to have problems after the restart, proceed to the next troubleshooting step.
Update the App
If apps aren’t working on your Android tablet, the problem could be outdated software. Developers frequently release updates to improve app performance, fix bugs, and add new features. Here’s how you can update the app:
- Open Google Play Store: Tap on the Google Play Store app icon on your tablet’s home screen or app drawer to open it.
- Access My Apps & Games: In the Play Store, tap on the three horizontal lines or the menu icon located in the top-left corner of the screen. From the menu, select “My apps & games.”
- Check for Updates: In the “My apps & games” section, you will see a list of all installed apps on your tablet. Look for the app that is not working properly and see if an update is available. If an update is available, you will see an “Update” button next to the app’s name. Tap on it to update the app.
- Auto-Update Apps: To ensure that your apps stay up to date automatically, you can enable the auto-update feature. To do this, go back to the Play Store’s settings menu, select “Auto-update apps,” and choose the appropriate option based on your preferences.
Updating your apps can resolve software-related issues, improve app compatibility with your tablet’s operating system, and provide access to the latest features and enhancements. After updating the app(s), check if the problem is resolved and if the apps are now functioning properly. If not, move on to the next troubleshooting step.
Clear App Cache and Data
When apps aren’t working properly on your Android tablet, clearing the app cache and data can often resolve the issue. The app cache and data can accumulate over time, causing performance issues and conflicts. Here’s how you can clear the cache and data for an app:
- Go to Settings: Open the Settings menu on your tablet by tapping on the gear icon located in the notification shade or the app drawer.
- Find Apps/Application Manager: Scroll through the Settings menu and look for the “Apps” or “Application Manager” option. It may be located under the “Device” or “Applications” section.
- Select the Problematic App: In the Apps/Application Manager, you will see a list of all the installed apps on your tablet. Find the app that is causing issues and tap on it.
- Clear Cache: On the app’s information page, you will see options related to storage, data usage, and cache. Tap on the “Clear Cache” button to delete the temporary files stored by the app.
- Clear Data (if necessary): If clearing the cache didn’t resolve the problem, you may need to clear the app data as well. However, keep in mind that clearing app data will remove your personal settings, preferences, and saved data within the app. Tap on the “Clear Data” button to proceed, but make sure to back up any important data before doing so.
Clearing the app cache and data can refresh the app’s settings and resolve any conflicts that may have been causing it to malfunction. After clearing the cache and data, open the app again and check if it is functioning properly. If not, continue to the next troubleshooting step.
Force Stop the App
If you’re still facing issues with an app on your Android tablet, force stopping the app can help resolve any lingering software problems. Force stopping an app essentially shuts it down completely and restarts it. Here’s how you can force stop an app:
- Go to Settings: Open the Settings menu on your tablet by tapping on the gear icon located in the notification shade or the app drawer.
- Find Apps/Application Manager: Scroll through the Settings menu and look for the “Apps” or “Application Manager” option. It may be located under the “Device” or “Applications” section.
- Select the Problematic App: In the Apps/Application Manager, you will see a list of all installed apps on your tablet. Find the app that is causing issues and tap on it.
- Force Stop the App: On the app’s information page, you will see various options related to storage, data usage, and permissions. Look for the “Force Stop” button and tap on it. A confirmation message will appear asking if you want to force stop the app. Confirm the action by tapping “OK.”
- Restart the App: Once the app has been force stopped, go back to your home screen and relaunch the app. Check if the app is now functioning properly.
Force stopping the app terminates any background processes that may have been causing the issues. It essentially gives the app a fresh start, eliminating any potential glitches or conflicts that were affecting its performance. If force stopping the app didn’t resolve the problem, proceed to the next troubleshooting step.
Uninstall and Reinstall the App
If the previous troubleshooting steps didn’t resolve the issue, uninstalling and reinstalling the app can sometimes provide a fresh start and fix any underlying problems. Here’s how you can uninstall and reinstall an app on your Android tablet:
- Go to Settings: Open the Settings menu on your tablet by tapping on the gear icon located in the notification shade or the app drawer.
- Find Apps/Application Manager: Scroll through the Settings menu and look for the “Apps” or “Application Manager” option. It may be located under the “Device” or “Applications” section.
- Select the Problematic App: In the Apps/Application Manager, you will see a list of all installed apps on your tablet. Find the app that is causing issues and tap on it.
- Uninstall the App: On the app’s information page, you will see various options related to storage, data usage, and permissions. Look for the “Uninstall” button and tap on it. A confirmation message will appear asking if you want to uninstall the app. Confirm the action by tapping “OK.”
- Reinstall the App: After uninstalling the app, go to the Google Play Store and search for the app you just removed. Once you find it, tap on the “Install” button to reinstall the app on your tablet.
Uninstalling and reinstalling the app essentially gives you a clean version of the app, removing any corrupted files or conflicting settings. This can help resolve more complex issues that couldn’t be fixed with previous troubleshooting steps. After reinstalling the app, launch it and see if the problem is now resolved. If not, continue to the next troubleshooting step.
Check for System Updates
If you are experiencing issues with your apps on an Android tablet, it’s essential to ensure that your device is running on the latest system updates. System updates often include bug fixes, performance enhancements, and compatibility improvements that can resolve app-related problems. Here’s how you can check for system updates on your tablet:
- Go to Settings: Open the Settings menu on your tablet by tapping on the gear icon located in the notification shade or the app drawer.
- Find System or About Device: Scroll through the Settings menu and look for either the “System” or “About Device” option. It may be located under the “Device” or “General” section.
- Select System Updates or Software Updates: In the System or About Device section, look for an option related to system updates or software updates. Tap on it to check for available updates.
- Check for Updates: Your tablet will now check for any available system updates. If an update is available, it will be displayed on the screen. Follow the on-screen instructions to download and install the updates.
- Restart the Tablet: After the system updates are installed, restart your tablet to apply the changes.
Keeping your tablet’s operating system up to date is important for overall performance, stability, and app compatibility. The system updates may include fixes for underlying system issues that can impact app functionality. After updating the system, check if the apps are working correctly. If not, proceed to the next troubleshooting step.
Check for App Compatibility
When apps aren’t working on your Android tablet, it’s crucial to ensure that they are compatible with your device and its operating system. Incompatibility issues can cause apps to malfunction or not work at all. Here’s how you can check for app compatibility:
- Open Google Play Store: Tap on the Google Play Store app icon on your tablet’s home screen or app drawer to open it.
- Search for the App: Use the search bar and enter the name of the app that is not working properly. Select it from the search results.
- Check App Details: On the app’s page, scroll down to find the “Developer” or “App details” section. Look for information about the required Android version and device compatibility.
- Compare Compatibility: Verify that your tablet’s operating system version matches the minimum requirement mentioned for the app. Additionally, check if any specific device limitations or restrictions are listed.
- Consider Alternatives: If the app is not compatible with your tablet or its operating system, consider looking for alternative apps that offer similar functionality and are compatible with your device.
Ensuring app compatibility is essential to avoid issues and guarantee smooth app performance. If the app is not compatible with your tablet, it may not function correctly or fail to install altogether. It’s recommended to explore alternative apps that are compatible with your device. If the app is compatible, but still not working, proceed to the next troubleshooting step.
Reset App Preferences
If you’re still facing issues with certain apps on your Android tablet, resetting the app preferences can help resolve conflicts or misconfigurations that may be causing the problem. Resetting app preferences restores the default settings for all apps on your device. Here’s how you can reset app preferences:
- Go to Settings: Open the Settings menu on your tablet by tapping on the gear icon located in the notification shade or the app drawer.
- Find Apps/Application Manager: Scroll through the Settings menu and look for the “Apps” or “Application Manager” option. It may be located under the “Device” or “Applications” section.
- Access App Preferences: In the Apps/Application Manager, look for the three-dot menu icon or the “More” option. Tap on it and select “Reset app preferences” from the dropdown menu.
- Confirm the Action: A confirmation message will appear, informing you that resetting app preferences will restore app preferences, disabled apps, and notification settings to their default state. Tap on “Reset apps” to proceed.
Resetting app preferences does not delete any app data or uninstall apps. It only reverts app settings to their default values. After resetting the preferences, launch the problematic apps and check if the issues persist. If the apps are still not working properly, proceed to the next troubleshooting step.
Perform a Factory Reset
If all else fails and the apps on your Android tablet are still not functioning correctly, performing a factory reset can be a last resort solution. A factory reset restores your tablet to its original state, deleting all data, settings, and apps from the device. It essentially gives your tablet a fresh start. Here’s how you can perform a factory reset:
- Backup Important Data: Before proceeding with a factory reset, make sure to backup any important data, such as photos, videos, documents, and files. You can use cloud storage services, external storage devices, or transfer the data to another device.
- Go to Settings: Open the Settings menu on your tablet by tapping on the gear icon located in the notification shade or the app drawer.
- Find System or About Device: Scroll through the Settings menu and look for either the “System” or “About Device” option. It may be located under the “Device” or “General” section.
- Backup & Reset: In the System or About Device section, look for an option related to backup and reset. Tap on it.
- Factory Reset: On the backup and reset screen, select the “Factory data reset” or “Reset” option. Confirm the action when prompted.
- Perform the Reset: Your tablet will now begin the factory reset process. This may take some time, and your device may restart multiple times during the process. Follow the on-screen instructions and wait for the reset to complete.
Performing a factory reset erases all data, settings, and apps from your tablet, so be sure to backup anything important beforehand. After the reset is complete, set up your tablet as a new device and reinstall the apps. Check if the apps now function properly. If the issues persist, it may be necessary to seek technical assistance from the manufacturer or a professional technician.