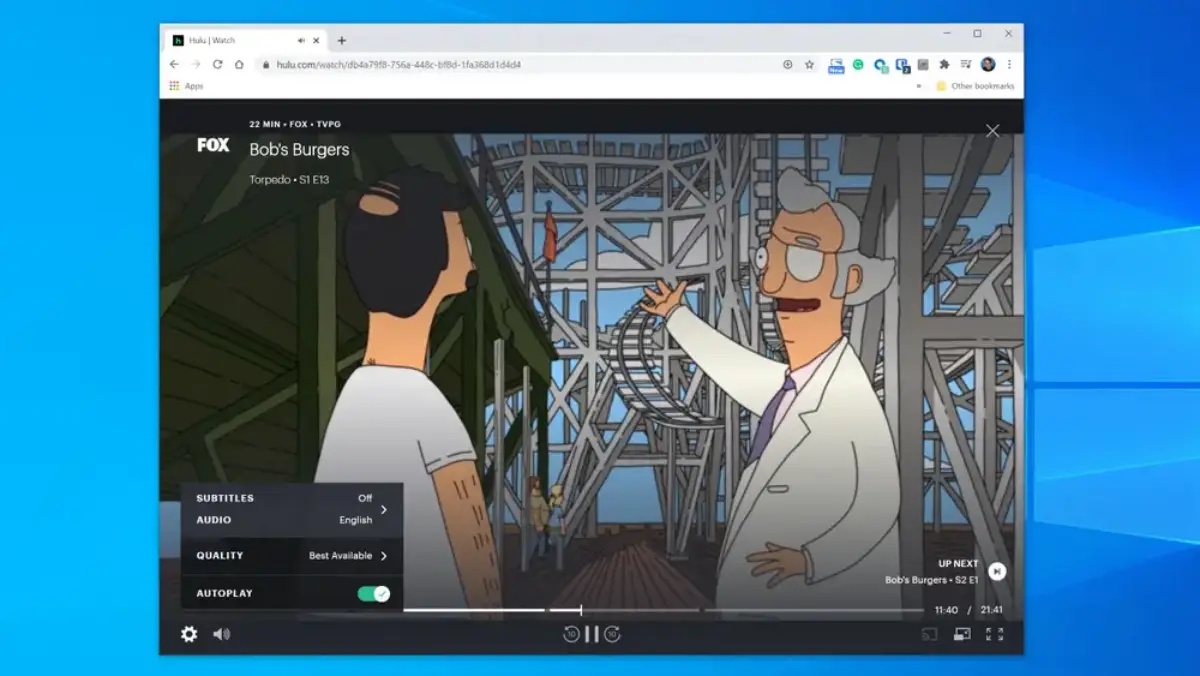Update Your Hulu App
If you’re experiencing issues with subtitles not working on Hulu, one of the first troubleshooting steps you should take is to ensure that your Hulu app is up to date. Developers frequently release updates that include bug fixes and performance improvements, which could potentially resolve the subtitle problem you’re facing.
Here’s how you can update your Hulu app on various devices:
- Smart TVs and Streaming Devices: Navigate to the app store on your device and search for “Hulu.” If an update is available, simply click on the “Update” button to install it.
- Mobile Devices (iOS and Android): Head to the respective app stores, App Store for iOS devices and Google Play Store for Android devices. Search for “Hulu” and if there’s an update available, tap on the “Update” button to install it.
- Gaming Consoles: For Xbox, PlayStation, and Nintendo Switch users, go to the respective app stores on your consoles. Look for the Hulu app and check if there’s an update available. If so, follow the prompts to update the app.
- Web Browsers: If you primarily watch Hulu on your computer, make sure you’re using the latest version of your preferred web browser. Check for updates in the browser’s settings or download the latest version from the official website.
Keeping your Hulu app updated ensures that you have access to the latest features and fixes any bugs that might be causing issues, including subtitles not working. After updating the app, try playing a video with subtitles and see if the problem persists. If it does, move on to the next troubleshooting step.
Check Your Internet Connection
Another common reason for subtitles not working on Hulu is a weak or unstable internet connection. If your internet speed is slow or there are interruptions in the connection, it can affect the streaming quality and cause issues with subtitles.
Here are a few steps you can take to ensure that your internet connection is strong and stable:
- Check your Wi-Fi signal: Move closer to your router or access point to improve the signal strength. Alternatively, consider using a wired ethernet connection for a more reliable connection.
- Restart your modem and router: Turn off your modem and router, wait for a few minutes, and then turn them back on. This can help refresh the connection and eliminate any temporary issues.
- Disconnect other devices: If multiple devices are connected to your network and using up bandwidth, it can affect your streaming quality. Disconnect any unnecessary devices to free up bandwidth for Hulu.
- Close other applications: Running multiple applications in the background can also consume resources and slow down your internet speed. Close any unnecessary applications on the device you’re using to stream Hulu.
- Run a speed test: Use an online speed test tool to check your internet connection speed. If it’s significantly lower than your subscribed speed, contact your internet service provider for assistance.
By ensuring a strong and stable internet connection, you can improve your streaming experience on Hulu and resolve any issues with subtitles not working. After checking your internet connection, try playing a video with subtitles to see if the problem persists. If it does, continue troubleshooting with the next step.
Check Your Subtitle Settings
If subtitles aren’t working on Hulu, it’s important to verify that your subtitle settings are configured correctly. Sometimes, a simple adjustment in the settings can resolve the issue.
Follow these steps to check and modify your subtitle settings on Hulu:
- Access the Settings: Depending on the device you’re using, open the Hulu app and navigate to the settings menu. This can usually be found in the account or profile section.
- Select the Subtitle Settings: Look for an option labeled “Subtitle” or “Closed Captions” in the settings menu and click on it.
- Enable Subtitles/Closed Captions: Check if subtitles are already enabled. If they aren’t, turn on the subtitles/closed captions toggle switch to enable them.
- Adjust Subtitle Style: Some devices may allow you to customize the appearance of subtitles. If available, you can modify the font, size, color, background, and other settings according to your preference.
- Save and Apply Changes: After making any necessary adjustments, save the changes and exit the settings menu.
Once you’ve checked and modified the subtitle settings, try playing a video on Hulu to see if the subtitles are now working. If the issue persists, proceed to the next troubleshooting step.
Clear Your App Cache
If you’re still facing issues with subtitles not working on Hulu, clearing the app cache can often resolve the problem. Cached data can sometimes become corrupted or outdated, resulting in various issues, including subtitle errors.
Here’s how you can clear the app cache for Hulu on different devices:
- Android Devices: Go to the Settings menu on your device and find the “Apps” or “Applications” section. Locate the Hulu app in the list and tap on it. Look for the “Storage” option and click on “Clear cache” or “Clear storage.”
- iOS Devices: Unfortunately, iOS doesn’t provide a direct way to clear app caches. However, you can uninstall and reinstall the Hulu app to achieve a similar effect. Hold down the Hulu app icon on your home screen until it starts shaking, then click the “x” button to uninstall. Go to the App Store, search for Hulu, and reinstall the app.
- Web Browsers: If you primarily stream Hulu from a web browser, clearing the cache depends on your browser of choice. In most browsers, you can access the settings or preferences menu, find the “Privacy” or “Security” section, and clear the cache from there.
- Smart TVs and Streaming Devices: Unfortunately, clearing the cache on smart TVs and streaming devices might not be possible on all models. In such cases, the best option is to uninstall and reinstall the Hulu app or perform a factory reset on your device.
Clearing the app cache can help eliminate any temporary data that might be causing conflicts with the subtitles on Hulu. After clearing the cache, launch the app and try playing a video with subtitles to see if the issue is resolved. If not, move on to the next troubleshooting step.
Disable Any VPN or Proxy Services
Using a VPN or proxy service can sometimes interfere with the proper functioning of subtitles on Hulu. These services route your internet traffic through different servers and can cause conflicts with the streaming platform, resulting in subtitle issues.
Follow these steps to disable any VPN or proxy services you may be using:
- Disable VPN: If you have a VPN installed on your device, access the settings or preferences menu of the VPN app. Look for an option to disconnect or disable the VPN. Once disabled, restart your device.
- Turn Off Proxy: If you have configured proxy settings on your device or browser, go to the network settings or proxy settings menu and disable any proxy configurations. Save the changes and restart the device or browser.
- Check Router Settings: If you have set up a VPN or proxy service at the router level, access your router’s settings through a web browser. Look for VPN or proxy settings and disable them. Save the changes and restart the router.
Disabling any VPN or proxy services removes potential conflicts between Hulu and these services, allowing subtitles to function correctly. After disabling these services, try playing a video on Hulu with subtitles to see if the problem persists. If subtitles are still not working, proceed to the next troubleshooting step.
Restart Your Device
When facing technical issues with subtitles on Hulu, a simple yet effective troubleshooting step is to restart your device. Restarting can help clear temporary glitches, refresh system processes, and resolve conflicts that may be causing the subtitle problem.
Here’s how you can restart your device depending on the device type:
- Smart TVs and Streaming Devices: Locate the power button on your device’s remote control or the physical device itself. Press and hold the power button until a menu or prompt appears. Select the restart or reboot option to restart the device.
- Mobile Devices (iOS and Android): Press and hold the power button on your device until a menu appears. On iOS devices, swipe the power slider to turn off the device, then turn it on again. On Android devices, select the restart option from the menu.
- Gaming Consoles: For gaming consoles like Xbox, PlayStation, or Nintendo Switch, find the power button on the console (not the controller). Press and hold it for a few seconds until the console shuts down. Wait for a moment and then turn it back on.
- Computers: If you primarily use Hulu on a computer, click on the Start menu or the Apple menu and select the restart option. Alternatively, you can press the power button on your computer and choose the restart option from the menu.
After restarting your device, open the Hulu app and try playing a video with subtitles. This will give you an idea if the restart has resolved the issue. If subtitles are still not working, you may need to contact Hulu Support for further assistance.
Contact Hulu Support
If you have tried all the previous troubleshooting steps and subtitles are still not working on Hulu, it may be time to reach out to Hulu Support for assistance. The support team has access to specialized resources and can provide you with personalized guidance to help resolve the issue.
Here’s how you can contact Hulu Support:
- Website Support: Visit the Hulu Help Center on the Hulu website. Navigate to the “Contact Us” or “Support” section, where you can find various options to reach out for help. Look for a live chat feature, email support, or a phone number to speak directly with a representative.
- Social Media: Hulu has official support accounts on social media platforms such as Twitter and Facebook. You can send a direct message or leave a public comment describing your issue. The support team will respond and guide you through the troubleshooting process.
- Community Forums: Hulu has an active community forum where users share their experiences and seek assistance for various issues. Browse through the forum to see if any other users have encountered similar subtitle problems and if there are suggested solutions.
When contacting Hulu Support, provide them with detailed information about the issue, including the device you’re using, the troubleshooting steps you’ve already taken, and any error messages you may have encountered. This will help the support team pinpoint the cause of the problem and provide you with an appropriate solution.
Remember, Hulu’s support team is dedicated to assisting users and resolving issues, so don’t hesitate to reach out to them. They will work with you to troubleshoot the subtitle problem and ensure a seamless streaming experience.