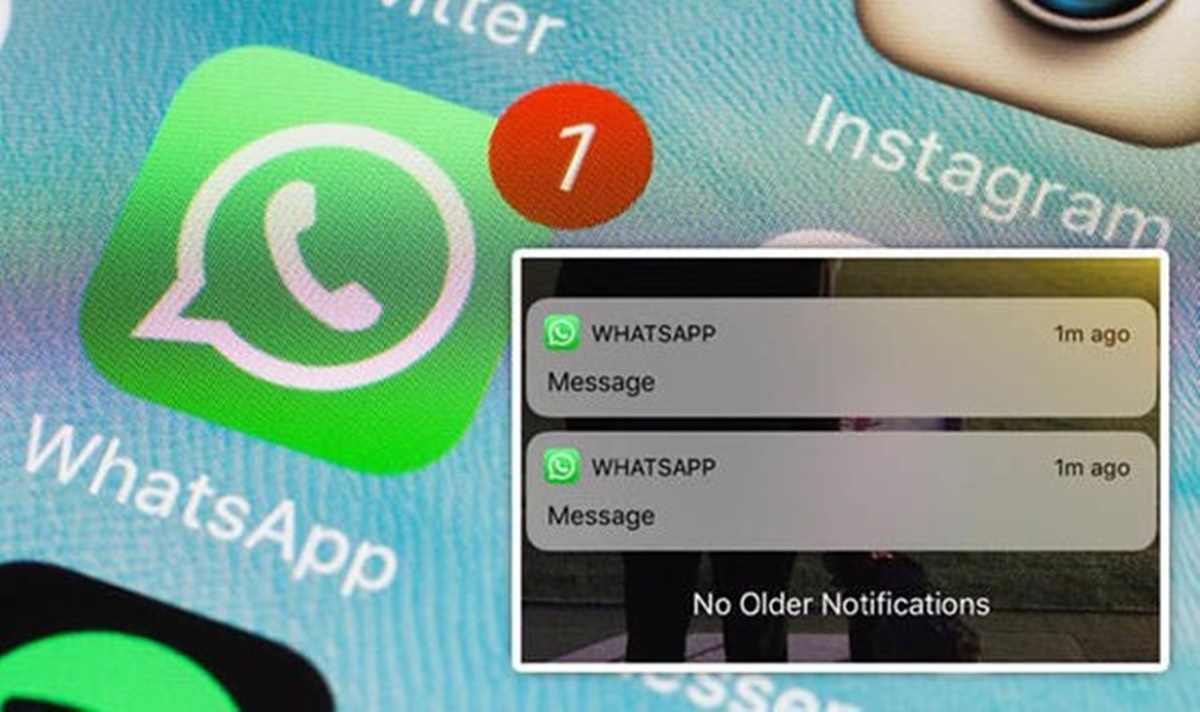Check Notification Settings in WhatsApp
WhatsApp is a popular messaging app that keeps people connected all over the world. However, sometimes users may experience issues with their notifications not working properly. This can be frustrating, as missed messages can lead to missed opportunities for communication.
To fix this problem, the first step is to check the notification settings within the WhatsApp application itself. Here’s how to do it:
- Open WhatsApp on your device and tap on the three dots in the top-right corner of the screen to access the menu.
- Select “Settings” from the dropdown menu and navigate to the “Notifications” option.
- Ensure that the “Notification” toggle is turned on.
- Check that the “Message Notifications” and “Group Notifications” options are also enabled.
- Adjust the notification sound, vibration, and popup settings according to your preferences.
By following these steps, you can ensure that the notification settings in WhatsApp are properly configured. If the issue persists, proceed to the next section for further troubleshooting.
Check Notification Settings on Your Phone
If you’ve already checked the notification settings within WhatsApp and still have issues with notifications not working, it’s essential to verify the notification settings on your phone itself. Here’s how to do it:
- Go to the settings menu on your phone. The location of this menu may vary depending on the operating system and device you are using.
- Look for the “Apps” or “Applications” section and tap on it.
- Scroll through the list of installed apps and find WhatsApp. Tap on it to access the application settings.
- Within the WhatsApp settings, find the “Notifications” or “Notification Settings” option. Tap on it to open the notification settings specific to WhatsApp.
- Ensure that the “Allow Notifications” toggle is turned on.
- Check that other options such as sounds, vibrations, and popup notifications are also enabled according to your preferences.
By reviewing and adjusting the notification settings on your phone, you can ensure that the underlying system settings are not interfering with the proper functioning of WhatsApp notifications. If the issue persists after this step, proceed to the next section for further troubleshooting.
Update WhatsApp to the Latest Version
One of the common reasons for notification issues in WhatsApp is using an outdated version of the app. It’s important to keep WhatsApp up to date to ensure that you have access to the latest bug fixes and improvements. Here’s how to update WhatsApp:
- Open the app store on your phone, such as the Google Play Store for Android devices or the App Store for iOS devices.
- Search for WhatsApp in the app store’s search bar.
- If an update is available, you will see an “Update” button next to the app. Tap on it to initiate the update process.
- Wait for the update to download and install on your device. This may take a few moments depending on your internet connection speed.
- Once the update is complete, open WhatsApp and check if the notification issues have been resolved.
Updating WhatsApp to the latest version is crucial as it ensures that you have access to the latest features and compatibility improvements. It also helps to address any known issues that might be causing problems with notifications. If updating doesn’t solve the problem, continue to the next section for further troubleshooting steps.
Clear WhatsApp Cache
Cache files are temporary data stored by apps to enhance their performance. However, over time, these files can accumulate and potentially cause issues with app functionality, including notifications. Clearing the WhatsApp cache can help resolve notification problems. Follow these steps:
- Open the settings menu on your phone.
- Navigate to the “Apps” or “Applications” section, and find WhatsApp in the list of installed apps.
- Tap on WhatsApp to access its settings.
- Look for the “Storage” or “Storage Usage” option and tap on it.
- Inside the storage settings, you will find the “Clear Cache” button. Click on it to clear the cache files associated with WhatsApp.
Clearing the cache will remove temporary data stored by WhatsApp, which can sometimes help resolve notification issues. However, note that clearing the cache will not delete any of your chat history or media files. After clearing the cache, open WhatsApp and check if the notification problem has been resolved.
If clearing the WhatsApp cache doesn’t solve the issue, proceed to the next section for additional troubleshooting steps.
Force Stop WhatsApp and Restart Your Phone
When WhatsApp notifications are not working as expected, it can be helpful to force stop the app and restart your phone. This action can help refresh the app’s system resources and potentially resolve any underlying issues. Follow these steps:
- Go to the settings menu on your phone.
- Find the “Apps” or “Applications” section and tap on it.
- Scroll through the list of installed apps and locate WhatsApp. Tap on it to access the application settings.
- Inside the WhatsApp settings, look for the “Force Stop” button and tap on it to force stop the app.
- After force stopping WhatsApp, go back to the home screen and press and hold the power button to access the power options menu.
- Select the “Restart” or “Reboot” option to restart your phone.
Once your phone restarts, open WhatsApp and check if the notification issues have been resolved. Force stopping the app and restarting your phone can provide a fresh start and eliminate any temporary glitches that could be causing the notification problem.
If the issue persists, proceed to the next section for further troubleshooting steps.
Disable Battery Optimization for WhatsApp
Battery optimization features on smartphones are designed to prolong battery life by limiting the resources used by apps running in the background. However, sometimes these optimizations can interfere with app notifications, including WhatsApp. Disabling battery optimization for WhatsApp can help ensure that it functions properly and delivers notifications in a timely manner. Here’s how to do it:
- Go to the settings menu on your phone.
- Find the “Battery” or “Battery & Performance” section and tap on it.
- Look for the “Battery Optimization” option and tap on it.
- On some devices, you might need to tap on a separate menu or search for “Optimize battery usage.”
- A list of all installed apps will appear. Scroll through the list and find WhatsApp.
- Tap on WhatsApp and select the “Don’t Optimize” or “Disable” option to exclude it from battery optimization.
By disabling battery optimization for WhatsApp, you allow the app to run unhindered in the background and ensure that notifications are not delayed or restricted. Check if this resolves the notification issues after making this change.
If disabling battery optimization doesn’t solve the issue, proceed to the next section for further troubleshooting steps.
Turn Off Do Not Disturb Mode
Do Not Disturb mode is a useful feature that silences notifications and alerts on your phone. However, if WhatsApp notifications are not coming through, it’s possible that Do Not Disturb mode is enabled. Disabling this mode can help ensure that you receive notifications as intended. Follow these steps to turn off Do Not Disturb mode:
- Go to the settings menu on your phone.
- Look for the “Sounds” or “Sound & Vibration” section and tap on it.
- Scroll down to find the “Do Not Disturb” option and tap on it.
- If Do Not Disturb mode is enabled, you will see a toggle next to it. Tap on the toggle to turn it off.
- Alternatively, you can swipe down from the top of your screen to access the quick settings panel and tap on the “Do Not Disturb” icon to disable it.
Once Do Not Disturb mode is turned off, open WhatsApp and check if the notification issues have been resolved. Disabling Do Not Disturb mode ensures that you receive notifications without any restrictions or silencing.
If the issue persists, proceed to the next section for further troubleshooting steps.
Reset App Preferences on Your Phone
If none of the previous troubleshooting steps have resolved the issue with WhatsApp notifications not working, resetting app preferences on your phone can help. This action resets all app permissions, notification settings, and default preferences to their original state. Here’s how to reset app preferences:
- Open the settings menu on your phone.
- Find the “Apps” or “Applications” section and tap on it.
- Look for the three-dot menu icon or the “More” option and tap on it.
- From the dropdown menu, select “Reset app preferences” or a similar option.
- A confirmation prompt will appear. Tap on “Reset” to proceed with resetting app preferences.
Please note that resetting app preferences will not uninstall or delete any apps or their data. However, it will revert all app settings and preferences back to their default values. After resetting the app preferences, open WhatsApp and check if the notification issues have been resolved.
If the problem with notifications persists, proceed to the next section for the final troubleshooting step.
Uninstall and Reinstall WhatsApp
If you’ve tried all the previous troubleshooting steps and WhatsApp notifications still aren’t working, uninstalling and reinstalling the app can be a helpful solution. This process ensures that you have a fresh installation of WhatsApp without any potential corrupted files or configurations causing the notification issues. Follow these steps to uninstall and reinstall WhatsApp:
- Go to the home screen of your phone and find the WhatsApp icon.
- Press and hold the WhatsApp icon until a menu appears.
- Tap on the option that says “Uninstall” or “Remove.”
- Confirm the uninstallation when prompted.
- Once WhatsApp is uninstalled, go to the app store on your phone (Google Play Store for Android or App Store for iOS).
- Search for WhatsApp and tap on the “Install” or “Get” button to download and reinstall the app.
- After the reinstallation is complete, open WhatsApp and go through the setup process, including verifying your phone number.
By uninstalling and reinstalling WhatsApp, you are essentially starting fresh with a clean installation. This can help resolve any underlying issues that may have been causing the notification problems.
If, after reinstalling WhatsApp, the notification issues persist, it is recommended to contact WhatsApp support for further assistance.
Contact WhatsApp Support for Further Assistance
If you have followed all the previous troubleshooting steps and are still experiencing issues with WhatsApp notifications, it may be necessary to reach out to WhatsApp support for further assistance. The support team is dedicated to helping users resolve their issues and can provide personalized solutions for the problem you are facing. Here’s how to contact WhatsApp support:
- Open WhatsApp on your device and navigate to the “Settings” section.
- Tap on the “Help” or “Support” option to access the support menu.
- Look for the “Contact Us” or “Contact Support” option. This may be located at the bottom of the help menu.
- Select the method of contact you prefer. WhatsApp typically offers options such as email, live chat, or an online contact form.
- Provide a detailed explanation of the issue you are facing with WhatsApp notifications. Include any relevant information, such as the steps you have already taken to troubleshoot the problem.
- Submit your request or initiate the chat session, and a member of the WhatsApp support team will assist you in resolving the issue.
WhatsApp support is dedicated to providing prompt and effective solutions to users’ problems. They have the expertise and knowledge to further troubleshoot and address the issue you are facing with notifications. Be sure to provide as much details as possible to help them understand the problem thoroughly.
By reaching out to WhatsApp support, you can ensure that you receive personalized assistance and guidance tailored to your specific situation.