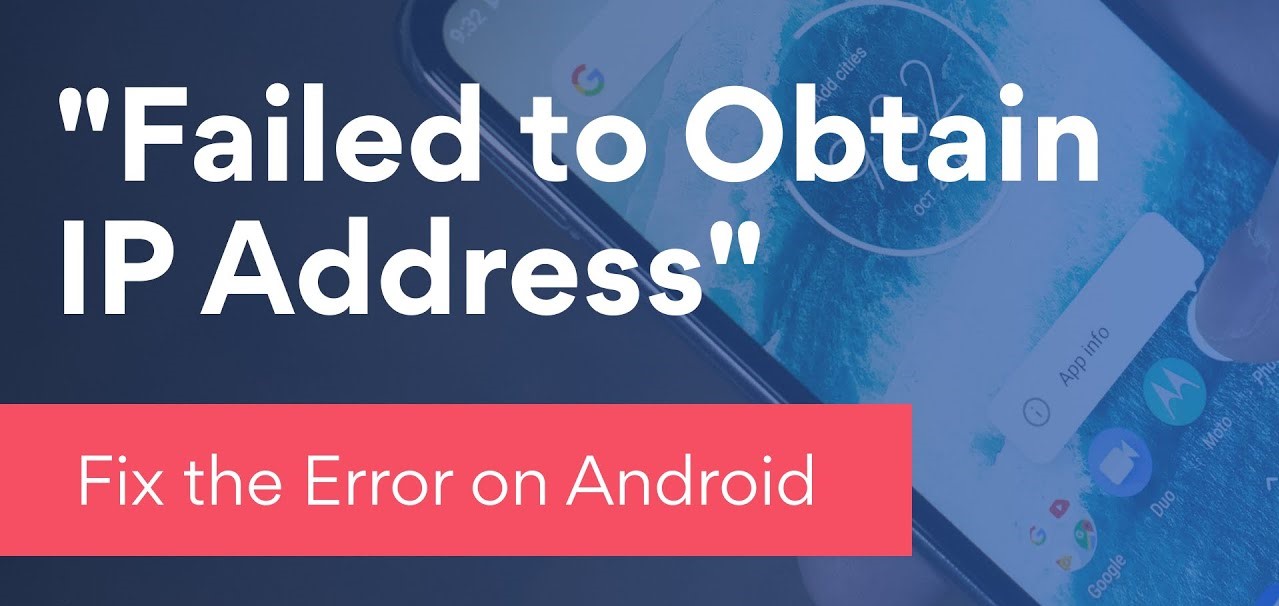Reasons for IP Configuration Failure on Android
Experiencing an IP configuration failure on your Android device can be frustrating. When this occurs, your device is unable to obtain an IP address from the router, preventing you from connecting to the internet and accessing online services. Understanding the reasons behind this issue can help you troubleshoot and resolve the problem. Here are some common causes of IP configuration failure on Android:
- Network congestion: Overloaded networks can lead to IP configuration failures. When there are too many devices connected to a network, the router may struggle to assign IP addresses effectively.
- Incorrect network settings: Configuring your network settings incorrectly or using incompatible settings on your device can result in IP configuration failures.
- IP address conflict: If another device on the network has the same IP address as your Android device, it can trigger an IP configuration failure.
- Faulty router: A malfunctioning router may not be capable of assigning IP addresses correctly, causing configuration failures.
- Outdated firmware or drivers: Incompatible or outdated firmware on your router or outdated drivers on your Android device can lead to IP configuration issues.
- MAC address filtering: If MAC address filtering is enabled on your router and your Android device’s MAC address is not allowed, it can result in an IP configuration failure.
- Wi-Fi signal interference: Interference from other devices or neighboring networks can disrupt the Wi-Fi signal, causing IP configuration failures.
- Network-related app or system glitches: Software bugs, conflicts, or glitches in network-related apps or system processes can also contribute to IP configuration failure.
By identifying the possible reasons behind IP configuration failure, you can take the necessary steps to troubleshoot and resolve the issue. In the following sections, we will explore various solutions to help you fix the IP configuration failure on your Android device.
Solution 1: Restart Your Android Device
One of the simplest and most effective solutions to resolve IP configuration failure on your Android device is to restart it. Restarting your device can clear any temporary glitches or conflicts that may be causing the issue. Here’s how you can do it:
- Press and hold the power button on your Android device until a menu appears on the screen.
- Tap on the “Restart” or “Reboot” option. The wording may vary depending on your device model and Android version.
- Wait for your device to power off and then turn it back on again.
Once your device has restarted, check if the IP configuration failure has been resolved. Try connecting to the Wi-Fi network and see if you can obtain an IP address successfully.
If restarting your device doesn’t fix the issue, proceed to the next solution.
Solution 2: Toggle Airplane Mode On and Off
Another quick and easy solution to fix IP configuration failure on your Android device is to toggle the Airplane mode on and off. This can help reset the device’s network connectivity and resolve any temporary glitches. Follow these steps:
- Swipe down from the top of your screen to access the notification panel.
- Locate the Airplane mode icon and tap on it to turn it on. This will disable all wireless connections on your device.
- Wait for a few seconds, and then tap on the Airplane mode icon again to turn it off. Your device will re-establish the wireless connections.
After turning off Airplane mode, attempt to connect to the Wi-Fi network again and check if the IP configuration failure has been resolved.
If this solution doesn’t work, proceed to the next one.
Solution 3: Forget and Reconnect to the Wi-Fi Network
If you are still facing IP configuration failure on your Android device, forgetting and reconnecting to the Wi-Fi network can help resolve the issue. This solution can refresh the network settings and establish a new connection. Follow these steps:
- Go to the “Settings” of your Android device.
- Tap on “Wi-Fi” to access the Wi-Fi settings.
- Find the Wi-Fi network that you are experiencing issues with and long-press on it.
- A menu will appear with various options. Tap on “Forget network” or “Unjoin network” to remove the network from your device.
- Once you have forgotten the network, navigate back to the Wi-Fi settings
- Select the Wi-Fi network again from the available options.
- Enter the password if prompted and attempt to connect.
By forgetting and reconnecting to the Wi-Fi network, you are essentially establishing a fresh connection, which can help resolve any IP configuration failure that was occurring due to network settings conflicts or glitches. After reconnecting, check if your device successfully retrieves an IP address and connects to the internet.
If this solution doesn’t resolve the IP configuration failure, proceed to the next one.
Solution 4: Reset Network Settings
If the previous solutions did not resolve the IP configuration failure on your Android device, resetting the network settings can often help fix the issue. This will reset all network-related settings on your device, including Wi-Fi, Bluetooth, and mobile data configurations. Here’s how you can reset the network settings:
- Open the “Settings” app on your Android device.
- Scroll down and tap on “System” or “System & Updates,” depending on your device model.
- Find and tap on “Reset options” or “Reset.”
- Select “Reset Wi-Fi, mobile & Bluetooth” or a similar option.
- Review the warning message and tap on “Reset settings” to confirm.
- Enter your device’s PIN or pattern, if prompted.
- Wait for your device to reset the network settings. This may take a few moments.
Once the network settings are reset, reconnect to your Wi-Fi network and check if the IP configuration failure has been resolved.
Kindly note that resetting network settings will erase any saved Wi-Fi passwords, so be prepared to re-enter them when reconnecting to Wi-Fi networks.
If this solution does not fix the issue, continue to the next one.
Solution 5: Disable and Enable Wi-Fi
If you’re still facing an IP configuration failure on your Android device, a simple yet effective solution is to disable and then enable the Wi-Fi connection. This can help refresh the Wi-Fi settings and establish a new connection. Follow these steps:
- Go to the “Settings” app on your Android device.
- Tap on “Wi-Fi” to access the Wi-Fi settings.
- Toggle the switch next to Wi-Fi to turn it off.
- Wait for a few seconds, and then toggle the switch again to turn Wi-Fi back on.
After enabling Wi-Fi, attempt to connect to the network and check if the IP configuration failure has been resolved.
This solution helps in refreshing the Wi-Fi connection and can fix any temporary glitches or conflicts that might have been causing the issue. If the problem persists, proceed to the next solution.
Solution 6: Modify DHCP Settings
If you’re still encountering IP configuration failure on your Android device, modifying the DHCP settings can be a potential solution. DHCP (Dynamic Host Configuration Protocol) is responsible for automatically assigning IP addresses to devices on a network. Here’s how you can modify the DHCP settings:
- Open the “Settings” app on your Android device.
- Tap on “Wi-Fi” to access the Wi-Fi settings.
- Long-press on the Wi-Fi network you are connected to.
- A menu will appear. Tap on “Modify network” or “Change network” option. Note that the wording may vary based on your device and Android version.
- Find the “IP settings” or “DHCP” option and tap on it.
- Select the “Static” or “Manual” option instead of the default “DHCP” option.
- Fill in the required network details, including IP address, gateway, and DNS server. You can obtain these details from your network administrator or router settings.
- Tap on “Save” or “Connect” to apply the changes.
By manually configuring the DHCP settings, you have more control over the network connection. It can help resolve IP configuration failure if the default DHCP settings were causing the issue. After modifying the settings, try reconnecting to the Wi-Fi network and check if the problem is resolved.
If this solution doesn’t fix the IP configuration failure, continue to the next one.
Solution 7: Check for MAC Address Filtering
If you’re still experiencing IP configuration failure on your Android device, it’s worth checking if MAC address filtering is enabled on your Wi-Fi network. MAC address filtering allows or restricts specific devices from connecting to a network based on their unique MAC addresses. Here’s how you can check for MAC address filtering:
- Access the administration settings of your Wi-Fi router. You can usually do this by typing the router’s IP address in a web browser’s address bar.
- Enter the router’s username and password, if prompted. If you don’t know the login details, refer to the router’s documentation or contact your network administrator.
- Look for an option related to “MAC filtering,” “MAC address filtering,” or “Access Control.” The exact wording may vary depending on your router’s make and model.
- If you find the MAC address filtering option, check if your Android device’s MAC address is allowed or blocked.
- If your device’s MAC address is blocked, remove it from the blocked list or add it to the allowed list.
- Save the changes and restart your Android device.
By ensuring that your Android device’s MAC address is allowed in the router’s settings, you can eliminate any IP configuration failure caused by MAC address filtering. After making the necessary changes, attempt to connect to the Wi-Fi network and check if the issue is resolved.
If MAC address filtering was not the cause or resolving it doesn’t fix the IP configuration failure, proceed to the next solution.
Solution 8: Set a Static IP Address
If you’re still struggling with IP configuration failure on your Android device, setting a static IP address can help resolve the issue. A static IP address ensures that your device consistently uses the same IP address, without relying on DHCP to assign one dynamically. Follow these steps to set a static IP address:
- Access the “Settings” app on your Android device.
- Tap on “Wi-Fi” to access the Wi-Fi settings.
- Long-press on the Wi-Fi network you want to connect to.
- A menu will appear. Tap on “Modify network” or “Change network” option. The labeling may differ based on your device and Android version.
- Scroll down and locate the “IP settings” or “DHCP” option, then tap on it.
- Select the “Static” or “Manual” option instead of the default “DHCP” option.
- Enter the required network details, including IP address, gateway, subnet mask, and DNS server(s). You can obtain these details from your network administrator or refer to your router’s settings.
- Tap on “Save” or “Connect” to apply the changes.
By setting a static IP address, you eliminate any reliance on DHCP and ensure a consistent network connection. This can help resolve IP configuration failure if the previous dynamic IP assignment was causing issues. After configuring the static IP address, attempt to connect to the Wi-Fi network and check if the problem is resolved.
If this solution doesn’t fix the IP configuration failure, continue to the next one.
Solution 9: Update Firmware and Drivers
If you’re still encountering IP configuration failure on your Android device, it’s essential to ensure that both the firmware on your router and the drivers on your device are up to date. Outdated firmware or drivers can lead to compatibility issues and cause networking problems. Follow these steps to update the firmware and drivers:
- Access the administration settings of your Wi-Fi router. Refer to the router’s documentation for instructions on how to do this.
- Check if there are any available firmware updates for your router. Visit the manufacturer’s website or consult the documentation for the latest firmware version.
- If an update is available, download it and follow the instructions provided by the manufacturer to install the new firmware on the router.
- On your Android device, go to the “Settings” app.
- Tap on “About phone” or “About device.”
- Look for “Software updates” or “System updates.”
- Check for any available updates for your device’s drivers or software.
- If updates are available, download and install them according to the instructions provided.
Updating the firmware on your router and the drivers on your Android device can resolve compatibility issues and improve network performance. After applying the updates, reconnect to the Wi-Fi network and check if the IP configuration failure has been resolved.
If this solution doesn’t fix the issue, proceed to the final solution.
Solution 10: Factory Reset Your Android Device
If all previous solutions have failed to resolve the IP configuration failure on your Android device, you may need to resort to a more drastic measure: performing a factory reset. This solution should only be considered as a last resort, as it will erase all data and settings on your device. Before proceeding, make sure to back up any important data. Here’s how you can factory reset your Android device:
- Access the “Settings” app on your Android device.
- Scroll down and tap on “System” or “System & Updates.”
- Find and tap on “Reset options” or “Reset.”
- Select “Erase all data (factory reset)” or a similar option.
- Review the warning message and tap on “Reset phone” or “Reset tablet” to confirm.
- Enter your device’s PIN or pattern, if prompted.
- Follow the on-screen prompts to complete the factory reset process. This may take a few moments.
Once the factory reset is complete, your Android device will be restored to its original factory settings. Set up your device again, reconnect to the Wi-Fi network, and check if the IP configuration failure has been resolved.
Remember to reinstall any necessary apps and restore your backed-up data after the factory reset.
If the IP configuration failure persists even after a factory reset, it could indicate a hardware issue. In such cases, it is recommended to contact your device manufacturer or seek professional assistance for further troubleshooting.